
Program VirtualDub gratis dirancang untuk menangkap, mengedit, dan mengedit video. Secara default, VirtualDub bekerja dengan file AVI, format lain terhubung ke program menggunakan ekstensi (plugin).
Program ini memiliki beberapa modifikasi, khususnya VirtualDubMod dengan fitur-fitur canggih. Contoh-contoh dalam artikel ini akan menunjukkan pekerjaan di dua program ini. Semua tindakan yang diselesaikan dalam program ini dilakukan secara identik..
Konten:- Cara menggabungkan file video menjadi satu file video
- Cara memotong file video menjadi beberapa bagian
- Cara menambahkan subtitle ke file video
- Bagaimana cara menambahkan trek audio ke file video
- Menambahkan trek audio ke file video di VirtualDubMod (video)
- Cara menghapus trek audio dari file video
- Kesimpulan artikel
- Menghapus trek audio dari file video di VirtualDubMod (video)
VirtualDub tidak memerlukan instalasi di komputer dan dijalankan dari folder.
Di Internet ada banyak opsi untuk mengunduh program, pilih program dengan bahasa Rusia, dengan plugin yang sudah diinstal dalam program.
Sekarang pertimbangkan pertanyaan ini - bagaimana cara menggunakan VirtualDub? Artikel ini akan menjawab pertanyaan-pertanyaan berikut: bagaimana merekatkan file video menjadi satu file, cara memotong file video menjadi beberapa bagian, cara menambahkan subtitle ke file video, cara menambahkan trek audio ke file video, cara menghapus trek audio dari file video.
Panduan ini berisi instruksi untuk menggunakan VirtualDub..
Cara menggabungkan file video menjadi satu file video
Menggunakan program VirtualDubMod, Anda dapat menggabungkan beberapa file video menjadi satu file video. Dalam contoh ini, saya menggunakan film yang terdiri dari dua file video dengan ekstensi ".avi" dan bagian-bagian ini bukan seri film. Sebelumnya, seringkali film-film tersebut direkam pada beberapa CD.
Untuk melakukan ini, buka program VirtualDubMod, di menu "File" => "Open Video File ...". Di jendela Explorer, pilih file video yang akan Anda lampirkan bagian lain dari film ini, lalu klik tombol "OK".
Di menu "Video", centang kotak "Direct Stream Copy". Secara default, saat memulai program, item Mode Pemrosesan Penuh selalu diaktifkan..
Jika Anda menggunakan mode ini, seluruh proses penyandian akan memakan waktu yang sangat lama, dan ukuran file akhir akan meningkat ratusan kali. Di komputer Anda, dalam hal ini, bahkan mungkin tidak ada ruang hard disk yang cukup untuk file terakhir.
Dengan "Direct Stream Copy", file video tidak ditranskode dan kualitas video tidak memburuk, yang biasanya terjadi dengan pemrosesan penuh.
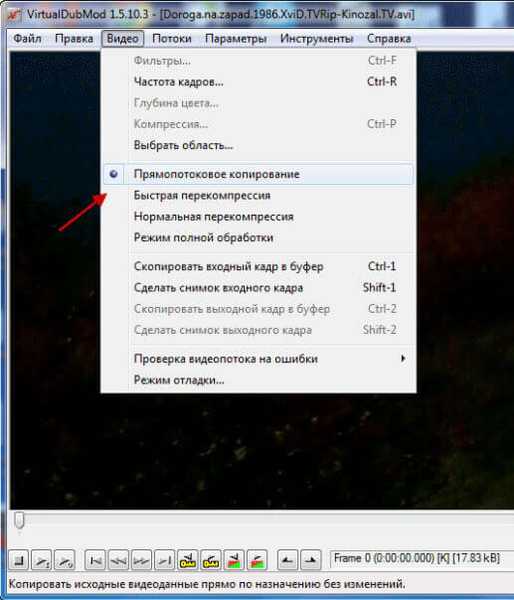
Di menu "File", klik "Tambahkan segmen AVI ...". Di jendela Explorer, pilih file video kedua, dan kemudian klik tombol "Open".
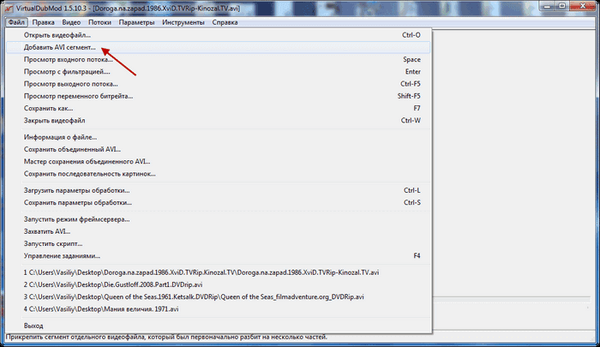
Kemudian lagi masuk ke menu "File", dan dalam menu konteks klik pada item "Simpan sebagai ...".
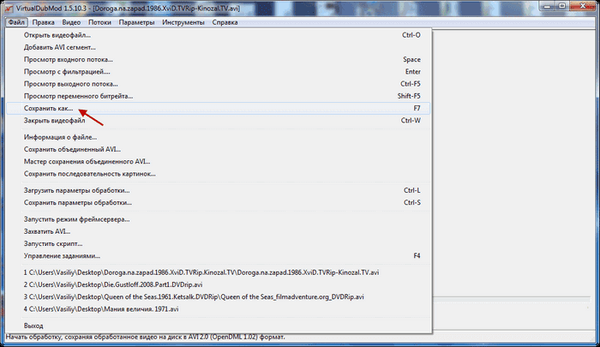
Di jendela yang terbuka, pilih nama file (Anda dapat memilih nama apa saja, lalu ganti nama file ini), lalu klik tombol "Simpan".
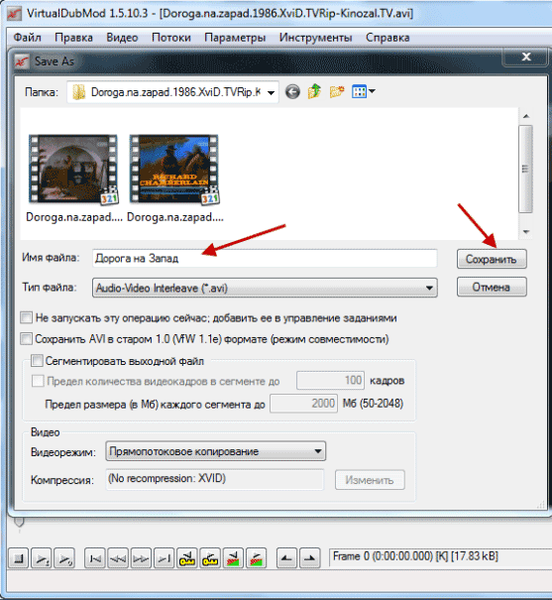
Di jendela baru Anda melihat proses pemrosesan file video.

Hasilnya, setelah beberapa saat, Anda mendapatkan film yang terdiri dari satu file video. Saat membandingkan file video asli dan file video yang terhubung, Anda akan melihat bahwa kualitas video hampir tidak berubah.
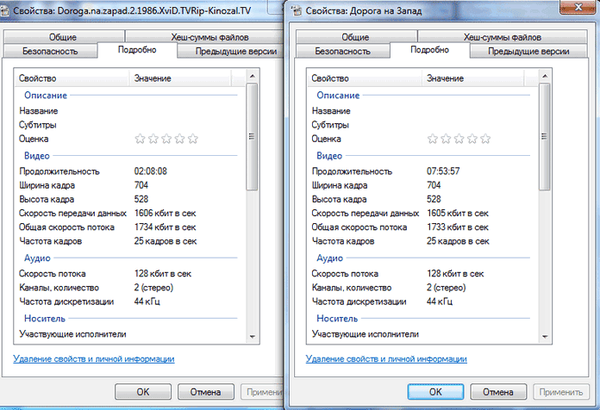
Jika diperlukan untuk merekatkan beberapa file video, maka pertama-tama tempel file video pertama dengan yang kedua, lalu tambahkan file video ketiga ke file video yang direkatkan. Tambahkan file video berikut ke file video terpaku dengan cara yang sama.
Cara memotong file video menjadi beberapa bagian
Untuk memotong file video menjadi beberapa bagian, buka program VirtualDubMod, di menu "File" => "Buka file video ...".
Tambahkan file video ke program dengan memilihnya untuk ini di jendela Explorer. Di menu Video, pilih "Direct Stream Copy".
Dengan menekan dan menahan tombol "Shift" pada keyboard, gerakkan slider pada skala ke tempat Anda perlu membagi file video. Ketika Anda mengklik label awal dari bingkai kunci (kanan atau kiri), pilih lokasi yang diinginkan dalam film. Kemudian lepaskan tombol pada keyboard.
Sekarang Anda perlu menuliskan nomor bingkai file dan mengklik tanda mulai dari seleksi (terletak di sebelah kiri). Selanjutnya, gerakkan slider ke ujung skala dan klik pada tanda seleksi akhir (terletak di sebelah kanan).

Fragmen pada skala ini akan disorot dengan warna biru. Setelah itu, klik tombol "Hapus" pada keyboard.
Selanjutnya, buka menu "File" => "Save As ...", dan di jendela "Save As", beri nama file, dan kemudian klik tombol "Save". Setelah diproses, Anda mendapatkan file video dengan awal film.
Untuk mendapatkan paruh kedua film, di menu "File" => "Open Video File ..." buka file video asli di VirtualDubMod, pilih di jendela Explorer.
Di menu "Video", klik pada item "Direct Stream Copy". Di menu "Edit", klik "Go ...". Di jendela "Buka bingkai", masukkan nomor bingkai kunci yang Anda rekam sebelumnya, lalu klik tombol "OK".

Kemudian letakkan tanda akhir dari seleksi (itu terletak di sebelah kanan) dan pindahkan slider pada skala ke awal skala. Letakkan tanda awal dari seleksi di sana (terletak di sebelah kiri).
Fragmen akan disorot dengan warna biru pada skala. Selanjutnya, klik tombol "Hapus" pada keyboard. Lalu pergi ke menu File, dan kemudian simpan file video, seperti yang dijelaskan sebelumnya.
Hasilnya, Anda membagi film menjadi dua file video. Demikian pula, Anda dapat memotong file video menjadi jumlah fragmen yang diperlukan atau memotong fragmen dengan ukuran apa pun dari file video.
Cara menambahkan subtitle ke file video
Setelah Anda membuka program VirtualDub, di menu "File" => "Open video file ...", di jendela Explorer, pilih file video yang akan Anda tambahkan subtitle.
Di menu "Video", klik item "Filter ..." (item ini hanya aktif jika "Mode Pemrosesan Penuh" diaktifkan). Di jendela yang terbuka, klik tombol "Tambah ...".
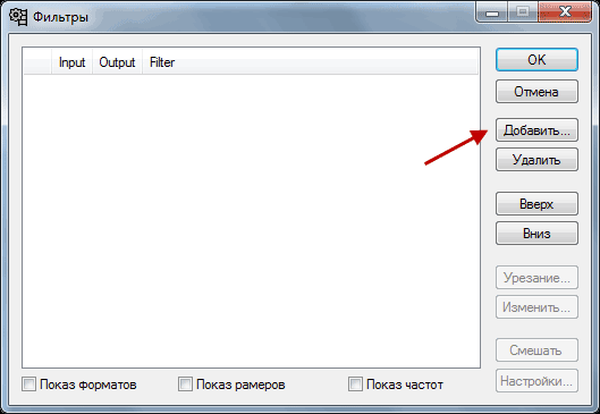
Di jendela "Tambah Filter" yang baru, temukan dan pilih filter "TextSub", yang mendukung berbagai jenis subtitle. Setelah itu, klik tombol "OK".
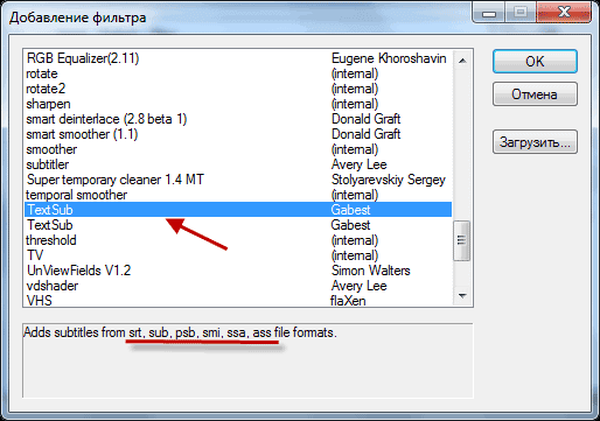
Di jendela "Filter", klik tombol "OK".
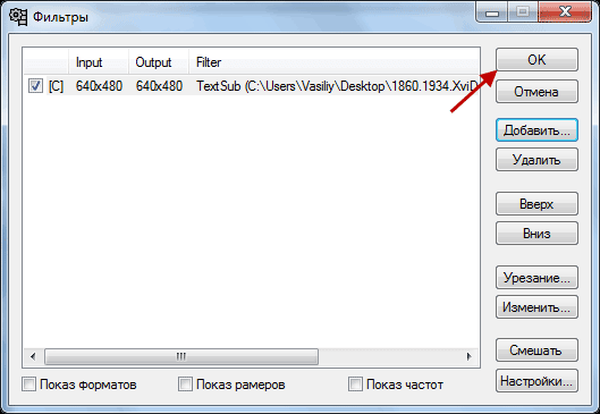
Jika sekarang Anda melanjutkan untuk menyimpan file, maka file video final akan menjadi raksasa.
Untuk menghindari ini, Anda harus masuk ke menu "Video", lalu klik item "Kompresi ...". Di jendela "Pilih jenis kompresi", pilih codec (biasanya Xvid atau DivX), lalu klik tombol "OK".
Anda mungkin juga tertarik dengan:- Movavi Video Editor - perangkat lunak pengeditan video
- Cara mengunduh Windows Movie Maker (Windows Movie Studio) untuk Windows
Jika Anda perlu mengubah kualitas file video output, lalu klik tombol "Ubah".
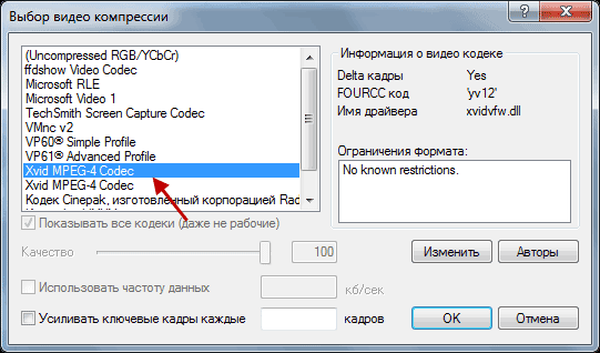
Di jendela "Konfigurasi Xvid" yang baru, ketika memindahkan slider, Anda dapat mencoba meningkatkan kualitas file video akhir.
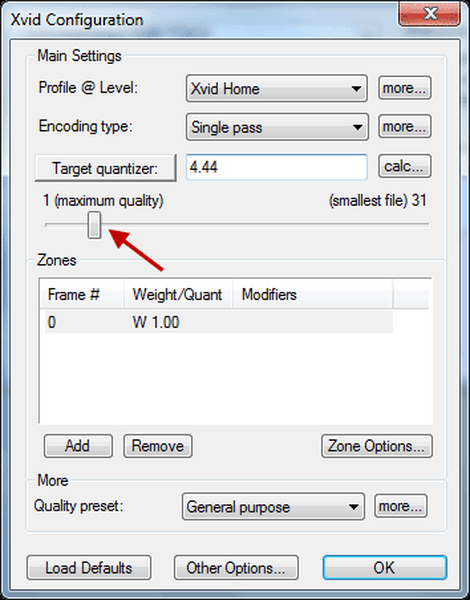
Di menu "File", klik item "Save as AVI ...". Di jendela Explorer, pilih lokasi untuk menyimpan file video dan namanya. Pemrosesan Video Dimulai.
Setelah diproses, Anda mendapatkan file video dengan subtitle tertanam. Kualitas file video setelah pemrosesan akan sedikit lebih buruk daripada kualitas file video asli.
Bagaimana cara menambahkan trek audio ke file video
Buka program VirtualDubMod, di menu "File" => "Buka file video ...", tambahkan file video ke program dengan memilihnya di jendela Explorer.
Di menu "Video", pilih opsi "Direct Stream Copy". Kemudian, di menu "Aliran", klik item "Aliran", di jendela "Aliran Yang Tersedia", klik tombol "Tambah".
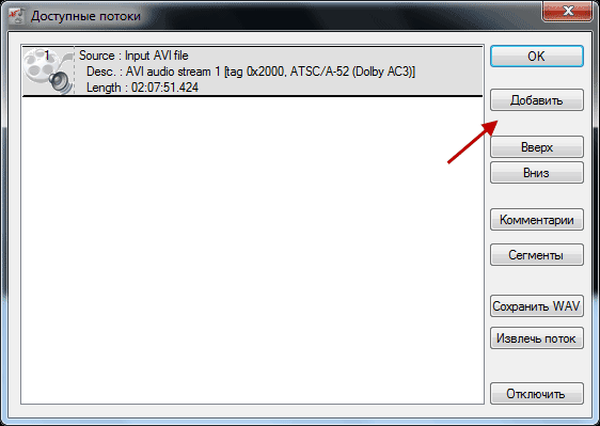
Di jendela Explorer, pilih file suara, lalu klik tombol "Open". File suara baru telah ditambahkan ke jendela "Available Streams", lalu klik tombol "OK".
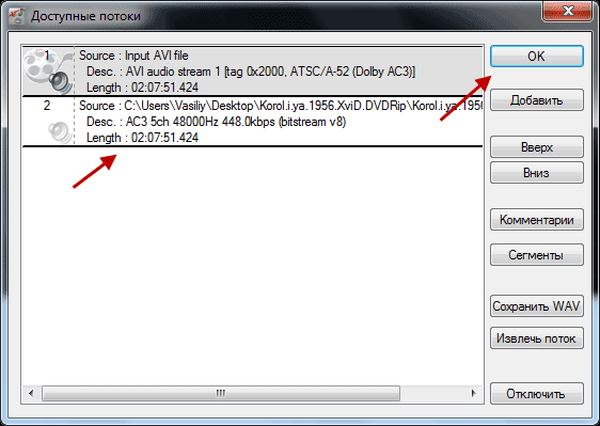
Selanjutnya, di menu "File", klik item "Save As ...", dan di jendela "Save As", masukkan nama file, lalu klik tombol "Save". Setelah memproses file video, Anda akan memiliki film dengan dua trek audio.
Menambahkan trek audio ke file video di VirtualDubMod (video)
https://www.youtube.com/watch?v=743Up3z6n3ECara menghapus trek audio dari file video
Setelah membuka program VirtualDubMod, di menu "File" => "Open Video File ..." tambahkan file video ke program, sorot di jendela Explorer, lalu klik tombol "Open".
Di menu "Video", aktifkan item "Direct Stream Copy". Selanjutnya, di menu "Aliran", klik item "Aliran", di jendela "Aliran Yang Tersedia", klik tombol "Tambah".
Di jendela "Streaming yang tersedia", pilih file audio yang harus Anda putuskan, lalu klik tombol "Putus".
Setelah itu, klik tombol "OK". Selanjutnya, buka menu "File" => "Save As ...". Pilih tempat untuk menyimpan file video, dan kemudian klik tombol "Simpan".
Setelah diproses, Anda mendapatkan file video tanpa trek audio jarak jauh. Dengan cara ini, Anda dapat mematikan trek audio yang tidak perlu (dalam beberapa film ada beberapa trek seperti itu), dan menghemat cukup banyak ruang pada hard drive komputer Anda.
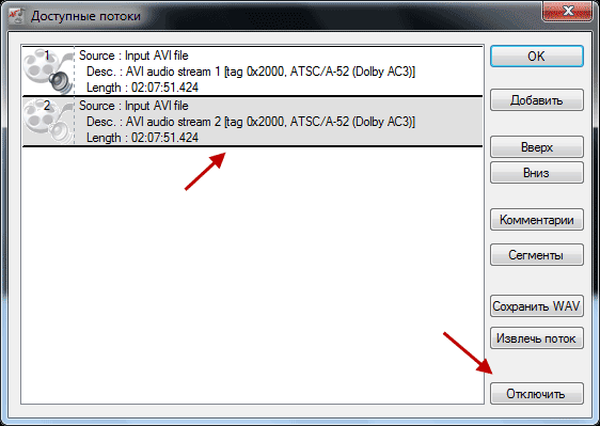
Sekarang Anda tahu cara bekerja dengan VirtualDubMod.
Kesimpulan artikel
Program VirtualDub gratis memungkinkan Anda melakukan banyak operasi dengan file video - potong file video menjadi beberapa bagian, tempelkan file video, tambahkan subtitle ke file video, tambahkan trek audio ke file video, hapus trek audio dari file video. Ini hanya sebagian kecil dari kemampuan program kecil namun kuat..
Menghapus trek audio dari file video di VirtualDubMod (video)
https://www.youtube.com/watch?v=mCp84cr2GgM Publikasi serupa:- Mengedit file video di MKV ToolNix
- Freemake Video Converter - konverter video gratis
- Editor Video Gratis - mengedit dan menghapus fragmen dari video
- Movavi Video Suite - program sederhana untuk membuat video
- Bolide Movie Creator - pengeditan video untuk pemula











