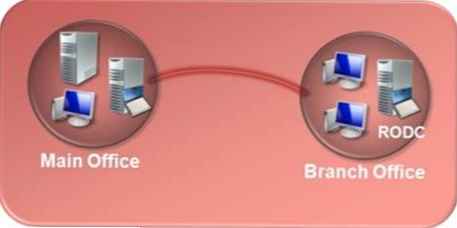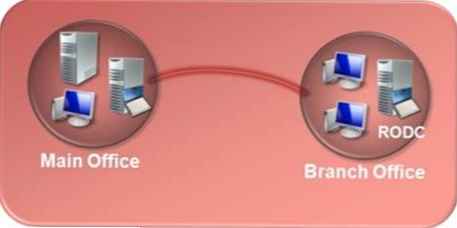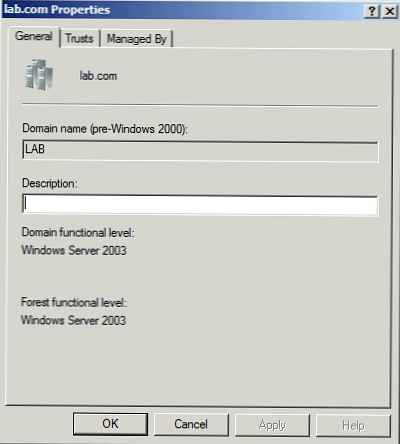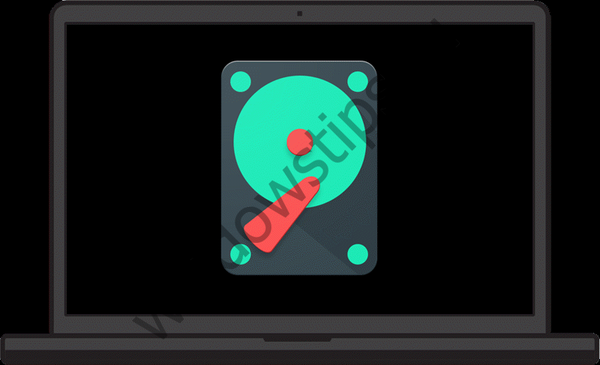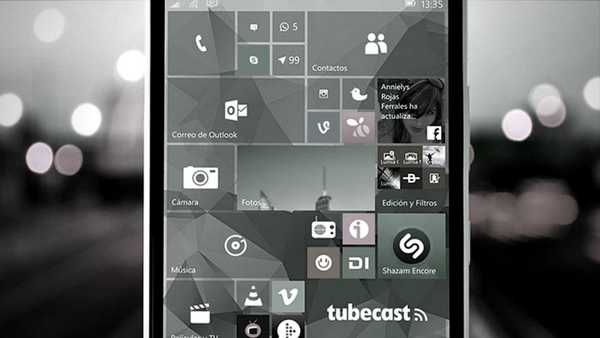Penjadwal tugas Windows biasa adalah alat yang dirancang terutama untuk menyelesaikan tugas-tugas berkala dari sistem operasi itu sendiri - arsip, berguna, tidak terlalu, dan juga berguna, tetapi tidak untuk pengguna, tetapi untuk Microsoft. Dan yang dia tidak ingin pengguna biasa dimatikan. Sebenarnya, karena scheduler adalah bagian dari bagian alat administrasi Windows, di mana, secara teori, pengguna biasa tidak perlu takut untuk melakukan sesuatu yang salah dalam ketakutan. Dan agar penduduk yang berani tidak masuk ke penjadwal sistem dengan tugas pengingat mereka seperti "Bayar sesuatu" atau "Sebut itu", di Windows 10, massa ditawarkan aplikasi standar universal "Alarm" dan "Kalender". Proses menciptakan tugas-tugas untuk mengirim pesan atau mengirim surat melalui surat sangat rumit oleh add-on yang menakutkan "Tidak dianjurkan" dan ketidakmungkinan membuat tugas-tugas seperti itu tanpa menggunakan solusi. Penjadwal Tugas Windows juga digunakan oleh program pihak ketiga (termasuk malware) untuk mengotomatiskan tugas mereka. Penjadwal penuh waktu dapat menyelesaikan tugas pengguna jika tugas ini terkait dengan operasi komputer. Ini, misalnya, membersihkan disk, membuat titik pemulihan sistem, secara otomatis menghubungkan ke Internet, menjalankan program pengguna dan skrip. Penjadwal Windows melakukan tugas satu kali dan teratur. Tugas dapat dimulai dalam waktu dan dalam kondisi tertentu, seperti memulai sistem atau masuk ke dalamnya, komputer sederhana, beralih ke jenis catu daya (dari listrik atau baterai), mengakses jaringan melalui berbagai koneksi, dll. Penjadwal reguler dapat membangunkan komputer untuk melakukan tugasnya, menyimpan log laporan tentang semua tugas yang diluncurkan, bekerja dengan komputer jarak jauh, dengan akun Windows yang berbeda, mendukung ekspor-impor tugas, dan banyak lagi. Pertimbangkan dasar-dasar bekerja dengan Penjadwal Tugas Windows di bawah ini..
1. Akses ke penjadwal tugas
Anda dapat mengakses Penjadwal Tugas Windows:
- Dengan membuka menu pada menu Mulai, folder Alat Administrasi Windows;
- Dengan memasuki jendela Run service (Win + R)
taskchd.msc
- Menggunakan pencarian intrasistem atau pencarian dalam menu Start Windows 7.
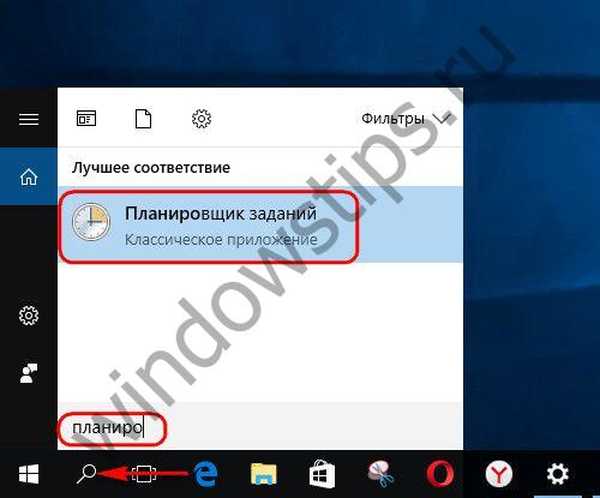
2. Perpustakaan Penjadwal Tugas
Setelah memulai penjadwal, hal pertama yang kita lakukan adalah memeriksa pustaka. Disebut sebagai perpustakaan, bagian dari penjadwal ini adalah daftar tugas yang tersedia secara teratur yang diatur dalam folder dan subfolder dalam struktur pohon di panel kiri. Pada setiap tugas yang tersedia yang terletak di tengah jendela penjadwal, Anda dapat memanggil menu konteks dan menerapkan tindakan yang mungkin.
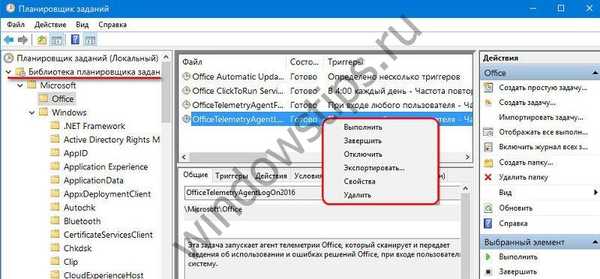 2
2Deskripsi dan kondisi masing-masing tugas individu ketika dipilih ditampilkan pada panel di bawah ini. Anda dapat mengubah kondisi yang ada untuk setiap tugas individu dengan memilih "Properti" di menu konteksnya (atau dengan mengklik dua kali pada tugas). Di jendela terpisah, formulir akan diluncurkan dengan kemampuan untuk membuat perubahan pada deskripsi dan kondisi tugas.

Di berbagai tab formulir, Anda dapat:
- ubah deskripsi tugas;
- ubah akun tempat tugas dilakukan;
- ubah pemicu - kondisi untuk memulai, menunda, menghentikan tugas, serta menambahkan kondisi baru untuk tugas yang sama;
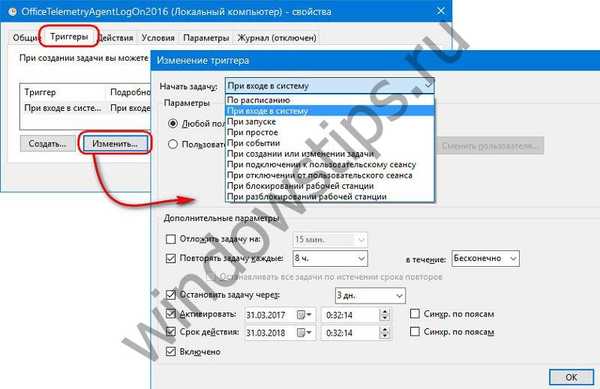 4
4- mengubah tindakan tugas;
- selain pemicu, gunakan kondisi tambahan yang menentukan tugas mulai saat komputer menganggur, jenis catu daya dan koneksi jaringan;
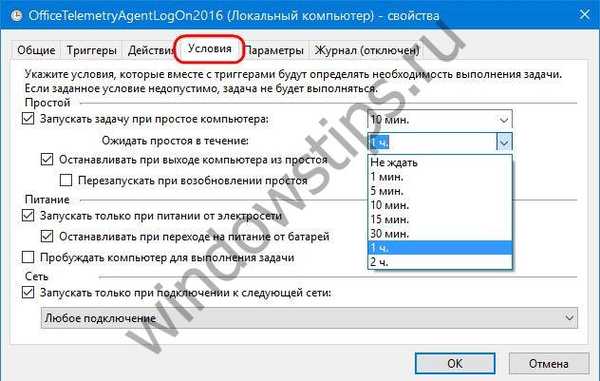
- menetapkan kembali parameter lainnya.
Tugas yang tidak diinginkan, dan untuk menentukan tugas yang diinginkan, tidak hanya berdasarkan uraiannya, tetapi juga setelah menerima bantuan di Internet, dapat dimatikan untuk sementara waktu..
 6
6Dan hanya setelah pengoperasian sistem dan perangkat lunak yang diinstal diuji tanpa tugas-tugas ini, mereka dapat dihapus dari penjadwal secara keseluruhan, yang sebelumnya diekspor. Ketika Anda melakukan pembersihan global tugas yang seharusnya membuang-buang sumber daya sistem, melanggar kebijakan privasi, atau hanya bermain di tangan Microsoft, tetapi tidak membawa manfaat nyata, Anda dapat membuat titik pemulihan atau cadangan.
3. Saat ini menjalankan tugas
Penjadwal Tugas Windows dilengkapi dengan mekanisme tampilan untuk tugas-tugas yang sedang dilakukan. Formulir "Tampilkan semua tugas yang harus diselesaikan" dapat digunakan sebagai tindakan darurat untuk pelepasan mendesak sumber daya komputer. Di jendelanya, kami mendapatkan akses ke opsi untuk menghapus tugas yang dipilih.
 7
74. Membuat tugas Anda di scheduler
Untuk membuat tugas khusus, penjadwal menyediakan dua opsi. Salah satunya - "Buat tugas" - adalah peluncuran formulir tugas, tempat Anda dapat segera mengonfigurasi semua parameternya.
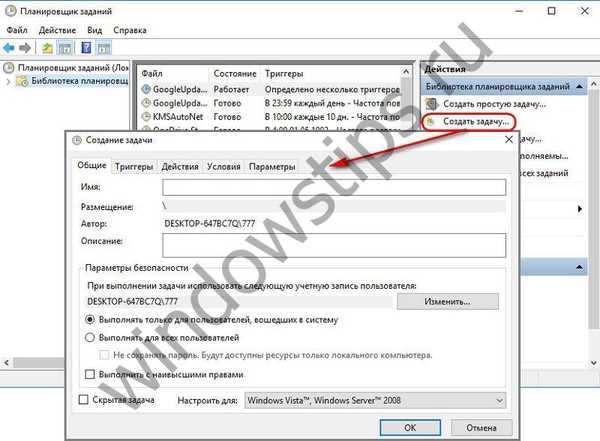 8
8Lain - "Buat tugas sederhana" - adalah wizard langkah demi langkah, yang menawarkan untuk memasukkan data yang bermakna langkah demi langkah, semua parameter lainnya akan secara default. Pertimbangkan membuat tugas sederhana menggunakan contoh menjalankan skrip terjadwal. Pada tahap pertama, masukkan nama tugas dan, jika perlu, deskripsinya.
 9
9Selanjutnya, pilih periodik atau ketentuan untuk menyelesaikan tugas. Dalam kasus kami, ini adalah sekali jalan.
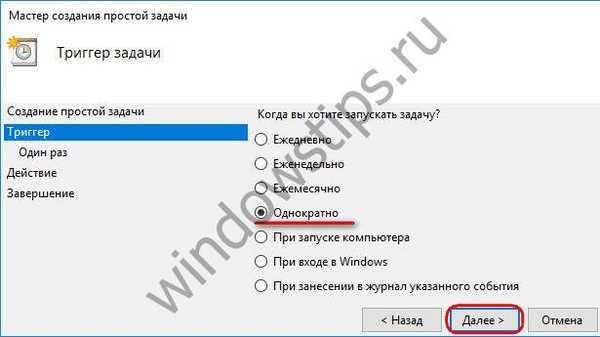
Setel tanggal dan waktu skrip dijalankan.

Pilih tindakan "Jalankan program".
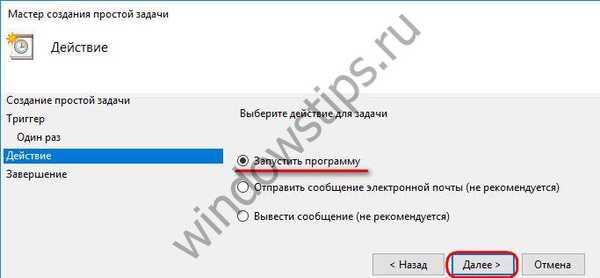
Menggunakan tombol browse, tentukan path ke file EXE untuk meluncurkan program, utilitas Windows standar, atau, dalam kasus kami, file skrip.
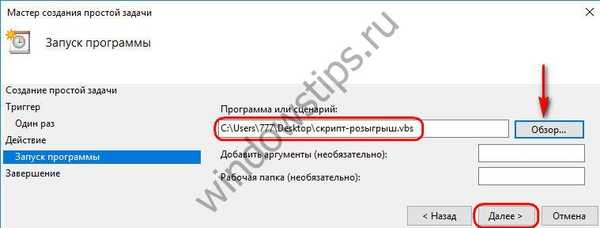 13
13Semua klik "Selesai".
 14
14Tugas yang dibuat akan ditempatkan di root perpustakaan. Jika Anda perlu menyesuaikannya, atur kondisi untuk memulai komputer sederhana, tambahkan tanggal kedaluwarsa, tetapkan pengulangan, dll., Buka properti tugas dan buat perubahan.
Semoga harimu menyenangkan!