
 Membuat mesin virtual lebih cepat dari biasanya dengan menginstal OS tamu menggunakan proses virtualisasi sistem operasi utama - yang diinstal pada komputer fisik. Proses ini mengubah sistem utama dengan semua pengaturannya, aktivasi, program yang terinstal menjadi klon virtualnya, yang dapat Anda gunakan di dalam hyperware VMware, VirtualBox dan Hyper-V.
Membuat mesin virtual lebih cepat dari biasanya dengan menginstal OS tamu menggunakan proses virtualisasi sistem operasi utama - yang diinstal pada komputer fisik. Proses ini mengubah sistem utama dengan semua pengaturannya, aktivasi, program yang terinstal menjadi klon virtualnya, yang dapat Anda gunakan di dalam hyperware VMware, VirtualBox dan Hyper-V.
Kemampuan untuk virtualisasi komputer nyata menjadi mesin virtual hadir di antara fungsi edisi Profesional Paragon Hard Disk Manager 15. Program ini dapat mengubah hard disk fisik menjadi format virtual hyperware VMware, VirtualBox, dan Hyper-V dengan OS tamu yang memuat. Mesin virtual yang dikonversi dari komputer fisik tidak harus menyertakan semua partisi hard disk fisik. Anda dapat memilih hanya beberapa partisi, atau bahkan hanya satu partisi sistem dengan Windows diinstal.
Bagaimana proses mengubah Windows nyata menjadi mesin virtual diimplementasikan menggunakan Paragon Hard Disk Manager 15? Kami akan mempertimbangkan pertanyaan di bawah ini menggunakan Windows 7 dan hypervisor Hyper-V sebagai contoh..
Konten:
- Virtualisasi komputer fisik
- Menambahkan mesin virtual ke Hyper-V Manager
1. Virtualisasi komputer fisik
Hard Disk Manager 15 Professional edisi Paragon adalah paket perangkat lunak multifungsi berbayar yang mencakup alat untuk bekerja dengan hard disk, sarana untuk mentransfer sistem operasi ke disk lain, fungsi pencadangan, dan fitur lainnya. Di antara fitur-fitur lainnya adalah penciptaan mesin virtual berdasarkan data komputer fisik. Program ini dapat dibeli di situs resmi Paragon. Ada juga versi demo, tetapi akan ada sedikit kegunaan dari itu. Jadi, versi demo adalah panduan yang mewakili kemampuan program dalam potensi, setelah memperoleh lisensi. Operasi Program Terjadwal Hard Disk Manager 15 Demo Tidak Berlaku.
Paragon Hard Disk Manager 15 dimulai secara default dengan tampilan antarmuka yang disederhanakan sebagai layar startup Windows 8.1. Di jendela antarmuka ini, pilih ubin yang bertuliskan "salinan P2V".
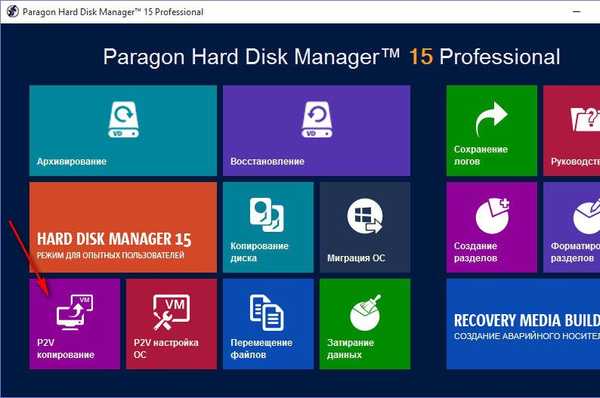
Klik "Next" di jendela sambutan wizard.
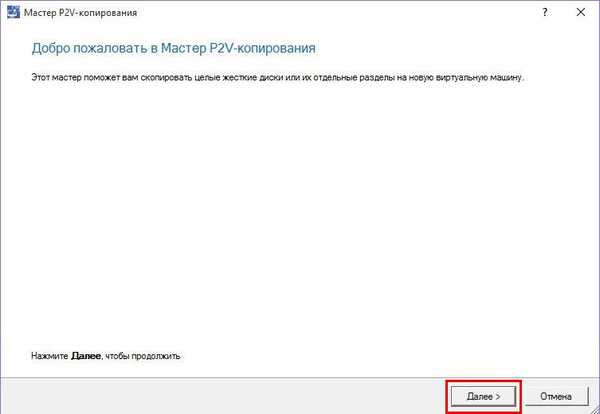
Kemudian kita akan melihat jendela dengan representasi ruang disk komputer. Di sini Anda perlu memilih partisi disk komputer, yang akan berubah menjadi partisi disk mesin virtual. Dalam kasus kami, kami hanya mencentang partisi sistem pada hard drive kedua tempat Windows 7. Ini wajib untuk memeriksa catatan boot MBR juga. Setelah menentukan pilihan, klik "Selanjutnya".
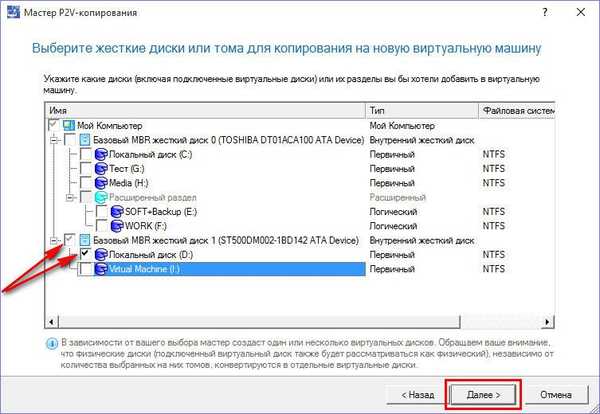
Jendela program berikutnya akan menawarkan pilihan beberapa hypervisor, termasuk dua versi Hyper-V. Dalam kasus kami, kami memilih versi terbaru - item "Microsoft Hyper-V 2012", karena versi ini kompatibel dengan hypervisor Windows 10 standar, di mana pekerjaan akan dilanjutkan dengan mesin virtual. Klik "Selanjutnya".
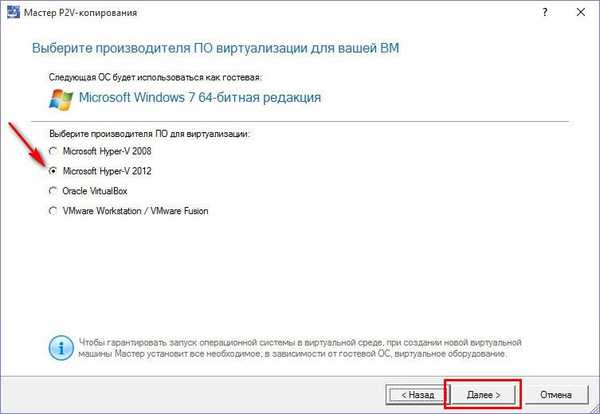
Di jendela pengaturan perangkat keras mesin virtual yang dibuat, kita dapat mengubah nama yang dibuat secara otomatis dan menentukan ukuran RAM yang berbeda. Untuk Hyper-V 2012, pilihan pembuatan mesin virtual juga tersedia. Dalam kasus virtualisasi Windows 8.1 dan 10 64-bit, generasi 2 dapat dipilih. Dalam kasus kami, Windows 7 terlibat dalam proses virtualisasi, oleh karena itu generasi mesin virtual dipilih 1. Klik Berikutnya.
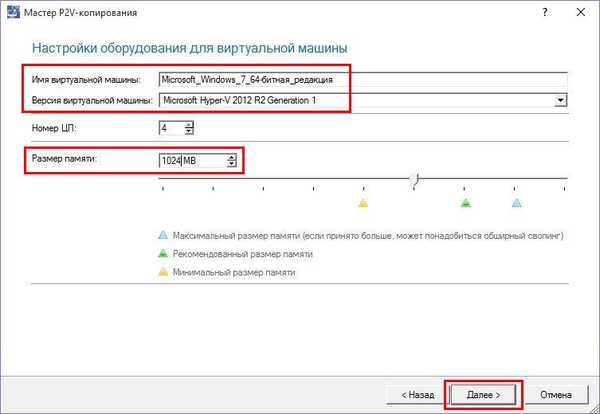
Kami tidak mengubah apa pun di properti disk mesin virtual. Klik "Selanjutnya".
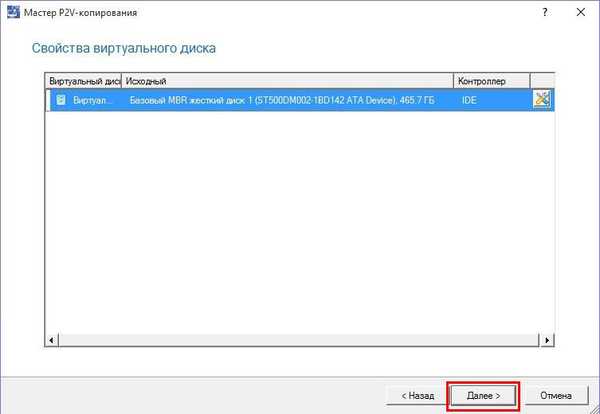
Dengan menggunakan tombol telusuri di akhir baris, tentukan lokasi pada disk komputer tempat file mesin virtual akan ditempatkan.
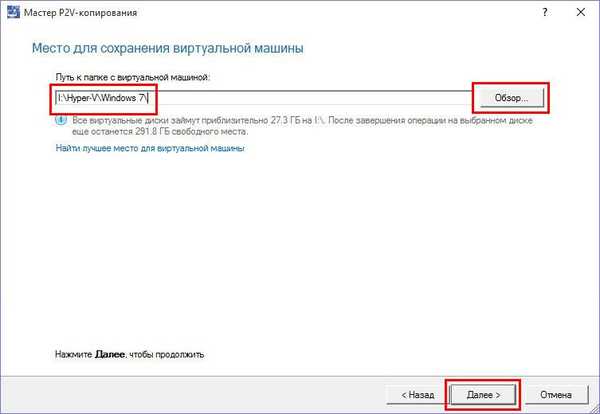
Proses virtualisasi komputer fisik akan dimulai.
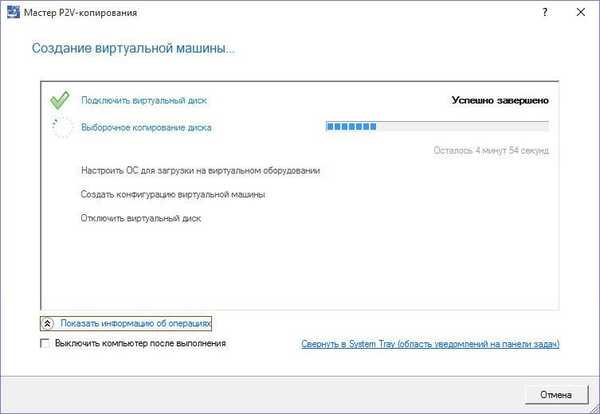
Setelah selesai, klik Finish..
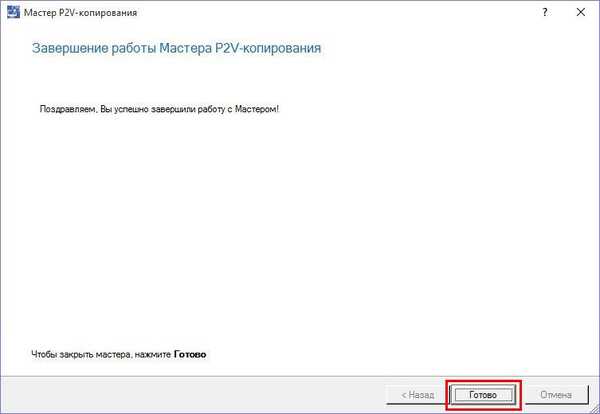
Di jalur penyimpanan, kita akan melihat folder standar dengan komponen mesin virtual Hyper-V.
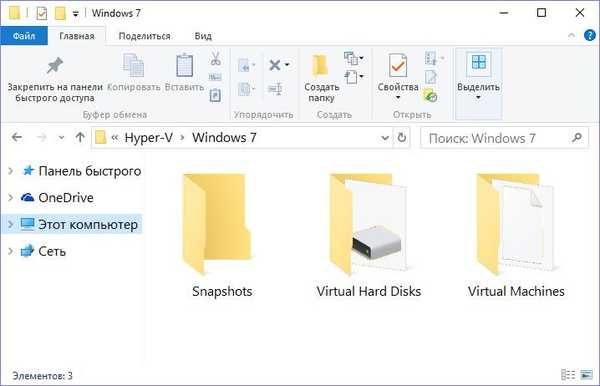
2. Menambahkan mesin virtual ke Hyper-V Manager
Jadi, kami memiliki mesin virtual baru, yang merupakan tiruan penuh atau sebagian dari komputer fisik; Sekarang kita perlu menambahkannya ke Hyper-V Manager. Di jendela terakhir, pilih "Buat", lalu - "Mesin Virtual".
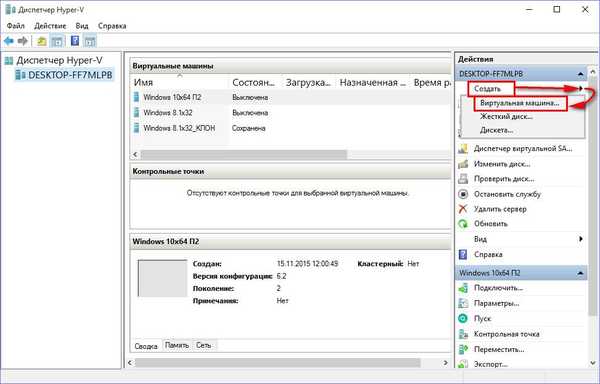
Klik "Next" di jendela selamat datang.
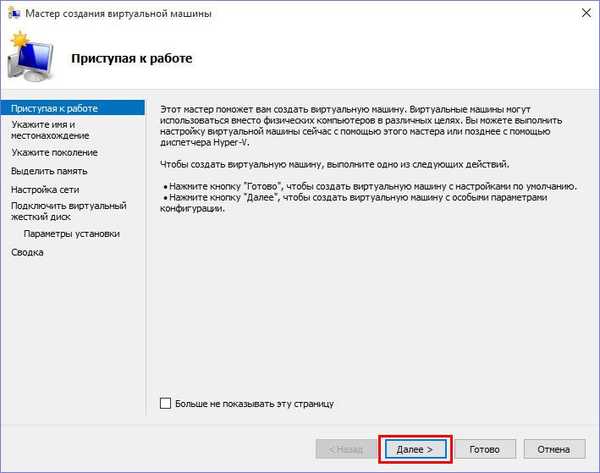
Masukkan nama yang akan ditampilkan untuk mesin virtual di Hyper-V Manager. Kami menetapkan centang simpan di tempat lain dan menggunakan tombol telusuri untuk menentukan folder dengan file penyimpanan mesin virtual. Klik "Selanjutnya".
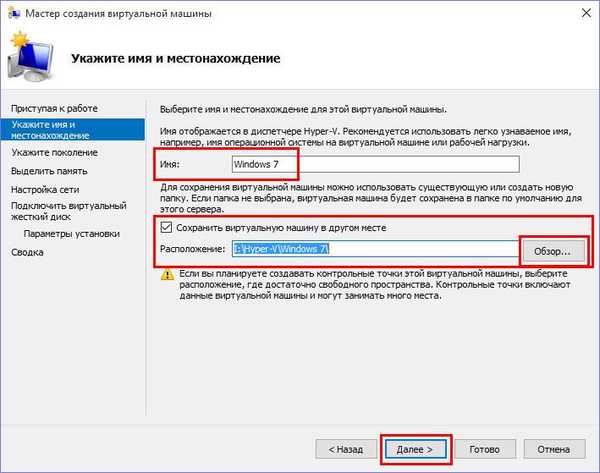
Dalam kasus kami, Paragon Hard Disk Manager menciptakan mesin virtual generasi 1. Generasi yang dipilih selama virtualisasi juga ditunjukkan dalam proses penambahan mesin virtual ke manajer Hyper-V. Klik Berikutnya lagi.
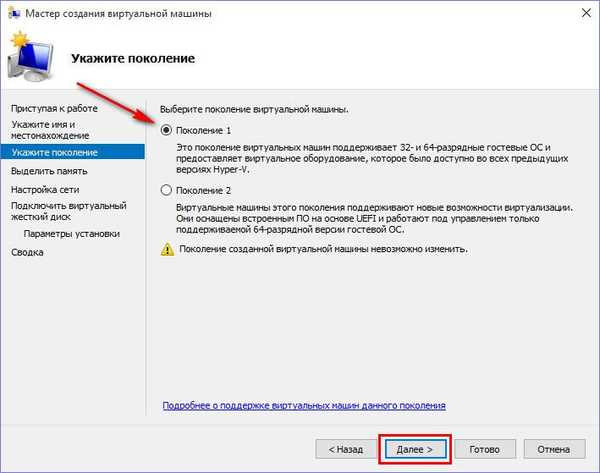
Ukuran RAM default adalah 1024 MB. Klik "Selanjutnya".
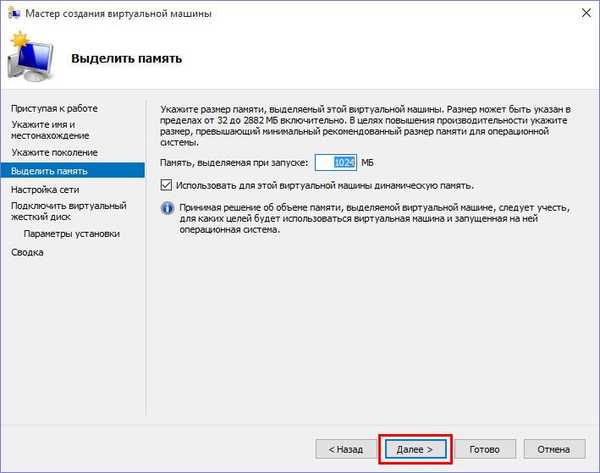
Kami menunjukkan saklar virtual, dalam kasus kami itu dibuat sebelumnya. Klik "Selanjutnya".
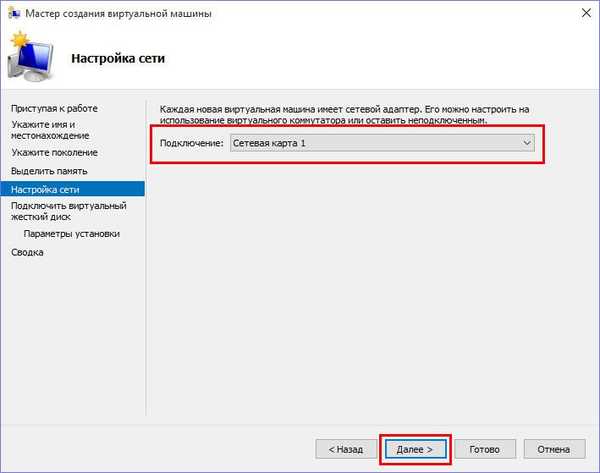
Di jendela berikutnya, pilih opsi kedua untuk menghubungkan drive VHDX. Satu telah dibuat dalam proses virtualisasi, dan data dari komputer fisik ditempatkan di atasnya. Hanya perlu menunjukkan jalur ke sana. VHDX-drive terletak di folder dengan file-file mesin virtual, dalam subfolder berlabel "Virtual Hard Disk". Klik "Selanjutnya".
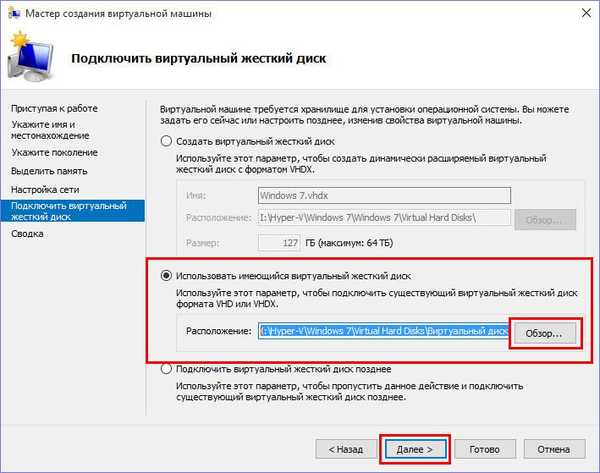
Selesai.
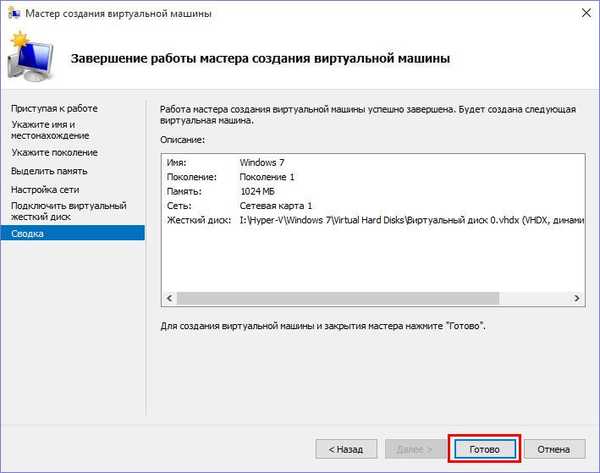
Itu saja - klon komputer virtual di Hyper-V Manager sekarang dapat dimulai dan terhubung untuk manajemen.
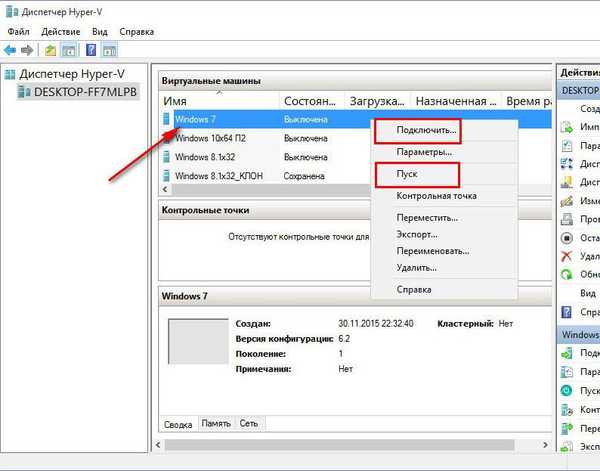
Setelah diluncurkan, pada guest Windows 7, beberapa driver lagi untuk pengoperasian peralatan virtual akan diinstal secara otomatis. Dan setelah reboot, dimungkinkan untuk memulai kerja penuh dengan mesin virtual.

Semoga harimu menyenangkan!











