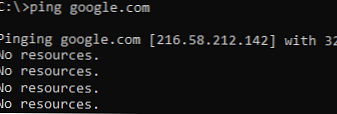Memperbarui Windows menghadirkan stabilitas dan solusi untuk bug dan bug. Tetapi kadang-kadang, setelah memperbarui Windows 10, sistem tidak memulai. Dalam artikel ini, kita akan membahas cara-cara untuk menyelesaikan masalah ini dan berbicara tentang penyebab kemunculannya..
Alasan
Sejak rilis Windows 10, masalah ini mulai muncul jauh lebih sering daripada pada 7 atau 8 versi OS. Dukungan panggilan dan posting di forum khusus telah menjadi urutan yang lebih besar. "Komputer dengan Windows 10 tidak dimulai setelah pembaruan" - dengan tajuk seperti itu, pesan sering muncul di forum Microsoft dan sumber daya profil. Dengan rilis pembaruan baru, ada semakin banyak pesan seperti itu..
Masalahnya adalah ketika sistem tidak mulai setelah menginstal pembaruan Windows 10, ada beberapa alasan:
- Dampak aplikasi pihak ketiga;
- Kerusakan integritas registri dan file sistem;
- Ketidakcocokan driver dan peralatan;
- Akhirnya, pembaruan yang bermasalah.
Saya dapat mengatakan bahwa masalah yang terjadi karena pembaruan sangat jarang (kecuali untuk pembaruan Oktober terbaru '18 pembaruan).
Pada dasarnya, masalahnya adalah dengan perangkat lama, sistem berantakan dengan 2 antivirus dan 3-4 "pengoptimal" diinstal. Tetapi bahkan perangkat baru menghadapi kesalahan yang tidak terlalu menyenangkan ini..
Pemecahan masalah
Kami akan menganalisis setiap solusi untuk masalah - mengapa Windows 10 tidak dimulai.
Layar hitam # 1

Masalah: Setelah pembaruan terakhir Windows 10, laptop / PC tidak memulai, hanya layar hitam.
Alasan: Jika ada kursor mouse - aplikasi pihak ketiga, paling sering antivirus - Avast atau McAfee.
Jika tidak ada kursor mouse, driver dan / atau masalah kompatibilitas antivirus.
Solusi: Jika ada kursor mouse.
- Untuk memulai, periksa kemampuan untuk menjalankan aplikasi. Cobalah untuk memulai task manager (salah satu opsi menggunakan kombinasi Ctrl-Shift-Esc). Jika itu dimulai, kemudian buka tab File dan klik "Jalankan tugas baru"
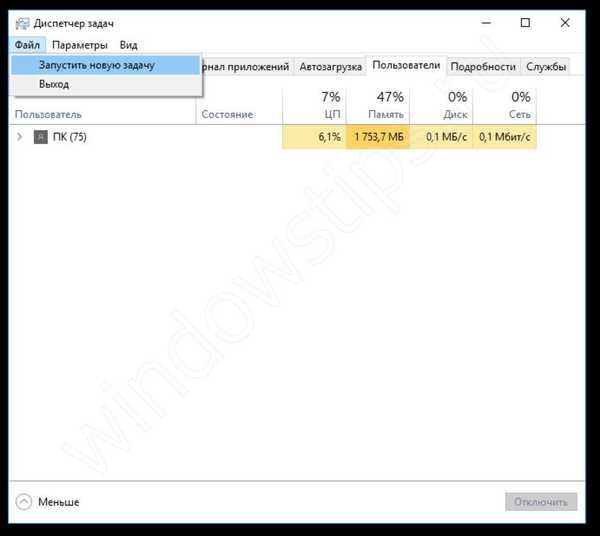
- Dan masukkan perintah explorer untuk memanggil explorer.
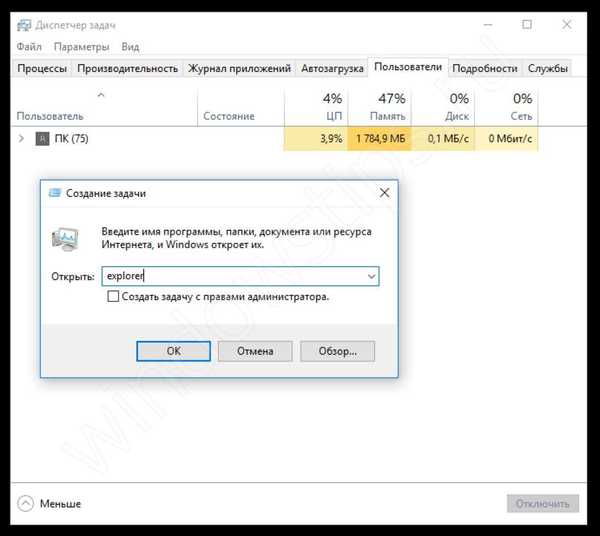
- Jika layar yang berfungsi telah dimuat, dan semuanya berfungsi, maka ada sesuatu yang mencegahnya. Untuk memverifikasi apa yang menyebabkan masalah, Anda harus melakukan boot bersih. Jika tidak bisa boot, lanjutkan ke langkah "Jika tidak ada kursor mouse"..
- Clean boot - mode di mana OS bekerja tanpa layanan dan aplikasi pihak ketiga.
- Untuk memulai, buka pengelola tugas dan matikan semua item dari tab Startup.
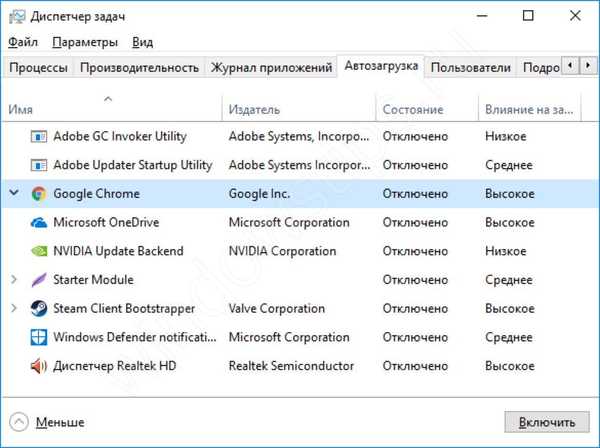
- Kemudian buka aplikasi Konfigurasi Komputer dengan memasukkan perintah msconfig di jendela Jalankan (kombinasi Win + R)
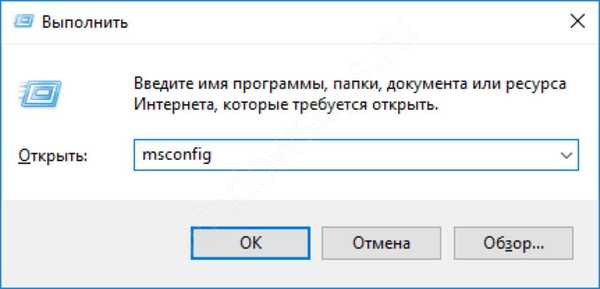
- Kemudian, di tab "Layanan", nonaktifkan semua layanan pihak ketiga.
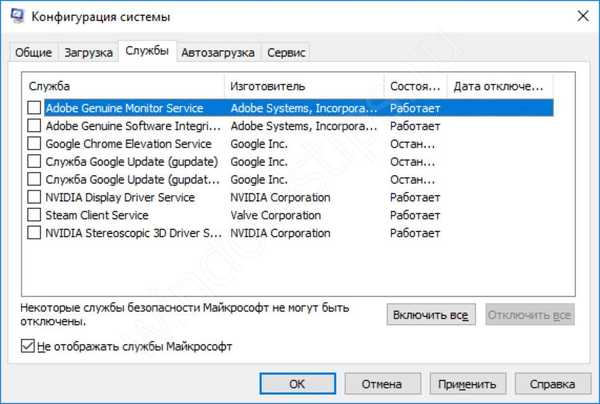
Harap dicatat bahwa antivirus dapat sepenuhnya dinonaktifkan dalam pengaturannya atau dengan sepenuhnya menghapusnya..
- Mulai ulang perangkat. Jika, setelah boot bersih, masalahnya diperbaiki, maka perlu untuk mengidentifikasi aplikasi "masalah", dengan mematikan dan menghidupkan program di startup dan tab Layanan..
Solusi: Jika tidak ada kursor mouse.
- Jika sistem menyala dan layar tidak mengandung elemen kursor atau antarmuka, coba panggil pengelola tugas dan ulangi langkah-langkah dari solusi sebelumnya menggunakan Tab dan tombol Enter untuk beralih dan memilih elemen jendela.
- Jika opsi ini juga tidak membantu dan layar masih kosong dan hitam, coba muat OS dalam mode aman. Masalahnya mungkin bahwa driver atau aplikasi pihak ketiga (paling sering antivirus) mengganggu pemuatan layanan atau proses sistem yang benar..
- Untuk masuk ke mode aman, coba tekan Win + L untuk mengunci komputer. Pada layar kunci, tekan reboot sambil menahan tombol Shift.
Jika tidak ada yang terjadi setelah mengklik pada Win + L, maka proses winlogon belum dimulai dan layar tidak akan dapat mengunci, karena Windows tidak masuk. Anda perlu memaksa reboot perangkat (menggunakan reboot atau shutdown dan tombol power on) beberapa kali hingga muncul jendela pemulihan. Kemudian ikuti langkah-langkah ini:
- Pilih "Diagnostik" - "Pengaturan Lanjut"

- Kemudian, klik "Opsi Unduhan"

- Setelah reboot, tekan tombol yang sesuai untuk memulai safe mode (dari 4 hingga 6).

- Jika Windows telah boot, ikuti opsi dari metode "Jika ada kursor mouse" - boot bersih.
- Juga, masalahnya mungkin dengan driver masalah. Periksa Pusat Pembaruan untuk pembaruan perangkat atau lihat di Device Manager mana yang baru saja diperbarui dan hapus instalasi driver ini.
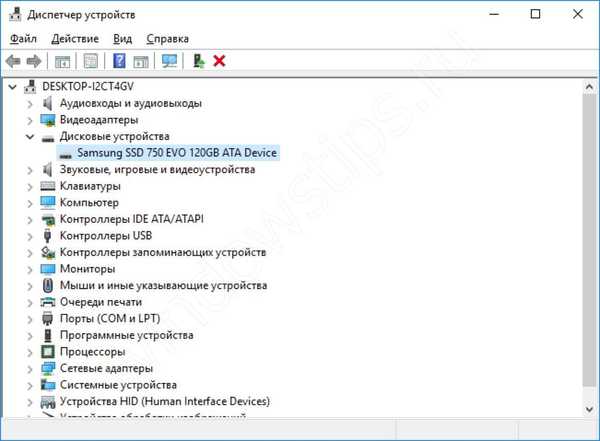
# 2 Sistem ini membutuhkan waktu lama untuk memulai
Masalah: Setelah memperbarui, Windows 10 64/32 bit tidak memulai untuk waktu yang lama
Alasan: Konflik dengan perangkat lunak pihak ketiga, pembaruan masalah.
Solusi untuk masalah perangkat lunak pihak ketiga dijelaskan dalam opsi Black Screen.
Jika boot bersih dan mode aman tidak membantu menyelesaikan masalah, maka kemungkinan pembaruan ini tidak kompatibel atau salah. Microsoft jarang mengakui untuk sesekali merilis pembaruan yang bermasalah. Anda dapat mendengar permintaan maaf dan saran dari mereka jika kesalahan setelah pembaruan tersebar luas, misalnya, seperti Pembaruan Oktober 2018.
Cobalah untuk menghapus pembaruan yang bermasalah dan mencegahnya mengunduh dengan utilitas khusus dari Microsoft.
- Untuk memulai, buka program dan komponen melalui panel kontrol atau melalui pengaturan Windows.
- Klik "Lihat pembaruan yang diinstal".
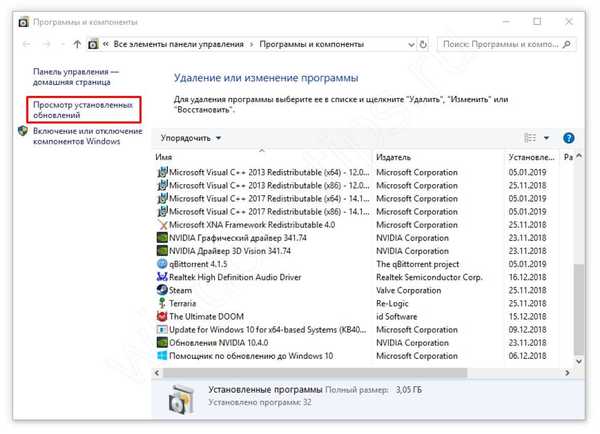
- Pilih pembaruan terakhir setelah masalah terjadi (jika Anda tidak tahu yang mana, urutkan berdasarkan tanggal pemasangan dan hapus pembaruan yang diinstal pada hari kesalahan).
- Setelah itu, reboot sistem.
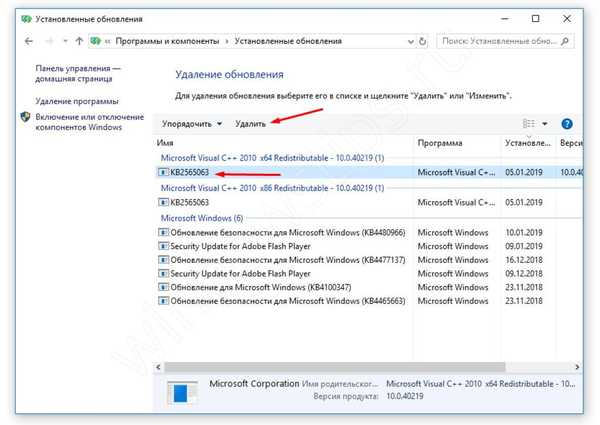
Utilitas dari Microsoft, "Tampilkan atau sembunyikan pembaruan", akan membantu menyembunyikan pembaruan "bermasalah". Anda dapat mengunduhnya di tautan ini http://download.microsoft.com/download/F/2/2/F22D5FDB-59CD-4275-8C95-1BE17BF70B21/wushowhide.diagcab.
- Setelah mengunduh, jalankan utilitas;
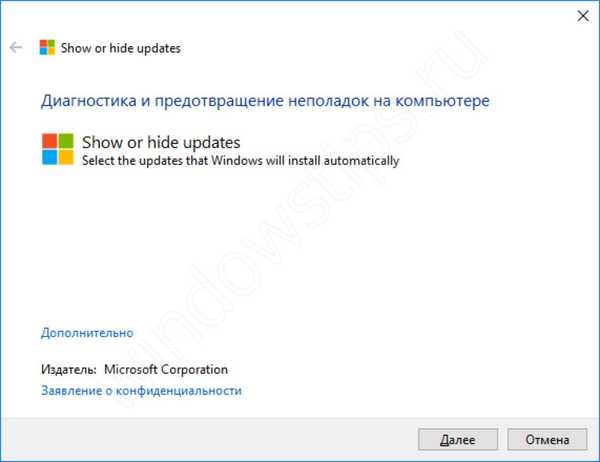
- Pada tahap pemilihan, pilih "Sembunyikan pembaruan";
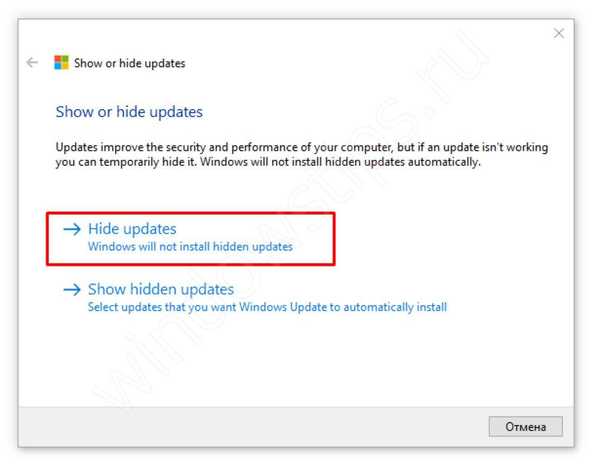
- Dan kemudian pilih pembaruan yang tidak ingin Anda terima lagi.
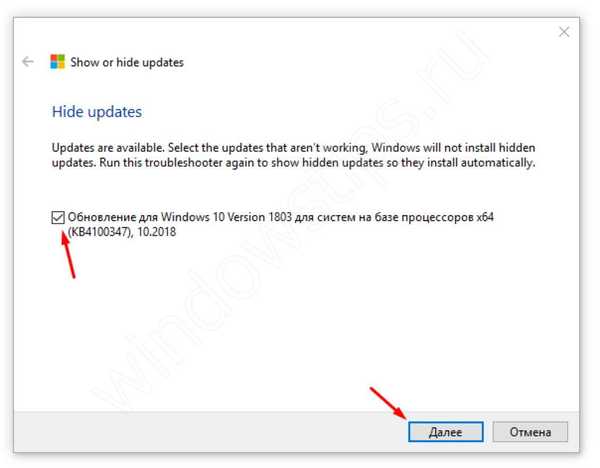
Tetapi cara terbaik adalah menonaktifkan pembaruan pada Windows 10. Cara melakukannya, kami menulis di artikel kami "Cara menonaktifkan pembaruan Windows 10"
Opsional: Anda juga dapat melakukan pengembalian sistem dan kembali ke kondisi pengoperasian sistem. Tetapi mengingat bahwa pembaruan berbeda satu sama lain, "kembalikan" yang biasa tidak akan membantu jika Anda menginstal pembaruan utama. Pertimbangkan opsi ini dalam metode berikut..
# 3 Sistem tidak memulai
Masalah: Windows 10 telah diperbarui, tidak ada yang dimulai. Kesalahan permanen dan reboot tanpa tampilan desktop standar.
Alasan: Kerusakan pada file sistem, ketidakcocokan.
Solusi:
Pertama-tama, Anda perlu memastikan bahwa sistem dapat boot dalam mode aman. Cara melakukan ini ditunjukkan dalam metode "Layar hitam. Opsi 2".
Jika Anda dapat mem-boot sistem, coba periksa kesalahan pada sistem. Ini bukan cara yang sangat efektif, tetapi disarankan untuk melakukannya sebelum melanjutkan dengan pemulihan..
- Pemindaian dan koreksi kesalahan dilakukan oleh perintah sfc / scannow di jendela perintah.
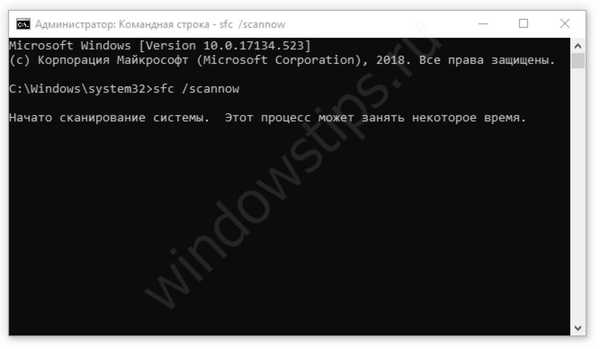
- Setelah pemindaian selesai, coba reboot perangkat..
Jika ini tidak membantu, cobalah memutar kembali sistem ke kondisi kerja menggunakan alat pemulihan standar.
- Buka jendela Jalankan dan masukkan perintah rstrui;
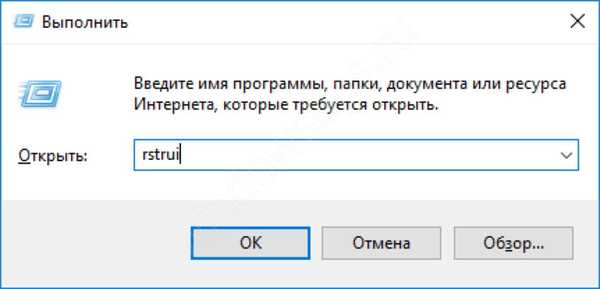
- Jalankan alat pemulihan file sistem dan coba putar kembali ke titik terakhir.
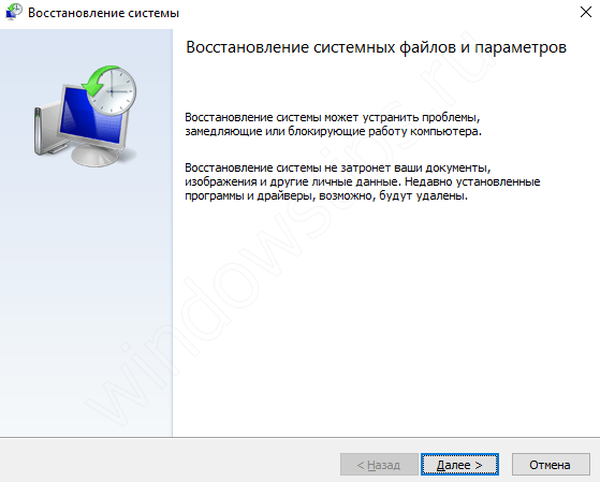
Poin pemulihan secara otomatis dibuat jika perlindungan sistem diaktifkan. Jika tidak, titik pemulihan tidak akan terdeteksi dan metode pemulihan lainnya harus digunakan..
Jika pemulihan tidak membantu, coba metode lain. Jika Anda telah menginstal pembaruan utama Windows 10 (yang dirilis setiap setengah tahun), sistem memiliki kesempatan untuk kembali ke versi sebelumnya, jika yang baru memiliki masalah dan kesalahan.
Untuk melakukan ini, buka pengaturan Windows (kombinasi Win + i), buka Pembaruan dan Keamanan, buka tab "Pemulihan" dan di "Kembali ke versi sebelumnya" klik tombol "mulai".
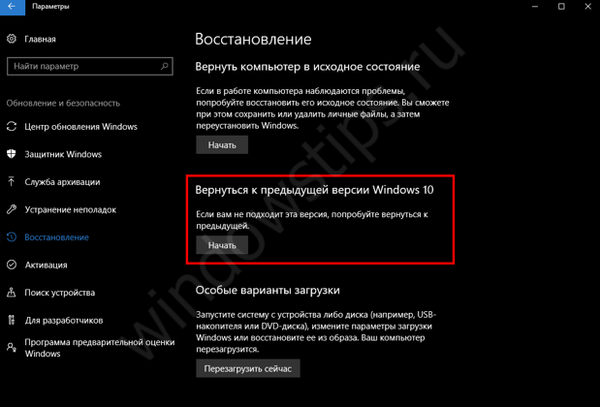
Solusi: Jika Windows 10 tidak memulai dan pemulihan sedang berlangsung.
Kalau tidak, ketika awal yang benar dari sistem tidak mungkin, alat pemulihan - WinRE (Windows Recovery Environment) akan membantu dalam memecahkan masalah.
Alat akan mulai secara otomatis setelah 2-3 upaya gagal untuk mem-boot sistem, kecuali dalam kasus Boot-loop ketika Windows secara otomatis restart. Dalam hal ini, Anda harus melakukan sendiri reboot perangkat secara paksa, juga 2-3 kali.
Seperti dalam kasus safe mode, buka System Diagnostics dan pilih parameter tambahan.

Pada halaman pengaturan lanjutan, coba hal-hal berikut (pada gilirannya, jika opsi sebelumnya tidak membantu):
- Pemulihan boot - perbaiki masalah bootloader standar
- Pemulihan Sistem - kembalikan dari titik pemulihan, jika itu dibuat sebelumnya
- Kembali ke bangunan sebelumnya - jika pembaruan besar baru-baru ini diinstal
- Jika Windows 10 tidak dimulai setelah pemulihan yang disarankan, coba opsi "Reset" - ini adalah opsi ekstrem, jika tidak ada yang berhasil.

# 4 Layar biru
Masalah: Setelah memperbarui sistem Windows 10, PC berhenti berjalan, kesalahan layar biru terjadi, setelah itu PC restart dan layar biru muncul lagi.
Atau saat sistem sedang berjalan, layar biru muncul dan perangkat dihidupkan ulang.
Alasan: Masalah driver atau kerusakan file sistem.
Solusi: Ketika sistem tidak memulai
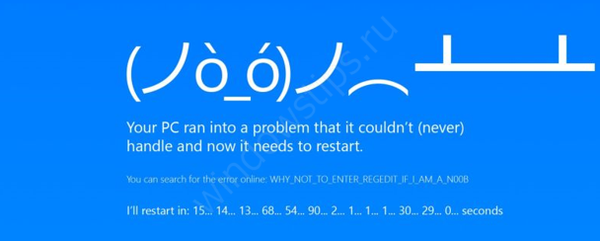
Untuk memulai, coba masuk menggunakan mode aman. Jika Anda berhasil, lanjutkan ke opsi berikutnya..
Jika upaya untuk masuk ke mode aman tidak berhasil, Windows 10 tidak memulai dan Anda tidak tahu cara memulihkan sistem, cobalah untuk memulihkan dari metode "Jika sistem tidak memulai dalam mode aman".
Solusi: Ketika sistem mulai dan terjadi kesalahan saat Windows sedang berjalan
Dalam hal ini, semuanya sedikit lebih mudah. Kemungkinan besar, masalahnya adalah operasi driver yang salah dan konfliknya dengan pekerjaan layanan sistem. Untuk mengetahui akar penyebab dan menyelesaikan masalah, Anda perlu menganalisis kesalahan itu sendiri.

Kode kesalahan akan memberikan sedikit informasi tentang penyebabnya, tetapi modul yang buruk, yang ditunjukkan dalam tanda kurung setelah kode, akan membantu lebih banyak.
Sebagai contoh, kesalahan nvlddmkm.sys menunjukkan kesalahan driver kartu grafis Nvidia.
Informasi lebih lanjut akan disediakan oleh "Log Kejadian", yang menyimpan informasi tentang kesalahan dan kegagalan sistem..
- Buka log peristiwa (RMB dengan tombol Mulai dan pilih Peraga Peristiwa)
- Pilih sistem log
- Log dapat berisi banyak informasi, jadi gunakan filter acara - Kritis dan Kesalahan.
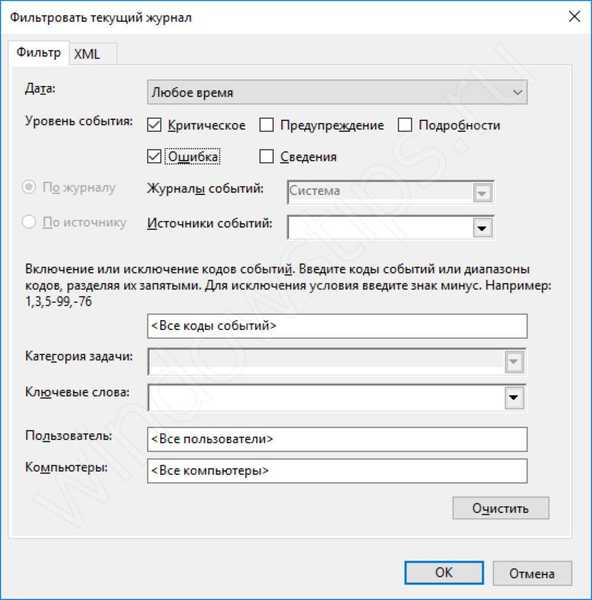
- Maka akan mungkin untuk menganalisis kesalahan apa yang terjadi saat menggunakan sistem.
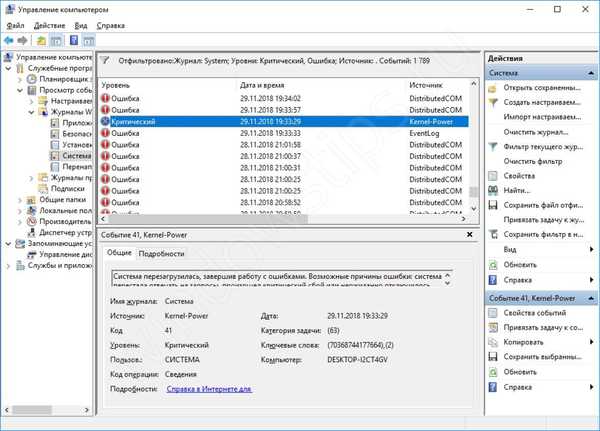
Informasi paling rinci tentang apa yang terjadi akan diberikan oleh dump memori - file kecil yang berisi informasi tentang proses yang terjadi selama kesalahan. Menggunakan layanan atau aplikasi khusus, Anda dapat "membaca" dump ini dan menentukan akar masalahnya.
Tumpukan itu sendiri bisa sangat besar jika kesalahan telah terakumulasi selama beberapa bulan dan tahun, sehingga dump memori mini sering digunakan. Untuk mengaktifkan penyimpanan dump mini, lakukan hal berikut:
- Buka properti komputer Anda (Win + Pause) dan pilih "Pengaturan Sistem Lanjut"
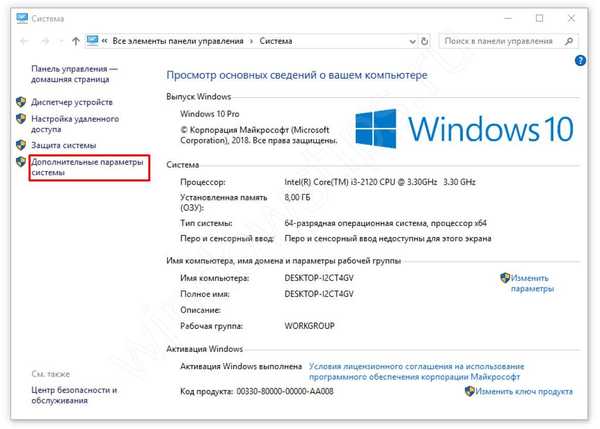
- Kemudian buka opsi boot dan restore
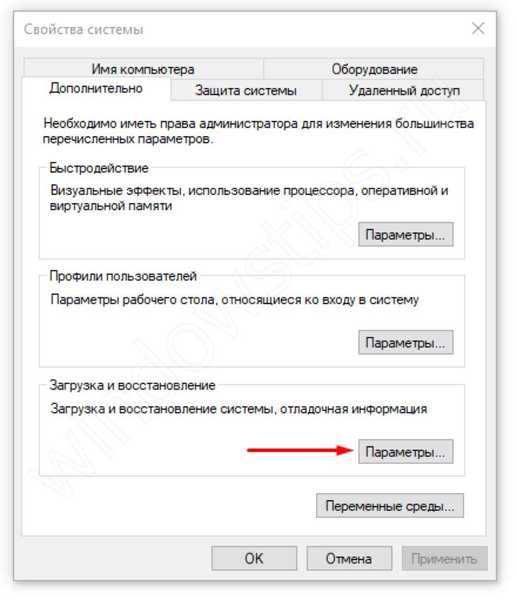
- Pilih save dump kecil dan klik OK.
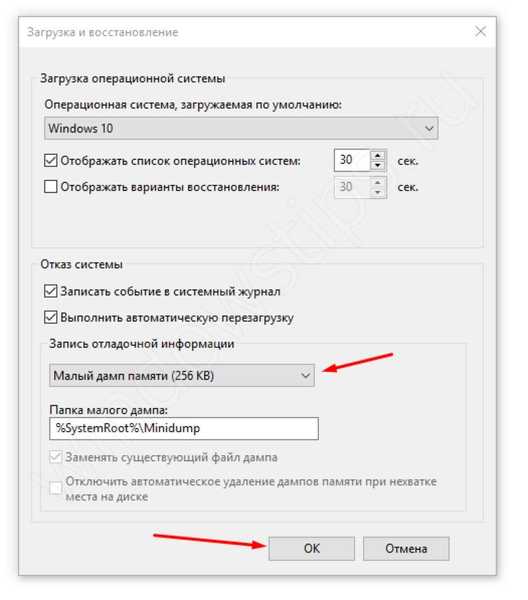
Sekarang, setelah kesalahan terjadi, dump akan muncul di folder Windows \ Minidump.
Tetap mendekripsi file yang diterima, ini dapat dilakukan melalui aplikasi atau layanan khusus:
- BlueScreenView- aplikasi yang cukup sederhana dengan antarmuka yang sederhana dan intuitif
- Windbg (atau Alat Debugging untuk Windows) - Alat Microsoft untuk menganalisis BSOD, akan sangat sulit bagi pengguna biasa untuk memahami aplikasi ini
- osronline.com - layanan di mana Anda dapat memeriksa memori dump untuk kesalahan online.
Kami memeriksa masalah ini secara lebih rinci di artikel "BSOD: Analisis dan Solusi".
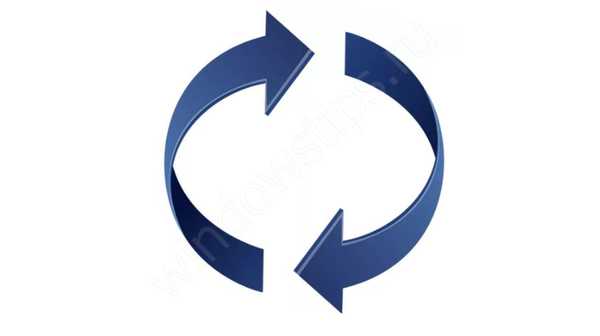
Pada artikel ini, kita berbicara tentang apa yang harus dilakukan jika Windows 10 tidak dimulai pada laptop / PC Anda. Kami berharap informasi ini bermanfaat bagi Anda dan membantu mengatasi kesalahan. Jika Anda memiliki pertanyaan, kami akan dengan senang hati membantu dalam komentar di artikel ini..
Semoga harimu menyenangkan!