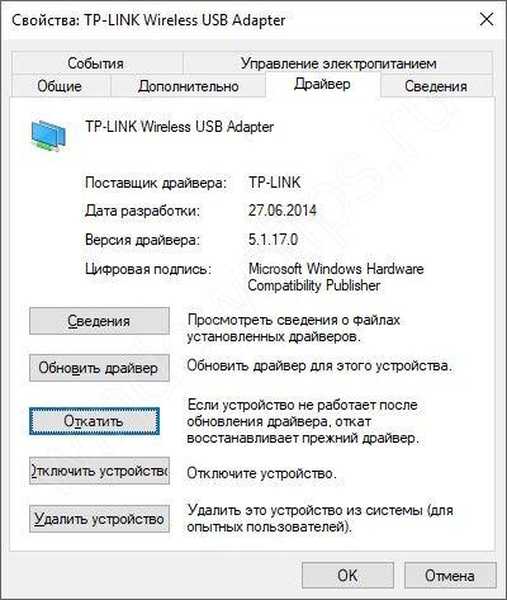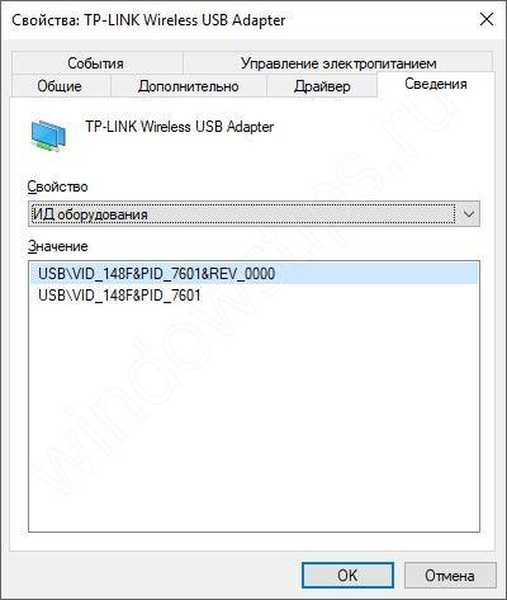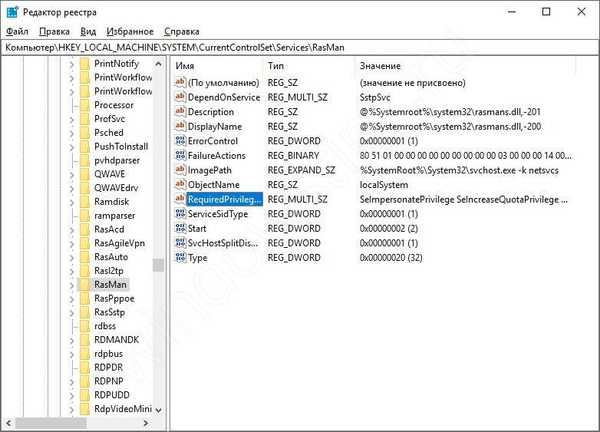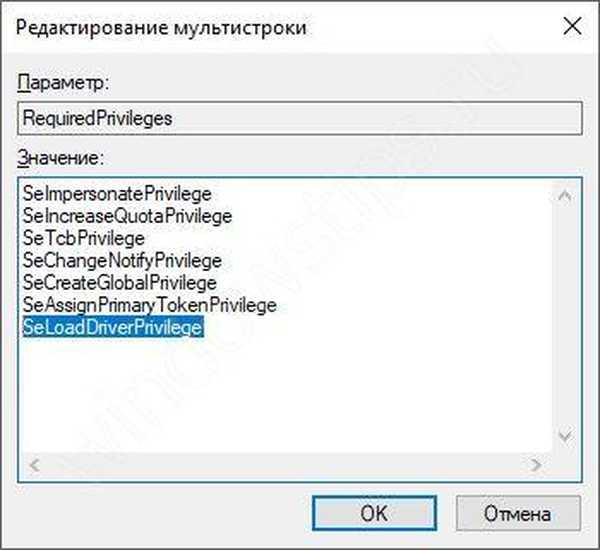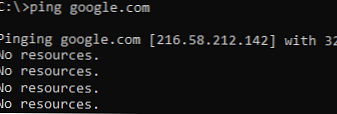Setelah memperbarui Windows 10, Internet tidak berfungsi - masalah yang baru-baru ini dialami banyak pengguna. Penyebab masalah ini sangat beragam - kesalahan sistem (pembaruan sistem atau driver), masalah Internet (penyedia, koneksi Wi-Fi, dll.) Atau masalah perangkat keras, dalam artikel ini kami akan mencoba menjelaskan semua solusi yang mungkin untuk masalah ini.
Internet tidak berfungsi setelah pembaruan Windows
Sangat sering, setelah pembaruan besar ke sistem operasi, misalnya, ke Windows 10, Internet terputus, atau paling sering gagal terhubung ke jaringan Wi-Fi. Jaringan Anda tidak terlihat, atau modul Wi-Fi tidak dapat menemukan jaringan apa pun (kesalahan Windows 10: tidak ada koneksi Internet). Jika Anda menggunakan modem 3G atau 4G, Anda juga mungkin mengalami masalah ini. Sangat jarang, situasi ini dapat terjadi dengan koneksi kabel, tetapi ada kasus yang berbeda..
Prosedur jika di Windows 10 Internet menghilang setelah pembaruan:
- Pengembalian driver - sangat sering membantu jika driver diperbarui melalui DSP, pembaruan kumulatif atau utama diinstal pada sistem. Dalam hal ini, pergi ke Device Manager dan di adapter jaringan pilih perangkat Anda di mana ada koneksi Internet dan di properti pilih Rollback.
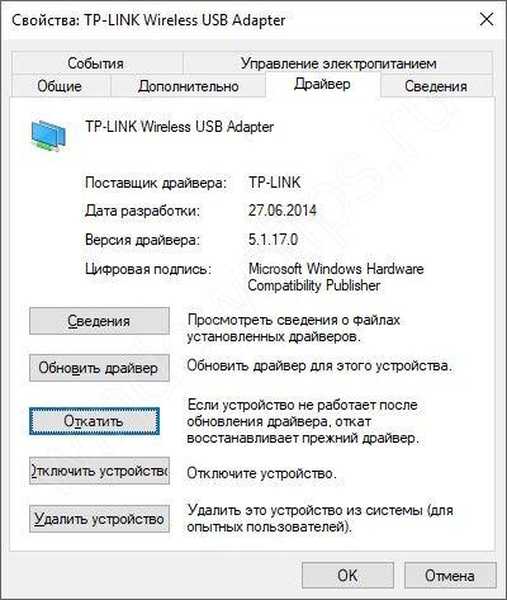
- Pembaruan driver - untuk ini kita perlu Internet atau komputer lain. Opsi termudah adalah mencoba menemukan driver di situs web pabrikan, tetapi jika versi terbaru diinstal di sana, Anda dapat memeriksa yang tersedia dengan pengidentifikasi. Di properti perangkat, buka tab Detail dan pilih ID perangkat keras.
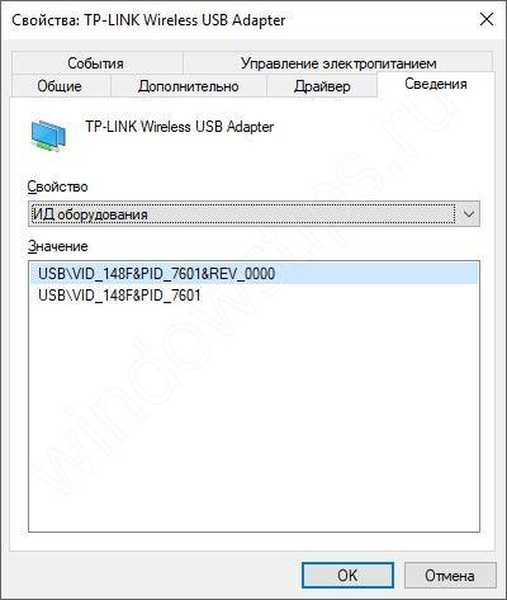
Untuk verifikasi, kita harus pergi ke devid.info.ru dan menyalin ID di bidang input. Daftar yang diusulkan akan mencantumkan semua driver yang tersedia untuk versi yang diinginkan dan kedalaman bit sistem. Dalam kasus kami, ada driver yang lebih baru di situs ini daripada di situs perangkat.
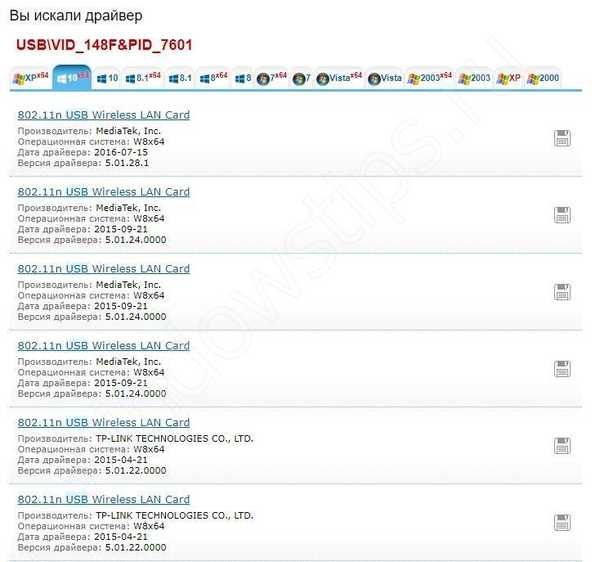
- Jika Internet telah hilang pada Windows 10, dan opsi yang diusulkan tidak membantu, pengandar mungkin tidak cocok untuk versi Windows ini dan disarankan untuk kembali ke keadaan sistem yang aktif. Buka Pengaturan - Pembaruan dan Keamanan - Pemulihan dan pilih untuk kembali dari versi Windows 10 sebelumnya.
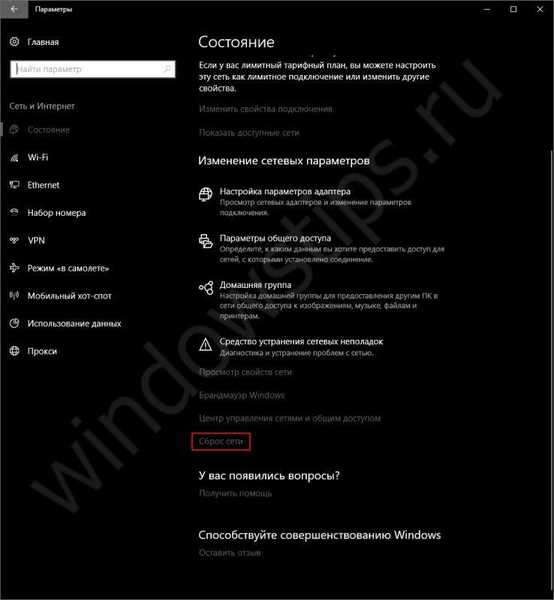
Tetapi jika Anda menggunakan modem 3G / 4G dan terjadi kesalahan 633, ada solusi yang sedikit berbeda untuk masalahnya, lebih lanjut tentang itu nanti.
Kesalahan 633
Jika Internet tidak berfungsi dan memberikan kesalahan 3G / 4G pada modem setelah memperbarui Windows, maka coba langkah-langkah berikut:
- Menggunakan pencarian atau jendela Jalankan (Menangkan + R), masukkan perintah regedit dan pergi ke Peninjau Suntingan Registri
- Ikuti cabang HKEY_LOCAL_MACHINE \ SYSTEM \ CurrentControlSet \ Services \ RasMan
- Temukan nilai "RequiredPrivileges" dan klik dua kali untuk membukanya
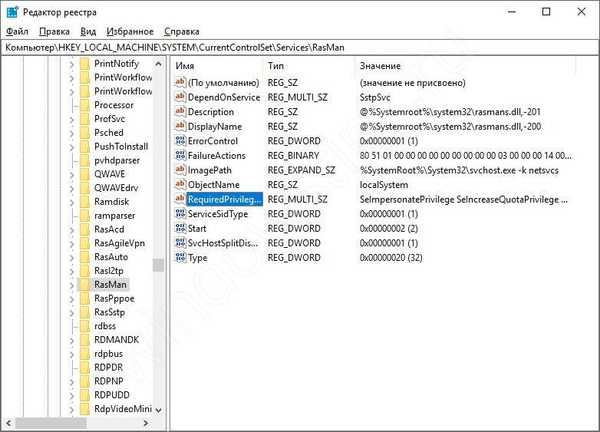
- Tambahkan nilai SeLoadDriverPrivilege di akhir daftar (seperti yang ditunjukkan pada gambar). Klik OK
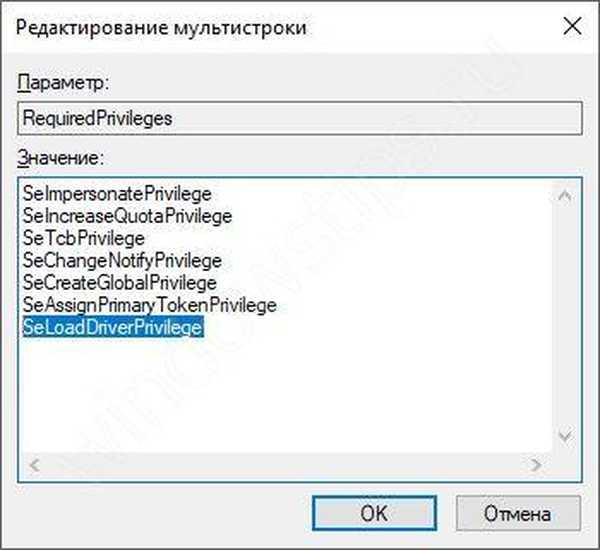
- Kemudian nyalakan kembali komputer dan periksa operasi perangkat. Jika ini tidak membantu, coba tips dari paragraf terakhir..
Jaringan menghilang setelah reboot
Ada kasus-kasus dimana Internet pada Windows 10 tidak berfungsi setelah mematikan \ reboot \ perangkat pergi tidur, dalam hal ini pengaturan daya perangkat dapat mengganggu.
Pertama, di properti adaptor di tab Manajemen Daya, matikan Izinkan perangkat ini dimatikan untuk menghemat daya.
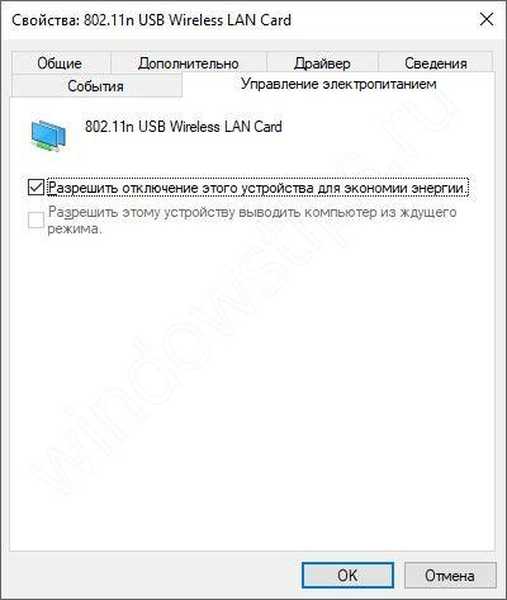
Dalam parameter catu daya, yaitu dalam parameter rangkaian catu daya, periksa hal-hal berikut:
Pengaturan adaptor nirkabel - pilih Kinerja maksimum sehingga modul tidak masuk ke mode hemat daya saat reboot.
Jika Anda memiliki modem USB (atau modul Wi-Fi USB) di item Pengaturan USB, nonaktifkan opsi lepaskan sementara USB.

Kesalahan sistem
Kami memeriksa situasi ketika Internet tidak berfungsi setelah memperbarui Windows 10, tetapi bahkan tanpa pembaruan mungkin ada masalah dengan Internet. Cara utama untuk menghilangkannya adalah:
- Pemecah Masalah Windows
- Penghapusan Antivirus
- Hapus dan instal ulang driver
- Pemeriksaan koneksi
- Reset jaringan
Pemecah Masalah Windows
Untuk meluncurkan Troubleshooter, klik kanan pada ikon Internet dan pilih Troubleshoot Diagnostics, atau buka Control Panel - Troubleshooting - Koneksi Internet.

Penghapusan Antivirus
Dalam beberapa kasus, Internet tidak berfungsi karena anti-virus, dan sangat sering Kaspersky Anti-Virus, yaitu Kaspersky Security Data Escort Adapter, mengganggu.

Oleh karena itu, Anda dapat menghapus perangkat ini, jika bukan "Kaspersky", kemudian hapus antivirus sepenuhnya untuk mengecualikan kemungkinan pengaruhnya pada koneksi jaringan. Opsi terbaik adalah menghapus perangkat lunak anti-virus melalui utilitas khusus. Selanjutnya, tautan ke utilitas untuk menghapus antivirus paling populer akan diberikan..
- Kaspersky - https://support.kaspersky.ru/1464
- Eset - https://www.esetnod32.ru/support/knowledge_base/solution/?ELEMENT_ID=852896
- Dr. Web - https://www.comss.ru/page.php?id=3613
- Avast - https://www.avast.ru/uninstall-utility
- AVG - https://www.comss.ru/page.php?id=3635
- Avira (tanpa utilitas, tetapi instruksi) - https://www.avira.com/en/support-for-home-knowledgebase-detail/kbid/902
Pemeriksaan koneksi
Coba periksa apakah Internet berfungsi, untuk ini, buka Network Connections (Win + R - ncpa.cpl). Pastikan adaptor yang digunakan untuk menghubungkan tidak dimatikan.
Jika perangkat jaringan dihidupkan, kemudian klik PMK pada koneksi Anda dan pergi ke properti. Kemudian, buka Properties dari komponen IP versi 4 (TCP / IPv4) dan pastikan bahwa penerimaan IP dan DNS diatur ke otomatis.
Jika koneksi Anda langsung melalui kabel penyedia dan Anda perlu mengatur alamat IP, Gateway dan parameter jaringan lainnya yang ditetapkan oleh penyedia untuk terhubung, opsi ini tidak akan membantu Anda.
Dalam kasus lain, jika koneksi Anda menggunakan DHCP (secara dinamis memperoleh alamat IP dan parameter jaringan lainnya), jika Internet tidak berfungsi, opsi ini dapat membantu.
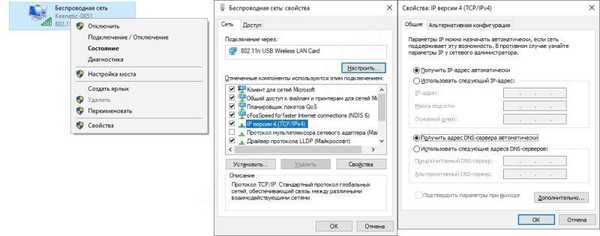
Reset jaringan
Jika opsi yang diajukan tidak membantu memulihkan Internet, coba atur ulang jaringan. Buka Pengaturan - Jaringan dan Internet - Status dan di akhir halaman pilih Reset Network.
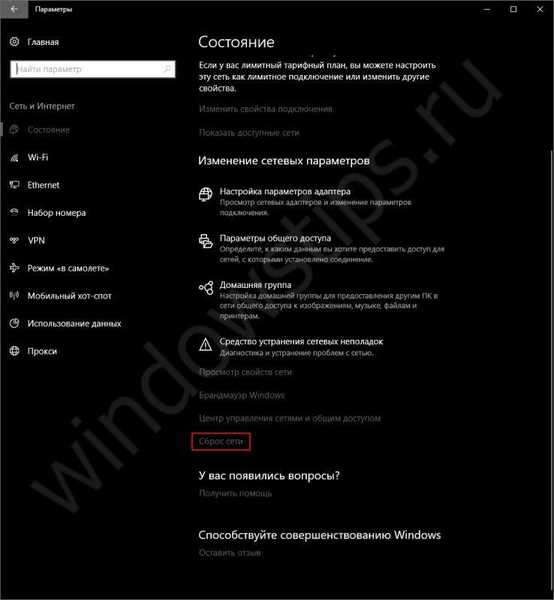
Masalah perangkat keras
- Perangkat keras Wi-Fi diaktifkan
- Reboot Router
- Masalah Penyedia
- Masalah Perangkat Keras - Perbaikan
Pada beberapa laptop, dimungkinkan untuk memutuskan koneksi melalui jaringan nirkabel. Dalam hal ini, kombinasi tombol fungsi (Fn + F1-F12) digunakan. Paling sering, menghidupkan / mematikan jaringan nirkabel dilakukan dengan kombinasi Fn + F2, tetapi tergantung pada pabrikannya, tombol-tombol ini dapat bervariasi..

Sangat sering bahwa alasan bahwa Internet tidak berfungsi adalah kemacetan atau kerusakan router, jadi jika ada penurunan kecepatan, kegagalan fungsi, kehilangan paket, dan ping tinggi, maka memulai ulang router dapat membantu Anda. Jika masalah ini diamati cukup sering, maka Anda dapat mencoba untuk mengatur ulang ke keadaan pabrik, meskipun setelah itu Anda mungkin perlu mengkonfigurasi ulang koneksi Anda, itu semua tergantung pada jenis jaringan dan penyedia.
Dan akhirnya, jika tidak ada opsi yang diusulkan telah membantu untuk menyambung kembali dan Internet masih tidak berfungsi, maka Anda mungkin perlu menghubungi ISP Anda untuk mengetahui apakah ada kegagalan jaringan atau kesalahan jaringan, dan Anda hanya perlu menunggu sedikit sampai mereka diperbaiki.
Kami juga tidak mengecualikan koneksi perangkat keras adaptor jaringan Anda. Ini dimungkinkan jika tidak ada opsi yang diusulkan (termasuk menginstal ulang Windows) yang membantu Anda, tetapi pengguna jarang menemui masalah ini, karena modul Wi-Fi dan adaptor jaringan lainnya sangat jarang gagal.
Semoga harimu menyenangkan!