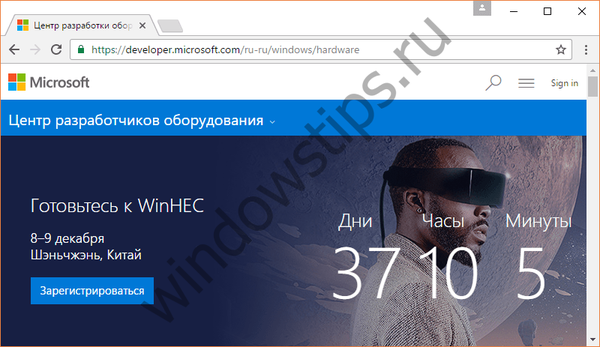Di Windows 10 baru, bersama dengan transformasi antarmuka yang radikal, Anda akan menemukan beberapa perubahan dalam spesifikasi bekerja di dalam sistem operasi penyimpanan awan OneDrive. Aplikasi klien OneDrive menghilang, dan layanan penuh waktu mulai bekerja pada prinsip yang berbeda dalam menyediakan akses ke data. Di Windows 10, ketika terhubung ke OneDrive dengan otorisasi di akun penyimpanan, folder untuk data yang dipilih untuk sinkronisasi diunduh dari Internet dan disimpan secara lokal di komputer. Pendekatan ini memberikan efisiensi saat mengakses file OneDrive, namun, efek samping alaminya adalah penggunaan sumber daya hard disk..
Apakah Anda memerlukan semua data yang disimpan di OneDrive secara lokal di komputer Anda? Dalam kebanyakan kasus, itu tidak mungkin. Saat menyambungkan ke OneDrive, Anda dapat membatasi diri untuk menyinkronkan beberapa folder yang paling umum digunakan.

Akses penuh ke semua data layanan cloud dapat diperoleh baik dengan menggunakan antarmuka web di jendela browser atau di dalam Windows melalui explorer atau manajer file pihak ketiga, jika OneDrive terhubung sebagai drive jaringan melalui protokol WebDAV.

Windows 10, seperti pendahulunya, memungkinkan Anda untuk menghubungkan layanan cloud menggunakan protokol WebDAV. Semua file akan ditempatkan secara fisik di Internet, tanpa mengambil ruang yang tidak perlu di komputer, dan akses ke file tersebut akan diimplementasikan dalam sistem operasi, seperti sumber daya jaringan lainnya. Akses melalui protokol WebDAV memungkinkan Anda untuk sepenuhnya bekerja dengan file yang terletak di sumber daya jaringan yang terhubung menggunakan perangkat lunak apa pun yang menampilkan struktur data sistem. File OneDrive dapat disalin dan dipindahkan ke disk komputer dan sebaliknya - ditransfer dari komputer ke penyimpanan, mengganti nama file dan folder. Seperti halnya sumber daya jaringan lainnya, OneDrive menggunakan WebDAV akan menentukan kecepatan Internet dan kinerja hard drive komputer.
Untuk menyambungkan OneDrive sebagai drive jaringan, pilih "Komputer ini" di area navigasi Windows Explorer, beralih ke tab horizontal "Komputer" dan klik "Sambungkan drive jaringan" (ini juga tersedia dalam menu konteks).

Di jendela yang muncul, pilih huruf drive yang akan ditetapkan, centang apakah kotak centang untuk menyambungkan kembali saat login diatur, dan di bidang "Folder", masukkan alamat sumber daya jaringan OneDrive berdasarkan jenis:
\\ docs.live.net@SSL \ ID_code
Atau alamat alternatif:
https://docs.live.net/ID_code

Alih-alih nilai "Identifier_code", Anda harus mengganti, sesuai, kode pengenal Anda. Ini adalah kode nilai numerik dan alfabet dalam karakter Latin yang ditampilkan di antarmuka web layanan cloud. Itu muncul di bilah alamat di jendela browser ketika Anda membuka file yang disimpan di OneDrive, dan mengikuti nilai "id =".

Selanjutnya, isi bidang formulir otorisasi di OneDrive. Agar tidak terus-menerus memasukkan login dan kata sandi penyimpanan cloud di masa mendatang, Anda dapat mengatur opsi untuk mengingat data otorisasi.

Setelah Anda menyambungkan OneDrive sebagai sumber daya jaringan, itu akan tersedia di antara perangkat dan drive di bagian "Komputer ini". Agar tidak merusak tampilan sistem explorer dengan karakter alamat jaringan yang tidak dapat dibaca, Anda dapat mengganti nama drive yang baru terhubung dengan memanggil menu konteks di atasnya dan memilih perintah yang sesuai atau cukup menekan tombol F2.

Di antara fungsi menu konteks yang dipanggil di drive jaringan OneDrive, ada perintah "Nonaktifkan".

Dengan demikian, akan menonaktifkan tampilan penyimpanan cloud di Explorer dan akses ke sana, jika ini tidak lagi diperlukan.
Semoga harimu menyenangkan!