
Pada artikel ini, kita akan melihat bagaimana menghubungkan penyimpanan cloud Yandex.Disk, Google Drive, dan OneDrive gratis ke Linux CentOS untuk menggunakannya untuk cadangan atau hanya bertukar file antara sistem operasi yang berbeda. Misalnya, Anda dapat menginstal klien penyimpanan cloud di Windows Anda, mengunggah file ke sana dan secara otomatis mengaksesnya dari Linux (atau sebaliknya).
Seringkali pemilik atau pengembang web sumber tidak berpikir bahwa ketika tidak ada cukup ruang pada mesin atau wadah virtual, Anda dapat menggunakan penyimpanan cloud. Dalam pekerjaan saya, saya sering menyarankan agar pengguna menghubungkan Yandex.Disk yang sama ke diri mereka sendiri di VDS untuk menyimpan beberapa bahan yang tidak sering digunakan atau membuat cadangan situs web MySQL / MariaDB dan database di sana.

Pada artikel ini, kami akan mempertimbangkan menghubungkan layanan penyimpanan Yandex.Disk, OneDrive, dan Google Drive gratis yang paling umum ke mesin virtual dengan CentOS 7 yang sudah diinstal sebelumnya..
Konten:
- Hubungkan Yandex.Disk ke Linux CentOS melalui WebDAV
- Menghubungkan Google Drive sebagai penyimpanan di Linux
- Menghubungkan OneDrive Cloud Storage di Linux
Hubungkan Yandex.Disk ke Linux CentOS melalui WebDAV
Mari kita lihat bagaimana menghubungkan penyimpanan cloud Yandex.Disk di Linux menggunakan protokol WebDAV.
WebDAV - satu set ekstensi dan tambahan pada protokol HTTP yang mendukung kolaborasi dalam pengeditan file dan manajemen file pada server jarak jauh.Dalam manual ini, kita akan menghubungkan Yandex.Disk sebagai sistem file ke server virtual Linux CentOS menggunakan klien davfs2. Mari kita tunjukkan bagaimana mengkonfigurasi pemasangan otomatis penyimpanan cloud Yandex melalui pengisian otomatis.
Biasanya, paket davfs2 harus sudah diinstal pada sistem, tetapi mungkin sedemikian rupa sehingga tidak diinstal, jadi kami melakukan instalasi. Anda perlu menghubungkan repositori Epel dan menginstal paket itu sendiri melalui yum:
yum instal epel-release -y
yum instal davfs2 -y
Pastikan modul sekering pada mesin ada:
ls-l / dev / fuse
Outputnya harus seperti ini:
[root @ master ~] # ls -l / dev / fuse
crw-rw-rw- 1 root root 10, 229 Sep 2 09:54 / dev / fuse

Buat direktori terpisah untuk penyimpanan cloud kami:
mkdir / mnt / yad /
Setelah semua pekerjaan persiapan selesai, kita bisa mulai menghubungkan Yandex.Disk ke server.
Mount Yandex.Disk ke direktori yang dibuat sebelumnya:
mount -t davfs https://webdav.yandex.ru / mnt / yad /
Setelah memasukkan perintah, konsol akan menampilkan bidang di mana Anda perlu menentukan kotak surat Yandex dan kata sandi Anda
Nama Pengguna: Kata Sandi:
Disk saya terhubung tanpa masalah:
[root @ master ~] # df -h
Ukuran Sistem File yang Digunakan Penggunaan yang Tersedia% Dipasang di / dev / vda2 80G 1.2G 79G 2% / devtmpfs 1.9G 0 1.9G 0% / dev tmpfs 1.9G 0 1.9G 0% / dev / shm tmpfs 1.9G 8.5M 1.9G 1% / jalankan tmpfs 1.9G 0 1.9G 0% / sys / fs / cgroup / dev / vda1 240M 109M 115M 49% / boot tmpfs 379M 0 379M 0% / run / user / 0 https://webdav.yandex.ru 10G 39M 10G 1% / mnt / yadSecara default, Yandex menawarkan semua penggunanya secara gratis 10 GB di cloud Yandex.Disk.
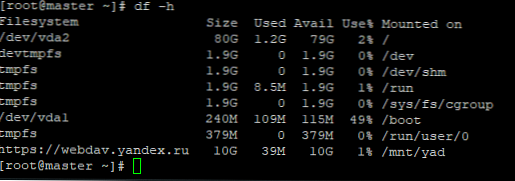
Dan Anda dapat segera memastikan bahwa isi Yandex.Disk sekarang tersedia di Linux:
[root @ master yad] # ls -la / mnt / yad /
total 39867 drwxr-xr-x 3 root root 392 5 Apr 2012. drwx ------ 2 root root 0 Sep 2 11:56 hilang + ditemukan -rw-r - r-- 1 root root 1762478 2 Sep 11:54 Mountains.jpg -rw-r - r-- 1 root root 1394575 Sep 2 11:54 Winter.jpg -rw-r - r-- 1 root root 1555830 Sep 2 11:54 Bears.jpg -rw-r - r-- 1 root root 1080301 Sep 2 11:54 Sea.jpg -rw-r - r-- 1 root root 1454228 Sep 2 11:54 Moscow.jpg -rw-r - r-- 1 root root 2573704 2 Sep 11:54 Saint Petersburg.jpg -rw- r - r-- 1 root root 31000079 2 Sep 11:54 Breadcrumbs.mp4
Buat file di direktori file WebDav yang terhubung dan verifikasi bahwa file itu muncul di versi web Yandex.Disk:
[root @ master yad] # touch /mnt/yad/test.txt[root @ master yad] # ls -la / mnt / yad /
total 39867 drwxr-xr-x 3 root root 424 5 Apr 2012. drwx ------ 2 root root 0 Sep 2 11:56 hilang + ditemukan -rw-r - r-- 1 root root 0 Sep 2 12:08 test.txt
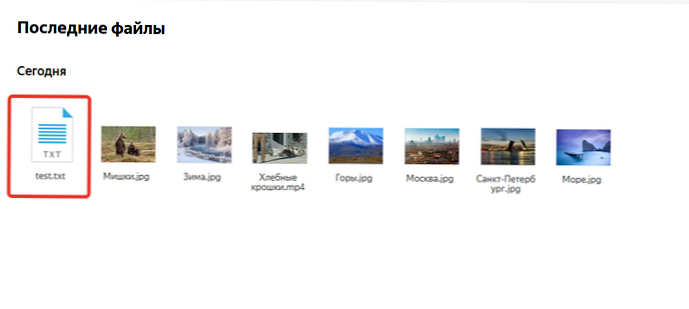
File muncul, koneksi kami ke penyimpanan cloud Yandex.Disk bekerja dengan baik, file lokal secara otomatis disinkronkan dengan cloud.
Untuk mempermudah pemasangan, tambahkan ke rc.local, sehingga setelah memulai ulang server, penyimpanan Yandex.Disk dipasang secara otomatis.
Untuk melakukan ini, buat file / etc / davfs2 / secrets:
sentuh / etc / davfs2 / secrets
dan tambahkan path ke direktori tempat kita memasang Yandex.Disk dan nama pengguna / kata sandi pengguna Yandex:
/ mnt / yad kata sandi pengguna
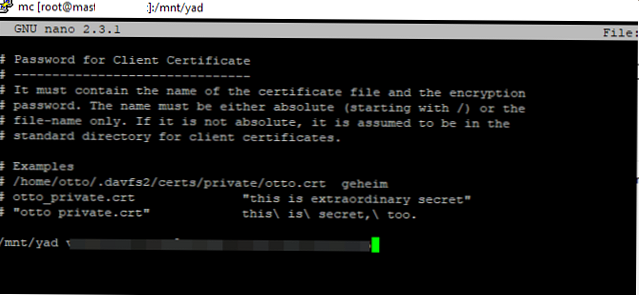
Di rc.local, tambahkan baris berikut:
mount -t davfs https://webdav.yandex.ru / mnt / yad /
Kami me-restart Linux dan memeriksa ketersediaan drive cloud:
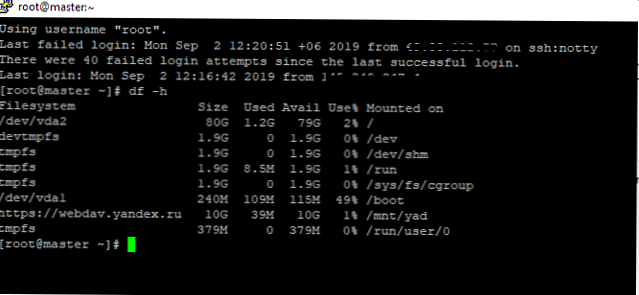
Setelah server reboot, saya memasang penyimpanan secara otomatis. Tetapi kadang-kadang file rc.local tidak dibaca ketika server mulai, dalam hal ini, untuk melakukan autostart layanan rc-local, jalankan perintah berikut:
chmod + x /etc/rc.d/rc.local
systemctl mengaktifkan rc-local
Ini melengkapi pengaturan dan koneksi Yandex.Disk di Linux CentOS..
P.S. Pada akhirnya, saya ingin menambahkan bahwa jika Anda menggunakan wadah OpenVZ, modul sekering dinonaktifkan secara default, di sisi simpul Anda perlu menghubungkan modul ke wadah Anda sebagai berikut:modprobe fuse - menambahkan modul ke sebuah node
vzctl set 101 --save --devnodes "fuse: rw" (di mana 101 adalah ID dari wadah yang diinginkan) - tambahkan modul ke wadah yang diinginkan
Dan setelah manipulasi ini, kami memulai ulang wadah.
Menghubungkan Google Drive sebagai penyimpanan di Linux
Mari kita lihat bagaimana menghubungkan penyimpanan cloud Google Drive di Linux CentOS 7. Menginstalnya sangat sederhana dan cepat..
Unduh klien Google Drive untuk terhubung menggunakan perintah:
wget -O drive https://drive.google.com/uc?id=0B3X9GlR6EmbnMHBMVWtKaEZXdDg
Pindahkan file ke direktori / usr / sbin dengan perintah:
mv drive / usr / sbin / drive
Berikan izin file:
chmod + x / usr / sbin / drive
Ini menyelesaikan pemasangan klien Google Drive, kami hanya harus memulainya dan melalui otorisasi:
berkendara
[root @ master ~] # mv drive / usr / sbin / drive
[root @ master ~] # chmod + x / usr / sbin / drive
[root @ master ~] # drive
Buka tautan berikut di peramban Anda: https://accounts.google.com/o/oauth2/auth?client_id=367116221053-7n0vf5akeru7on6o2fjinrecpdoe99eg.apps.googleusercontent.com&redirect_uri=urn%3Aietf%3ApaoApaApaApaApaApaApaTUT = kode & ruang lingkup = https% 3A% 2F% 2Fwww.googleapis.com% 2Fauth% 2Fdrive & state = state Masukkan kode verifikasi:
Anda perlu menyalin tautan dan membukanya di browser di PC, lalu mengizinkan akses ke akun.
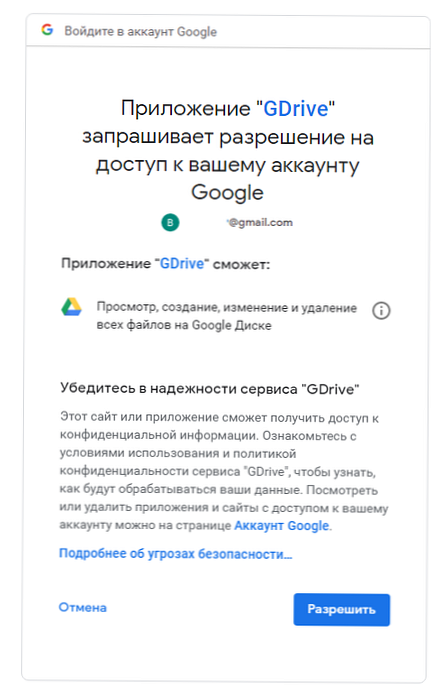
Setelah itu, Anda akan diberi tautan yang harus Anda masukkan di konsol Linux:
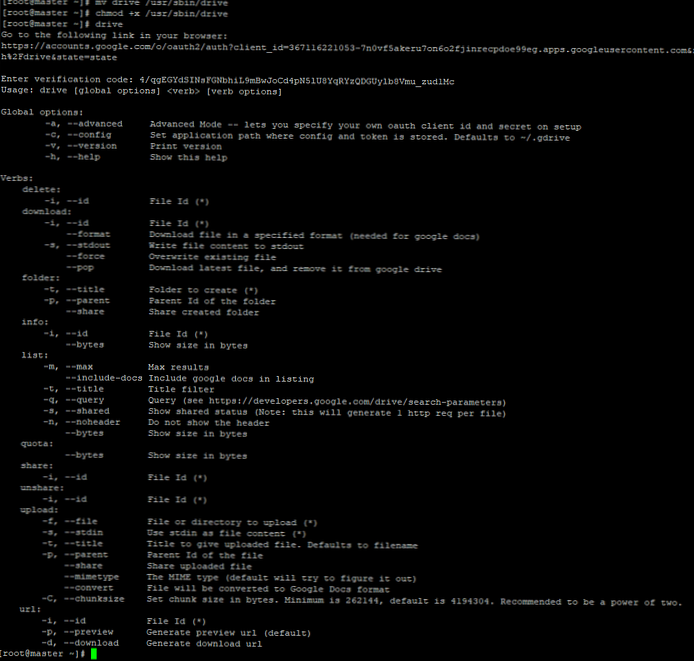
Google Drive terhubung, tetapi tidak terhubung melalui WebDav (tidak didukung), dan Anda tidak melihatnya sebagai sistem file dan direktori lokal yang terpisah. Semua akses ke penyimpanan Google dilakukan melalui klien drive
Anda dapat memeriksa file mana yang ada di penyimpanan Google Drive dengan perintah daftar drive:
[root @ master ~] # daftar drive
Ukuran Judul Id Dibuat 1hG1VSNM67IOXlYCVQp9YqhJlFYU2g1qw test.txt 5.0 B 2019-09-02 17:01:13 1ih29E4B4piOho3oupLu2YXWfHZtIA330 DE30EF56-523DB2B1B1B1B1B1B1B1B1B1B1B1B1B1 2019_15-35-28_Private.mp3 83.2 KB 2019-07-08 15:35:40 1A4BUo_PTVH460SAAkbJKmgDlY1567Hno CALLU_8-7-2019_15-31-7_Private.mp3 1.3 MB 2019-07-08 15:34:10
File ditampilkan dalam tabel dengan empat kolom:
- Id - kode file unik
- Judul - nama file
- Ukuran - ukuran
- Dibuat - Tanggal Pembuatan
Untuk pengujian, kita dapat membuat file dan mentransfernya ke g.drive:
sentuh drive.txt && drive unggah --file drive.txt
File dibuat dan terlihat di konsol:
1KbdgtW3jJz46_zZ0Wv-ceBcUSSvEp5n- drive.txt 0.0 B 2019-09-02 17:49:30
Periksa juga apakah file tersebut muncul di antarmuka web Google Drive:
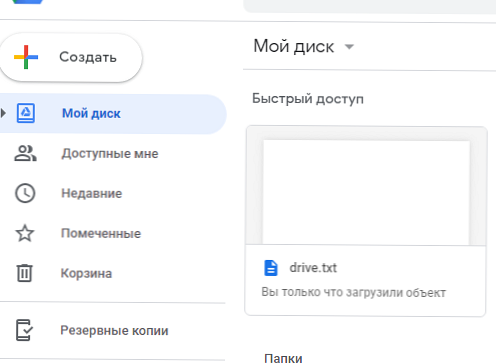
Seperti yang Anda lihat, file tersebut ada di tempatnya.
Secara default, Google menawarkan gratis 15 GB di Google Drive Anda.Ini melengkapi koneksi Google Drive ke server Linux kami. Yang saya sukai tentang Google Drive adalah Anda tidak perlu melakukan manipulasi tambahan di server sehingga penyimpanan cloud dipasang setelah server di-boot ulang. Anda dapat memulai ulang server sebanyak yang diinginkan, Google Drive akan terhubung secara otomatis. Tetapi ada juga kelemahan, misalnya, pada server kita tidak melihat repositori sebagai direktori terpisah dan tidak dapat mengelola file pada tingkat sistem file atau dengan perintah bash yang biasa.
Menghubungkan OneDrive Cloud Storage di Linux
OneDrive adalah penyimpanan cloud Microsoft. Secara default, ini tersedia untuk semua pengguna Windows 10 dengan akun tertaut (dalam penyimpanan OneDrive disediakan secara gratis 5 GB tempat). Tugas kami adalah untuk menghubungkan penyimpanan cloud OneDrive ke CentOS 7. Selama proses pengaturan, saya menemui banyak masalah yang saya berhasil selesaikan melalui eksperimen ilmiah. Anda hanya perlu membaca instruksi dan memainkan semua tindakan di server Anda.
Pertama, kita perlu mendaftar di _https: //onedrive.live.com
Saya akan menghilangkan prosedur pendaftaran, karena tidak berbeda dari pendaftaran pada sumber daya lainnya.
Sekarang instal paket yang diperlukan di Linux CentOS:
yum groupinstall 'Alat Pengembangan' -y
yum instal libcurl-devel -y
yum instal sqlite-devel -y
Setelah itu, instal bahasa pemrograman D (dlang), itu akan diperlukan untuk menginstal klien OneDrive:
curl -fsS https://dlang.org/install.sh | bash -s dmd
Untuk memulai lingkungan D (dlang), masukkan perintah:
source ~ / dlang / dmd-2.088.0 / aktifkan - dalam kasus Anda, versi dmd mungkin berbeda, menunjukkan.
Mulai dlang, kami akan menginstal klien OneDrive itu sendiri:
cd / opt
git clone https://github.com/abraunegg/onedrive.git
cd onedrive
./ konfigurasikan
bersihkan; membuat;
sudo lakukan instal
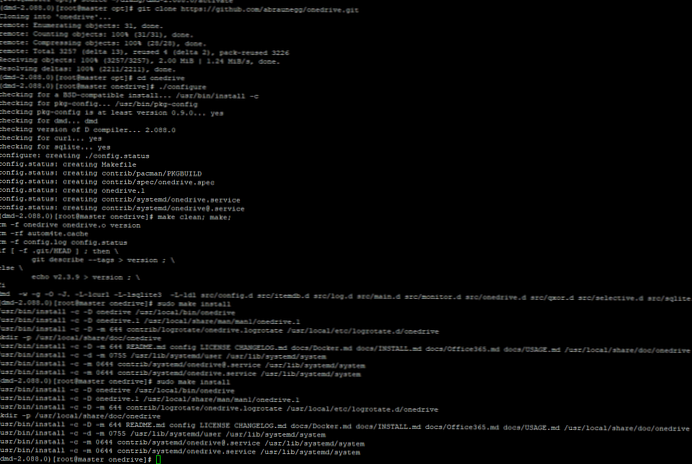
Instalasi selesai, sekarang Anda harus melalui aktivasi di versi web OneDrive.
Jalankan perintah:
Onedrive
Sistem akan memberi Anda tautan yang perlu Anda masukkan di browser. Dalam formulir web dengan permintaan akses, klik tombol Izinkan. Setelah itu, tautan akan berubah unik dengan kode, yang harus Anda masukkan di konsol Linux. Saya mendapat tautan berikut https://login.microsoftonline.com/common/oauth2/nativeclient?code=M74bb67a8-f9a6-1a26-e345-c45a3324de49:
(dmd-2.088.0) [root @ master onedrive] # onedrive
Otorisasi kunjungan aplikasi ini: https://login.microsoftonline.com/common/oauth2/v2.0/authorize?client_id=22c49a0d-d21c-4792-aed1-8f1623982546&scope=Files.ReadWrite%20Files.ReadWrite.ReadWrite . Semua% 20offline_access & response_type = kode & redirect_uri = https: //login.microsoftonline.com/common/oauth2/nativeclient Masukkan respons uri https://login.microsoftonline.com/common/oauth2/nativeclient?code=M74bb67a8-f6 e345-c45a3104de49
Setelah mengonfirmasi tautan, saya bisa menyinkronkan dengan penyimpanan cloud OneDrive:
(dmd-2.088.0) [root @ master onedrive] # onedrive --synchronize
Menginisialisasi Mesin Sinkronisasi ... Menyinkronkan perubahan dari OneDrive ... Memproses 6 perubahan Membuat direktori: Gambar Membuat direktori: Dokumen Mengunduh file Memulai dengan OneDrive.pdf ... selesai. Membuat direktori: cadangan Mengunduh file cadangan / test.txt ... selesai.
Secara default, saya membuat direktori / root / OneDrive, di mana semua direktori penyimpanan cloud saya muncul.
(dmd-2.088.0) [root @ master OneDrive] # ls -la / root / OneDrive /
total 392 drwxr-xr-x 5 root root 94 Sep 3 11:15. dr-xr-x --- 10 root root 267 Sep 3 11:15 ... drwxr-xr-x 2 root root 22 Sep 3 11:15 cadangan drwxr-xr-x 2 root root 6 Sep 3 11:15 Dokumen -rw -r - r-- 1 root root 398083 Sep 3 09:38 Memulai dengan OneDrive.pdf drwxr-xr-x 2 root root 6 Sep 3 11:15 Pictures
Untuk pengujian, saya membuat file test2.txt dan disinkronkan:
[root @ master backup] # onedrive --sinkronisasi
Menginisialisasi Mesin Sinkronisasi ... Menyinkronkan perubahan dari OneDrive ... Mengunggah file baru ./backup/test2.txt .. selesai.
File diunggah ke Microsoft cloud:
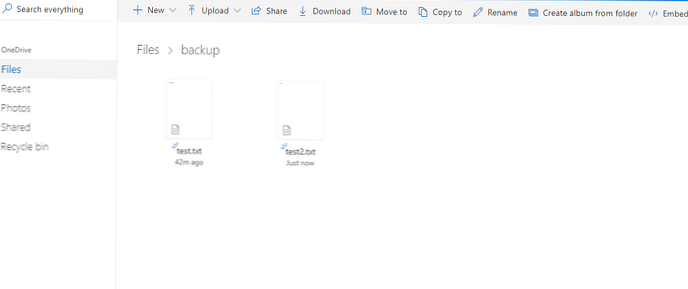
Untuk mengubah direktori default, Anda perlu mengubah parameter sync_dir dalam file konfigurasi dan kemudian jalankan perintah:
onedrive --sinkronkan --resync
Menginisialisasi Mesin Sinkronisasi ... Menyinkronkan perubahan dari OneDrive ... Memproses 7 perubahan
Setelah server reboot, klien OneDrive memulai secara otomatis dan tidak perlu mengotorisasi ulang.
Ini menyelesaikan pengaturan OneDrive di server dengan CentOS 7, saya harap informasi ini bermanfaat bagi banyak orang. Pada artikel selanjutnya, kita akan melihat bagaimana menggunakan penyimpanan cloud untuk membuat cadangan data dari server Linux..











