
Dalam sistem operasi Windows 10, salah satu opsi login adalah kode PIN jika pengguna menggunakan akun Microsoft di komputer. PIN Windows 10 digunakan pada PC bersama dengan akun Microsoft.
Pada komputer yang menggunakan Akun Microsoft (MSA), Anda dapat memilih opsi masuk: dengan memasukkan kata sandi untuk akun Microsoft, atau dengan menggunakan kode PIN. Ini menambah kenyamanan bagi pengguna pada permulaan awal sistem operasi, karena menggunakan kode PIN membuatnya lebih mudah untuk masuk ke Windows.
Konten:- Perbedaan antara kode PIN dan akun Microsoft
- Cara membuat PIN di Windows
- Login Windows: kode PIN dan kata sandi akun
- Cara Mengubah PIN Windows 10
- Cara menghapus PIN Windows
- Kesimpulan artikel
Kata sandi Windows digunakan untuk memastikan keamanan dan privasi pengguna. Orang luar tidak akan bisa masuk ke sistem dan mendapatkan akses ke data pribadi atau perusahaan, mengubah pengaturan komputer, dll..
Segera setelah memulai komputer, saat memasuki Windows 10, Anda diminta memasukkan kata sandi untuk akun Microsoft Anda. Anda tidak dapat memasuki sistem operasi tanpa memasukkan kata sandi yang benar.
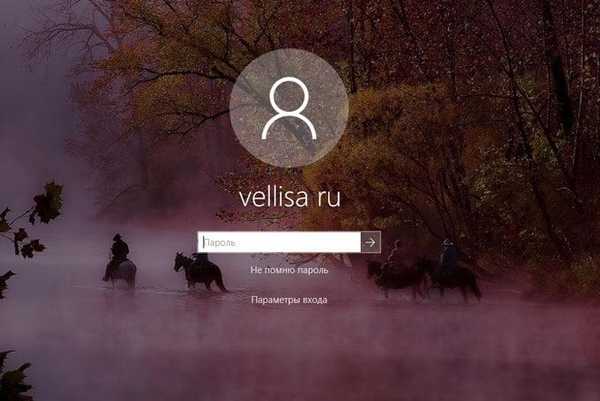
Dimulai dengan sistem operasi Windows 8, pengguna diminta untuk membuat akun Microsoft, yang digunakan untuk masuk ke sistem, dan untuk mengelola pengaturan komputer dan perangkat lain yang terkait dengan akun ini. Setiap kali Anda memulai PC, Anda harus memasukkan kata sandi dari akun Microsoft Anda untuk mendapatkan akses ke sistem.
Meskipun tingkat keamanannya lebih tinggi, metode masuk ke sistem ini tidak terlalu nyaman karena Anda harus memasukkan kata sandi yang rumit setiap kali (menggunakan kata sandi yang lemah tidak masuk akal), dan ini menyebabkan beberapa kesulitan. Untuk memasuki Windows, Anda dapat menggunakan akun lokal, maka Anda tidak perlu memasukkan kata sandi, dan PC akan tersedia bagi siapa saja yang dapat mengakses perangkat ini..
Opsi lain: Anda dapat menghapus kata sandi saat masuk ke sistem operasi Windows, sambil tetap berada di akun Microsoft Anda. Dalam hal ini, meskipun mudah masuk, keamanan dan privasi akan terganggu..
Anda mungkin juga tertarik dengan:- Cara menghapus kata sandi di Windows 10
- Cara menghapus kata sandi untuk masuk ke Windows 8.1
Apakah ada cara untuk membuatnya lebih mudah untuk masuk ke Windows tanpa mengorbankan keamanan dan privasi? Microsoft telah memberikan opsi serupa: ketika Anda memasuki Windows 10, kode PIN menggantikan kata sandi untuk akun tersebut.
Dalam artikel ini Anda akan menemukan petunjuk tentang cara membuat, menggunakan, mengubah atau menonaktifkan kode PIN Windows.
Perbedaan antara kode PIN dan akun Microsoft
Saat Anda membuat akun Microsoft, Anda diminta untuk membuat kode PIN yang digunakan untuk memasuki sistem. Kode PIN adalah turunan dari akun, tanpa itu, kode PIN tidak dapat dibuat di komputer.
Akun Microsoft digunakan pada semua perangkat yang menjalankan akun ini. Kode PIN hanya diikat ke perangkat tertentu: komputer desktop atau laptop. Informasi tentang kode PIN terletak langsung di PC, dilindungi dalam TRM (komponen sistem enkripsi), kode PIN tidak tersedia di Internet.
Untuk pengguna, kode PIN lebih nyaman karena Anda dapat membuat kode yang dibatasi hingga empat karakter dari huruf dan angka. Tentu saja, Anda dapat membuat kode PIN dengan sejumlah besar karakter, memasukkan karakter khusus di sana, membuatnya terlihat seperti kata sandi. Tapi, kemudian makna menggunakan kode PIN hilang: diperlukan untuk melakukan login yang lebih sederhana ke Windows.
Saat membuat kode PIN, tidak mungkin membuat kata sandi yang sangat sederhana, seperti: "12345" atau "11111", angkanya harus berbeda satu sama lain, perbedaan antara angka yang berdekatan harus berbeda. Karena fakta bahwa kode PIN biasanya lebih pendek daripada kata sandi untuk akun, itu jauh lebih mudah digunakan. Pada saat yang sama, komputer dilindungi dari akses oleh orang lain..
PIN tidak berfungsi saat mem-boot dalam mode aman Windows 10.
Cara membuat PIN di Windows
Saat membuat akun Microsoft, selain itu diusulkan untuk membuat kode PIN, yang digunakan sebagai opsi alternatif untuk masuk ke sistem operasi Windows 10. Dalam hal ini, akun Microsoft dan kode PIN dibuat bersama-sama.
Anda dapat membuat kode PIN langsung dari sistem operasi, prasyarat: kata sandi harus dibuat untuk masuk ke Windows (akun Microsoft sudah ada di PC).
- Buka menu "Mulai", buka aplikasi "Pengaturan", lalu buka "Akun".
- Di bagian "Pengaturan Masuk", di bawah item "Kode PIN", klik tombol "Tambah".

Buat PIN untuk komputer ini.
Saat membuat kode PIN, ikuti aturan sederhana ini:
- Kode PIN terdiri dari 4 hingga 127 karakter.
- Sebagai karakter, Anda dapat menggunakan angka, huruf kecil dan huruf besar, karakter khusus.
- PIN tidak dapat berupa pola angka, misalnya, "0000" atau "34567".
- Jangan menggunakan kode PIN yang terlalu panjang, karena masuk akal untuk menggunakan akses yang disederhanakan ke sistem.
- Jangan menggunakan kata sandi dari akun, dompet, kartu bank, dll. Sebagai kode PIN.

Ingat dan simpan kode PIN yang dibuat, Anda akan menggunakannya untuk lebih mudah masuk ke Windows.
Login Windows: kode PIN dan kata sandi akun
Ketika Anda memasuki sistem operasi Windows, asalkan Anda menggunakan akun Microsoft di komputer Anda, sebuah jendela akan terbuka dengan nama akun dan bidang input kata sandi.
Klik tautan "Pengaturan Masuk". Dua tombol akan ditampilkan di jendela: tombol pertama digunakan untuk memasukkan Windows menggunakan kode PIN, tombol kedua digunakan untuk masuk ke sistem operasi menggunakan kata sandi.
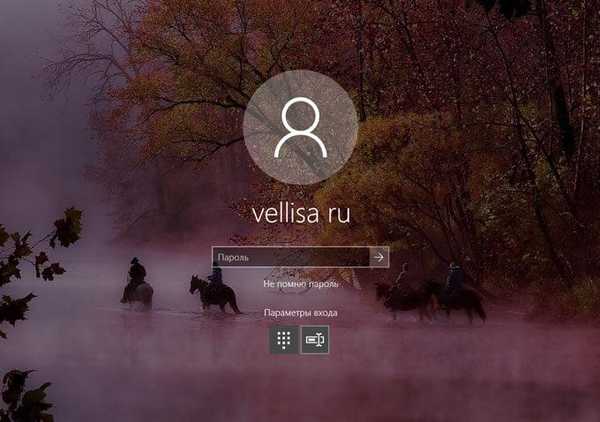
Klik pada tombol pertama, masukkan kode untuk memasuki sistem di bidang "kode PIN".
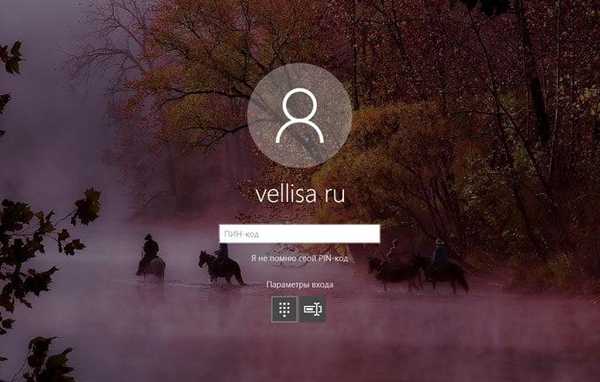
Cara Mengubah PIN Windows 10
Jika Anda perlu mengubah kode login PIN untuk Windows, itu sangat mudah dilakukan. Ikuti langkah-langkah ini:
- Dari menu Mulai, luncurkan aplikasi Pengaturan.
- Ikuti jalannya: "Akun", lalu "Opsi Masuk".
- Dalam opsi "PIN", klik tombol "Ubah".
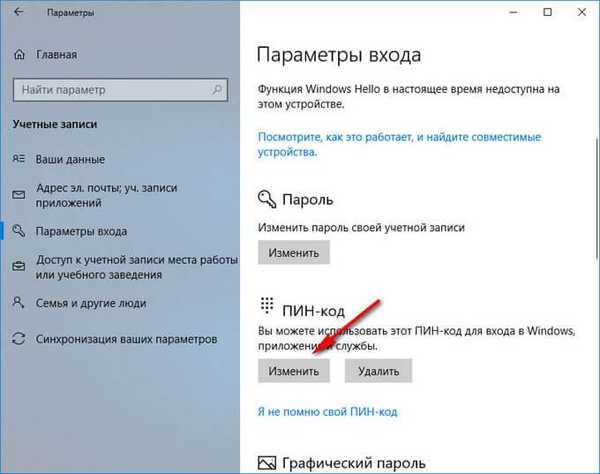
- Di jendela yang terbuka, buat kode PIN baru: masukkan kode saat ini, lalu kode baru, konfirmasikan kode PIN baru, akhirnya klik tombol "OK".
Cara menghapus PIN Windows
Pengguna mungkin perlu menonaktifkan PIN Windows 10 karena satu dan lain hal. Untuk menghapus kode PIN Windows 10, Anda harus memasukkan pengaturan sistem operasi:
- Buka aplikasi Pengaturan pada menu Mulai, lalu buka Akun.
- Di bagian "Parameter Login", di parameter "kode PIN", klik tombol "Hapus".
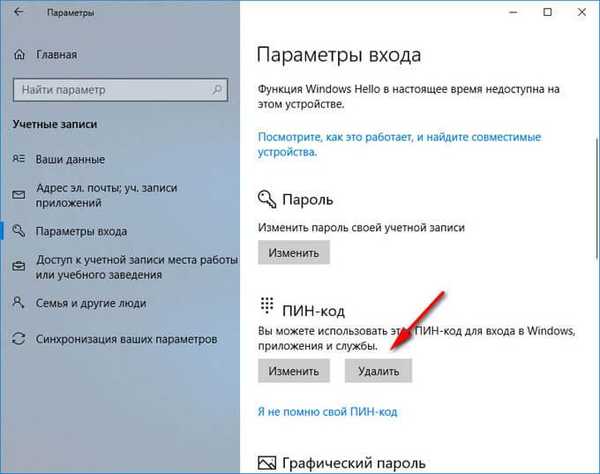
- Selanjutnya, jendela akan menampilkan informasi terperinci tentang penggunaan kode PIN di Windows. Klik pada tombol "Hapus".
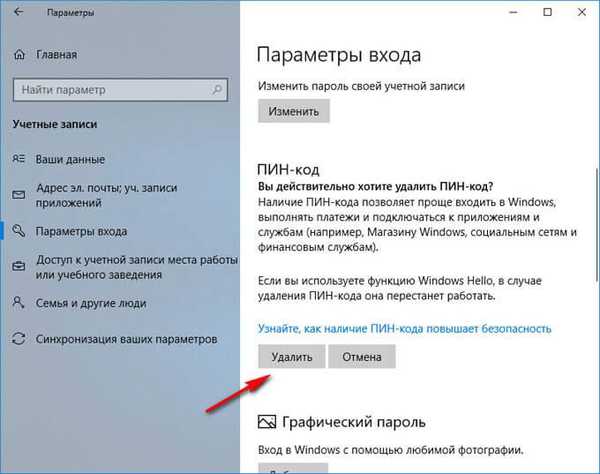
- Di jendela "Konfirmasikan dulu kata sandi akun Anda", masukkan kata sandi untuk akun Microsoft Anda, lalu klik tombol "OK".
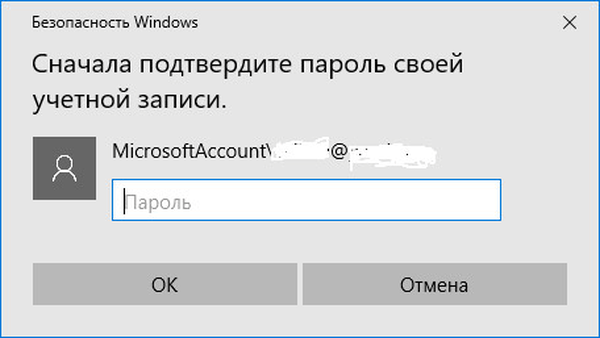
Setelah itu, mode memasuki atau mengunci komputer di Windows 10 menggunakan kode PIN akan dinonaktifkan. Sekarang Anda harus memasukkan kata sandi akun Microsoft Anda untuk masuk ke Windows 10.
Jika perlu, pengguna dapat, kapan saja, lagi membuat kode PIN, yang akan digunakan untuk lebih mudah masuk ke Windows.
Kesimpulan artikel
Saat menggunakan akun Microsoft di komputer, pengguna memiliki kesempatan untuk membuat kode PIN untuk akses yang lebih mudah ke Windows. Artikel ini membahas masalah: cara membuat atau mengubah kode PIN, cara menonaktifkan kode PIN untuk masuk ke sistem di Windows 10. Pengguna dapat menghapus kode PIN Windows 10 yang digunakan untuk masuk ke sistem operasi..
Publikasi terkait:- Perintah Baris Perintah Windows: Daftar
- Cara mengubah nama pengguna di Windows 10
- Cara beralih dari versi Windows 32 bit ke 64 bit
- Perbandingan versi Windows 10: tabel
- Startup Windows 10: cara menambah atau menghapus program dari startup











