
PicPick adalah editor gambar gratis untuk mengambil gambar (membuat tangkapan layar), membuat dan mengedit gambar. PicPick memiliki alat grafis tambahan built-in yang meningkatkan fungsionalitas aplikasi.
Program untuk membuat tangkapan layar PicPick, selain fungsi membuat tangkapan layar, memiliki editor gambar dengan mana prasasti, gambar, atau elemen lain yang diperlukan ditambahkan ke gambar yang dihasilkan.
Konten:- Russification dari PicPick
- Jendela Utama PicPick
- Penyiapan PicPick
- Preset di PicPick
- Ambil tangkapan layar di PicPick
- Editor Picpick
- Warna di bawah kursor
- Palet warna
- Jendela zoom (kaca pembesar)
- Penguasa
- Crosshair
- Goniometer
- Papan tulis
- Kesimpulan artikel
Hampir semua pengguna menghadapi situasi di mana perlu mengambil tangkapan layar seluruh desktop, jendela aplikasi yang sedang berjalan, jendela situs web, atau area layar yang terpisah. Untuk melakukan ini, gunakan pintasan keyboard yang sesuai, atau alat Gunting bawaan Windows.
Banyak pengguna menggunakan aplikasi pihak ketiga untuk membuat tangkapan layar. PicPick adalah aplikasi tangkapan layar yang kaya fitur.
Fitur utama PicPick:
- pengambilan gambar;
- editor gambar;
- penggunaan efek: kontrol kecerahan, tanda air, bayangan, bingkai, dll..
- alat grafis: penggaris, kaca pembesar, batu tulis, goniometer, crosshair, warna di bawah kursor, palet warna.
Untuk mengunduh PicPick, kunjungi situs web resmi pengembang. Dua versi program ditawarkan untuk mengunduh ke komputer: versi instalasi reguler dan versi portabel PicPick Portable, yang tidak perlu diinstal di komputer. Versi portabel dari program diluncurkan dari folder.
Unduhan PicpickProgram PicPick bekerja dalam bahasa Rusia di sistem operasi Windows, aplikasi ini gratis untuk penggunaan non-komersial.
Russification dari PicPick
Setelah memulai, jendela PicPick utama dalam bahasa Inggris akan terbuka. Buka menu "File", klik pada "Opsi Program" di menu konteks, lalu di jendela "Opsi Program", pada tab "Umum", di bagian "Bahasa", pilih Rusia, lalu klik tombol "OK".
Antarmuka PicPick akan beralih ke bahasa Rusia.
Jendela Utama PicPick
Di jendela PicPick utama, di kanan atas jendela ada menu untuk mengelola aplikasi. Bagian tengah jendela ditempati oleh area untuk memilih tindakan yang diperlukan dalam program.
Diusulkan untuk memilih tugas untuk bekerja di PicPick: "Tugas Baru", "Tangkapan Layar", "Alat Grafik". Tombol untuk melakukan tugas-tugas praktis ditempatkan di bagian ini..
Saat memilih "Tugas baru", Anda dapat membuat gambar baru, atau membuka gambar yang ada.
Untuk membuat tangkapan layar, di bagian "Tangkapan Layar", Anda harus mengklik tombol yang sesuai dengan jenis tangkapan layar yang diinginkan.
Untuk memulai alat grafis, Anda perlu mengklik tombol alat yang sesuai untuk melakukan tindakan yang diperlukan.
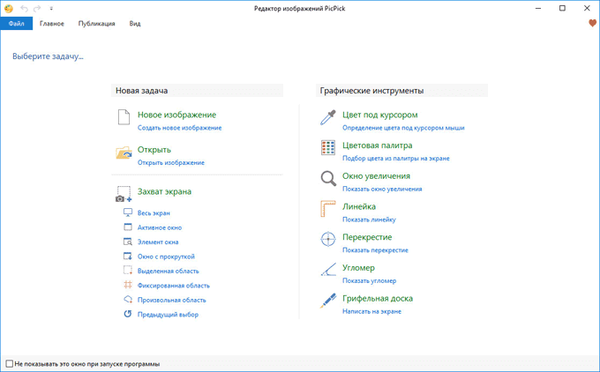
Centang kotak "Jangan tampilkan jendela ini ketika memulai program" agar tidak membuka jendela "PicPick Image Editor" setiap waktu, tetapi untuk segera melanjutkan ke operasi yang diinginkan.
Penyiapan PicPick
Di jendela utama "Editor Gambar PicPick" buka menu "File", lalu "Pengaturan Program". Di jendela "Pengaturan", di tab "Utama", konfigurasikan parameter utama untuk program.
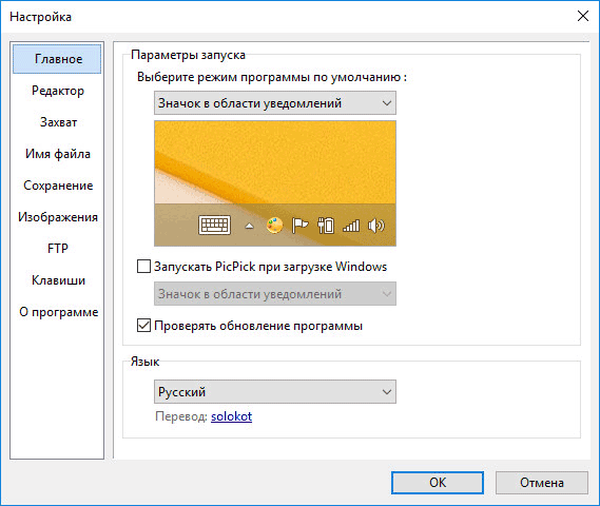
Konfigurasikan opsi untuk meluncurkan aplikasi secara default:
- Image Editor - membuka jendela utama "PicPick Image Editor".
- Widget mengambang - meluncurkan widget yang dapat dipindahkan ke mana saja di layar.
- Ikon area pemberitahuan - program dikontrol oleh ikon dari area notifikasi.
Pilih opsi yang paling nyaman untuk Anda sendiri, lalu lanjutkan ke tugas-tugas dalam program.
Inilah tampilan widget PicPick mengambang di layar monitor.

Jika perlu, Anda dapat menjalankan aplikasi dengan dimulainya Windows.
Dalam pengaturan, di tab "Tombol", tombol "panas" ditunjukkan untuk melakukan tindakan tertentu dalam program. Pintasan keyboard tertentu sudah ditetapkan di sini, yang dapat diubah ke yang lain.
Preset di PicPick
Sebelum membuat tangkapan layar, masuk akal untuk membuat beberapa preset untuk membuat tangkapan layar di masa depan, tanpa memilih pengaturan, mengambil gambar sesuai dengan templat tertentu.
Klik ikon PicPick di area notifikasi, klik pada item menu konteks "Screen capture".
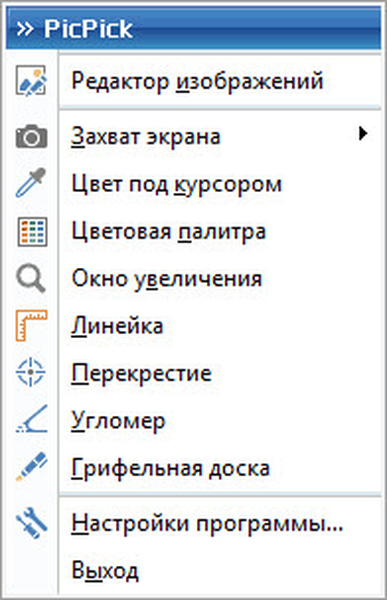
Kemudian submenu berikut akan terbuka, di mana klik pada item "Gambar yang diterima". Setelah itu, submenu lain akan terbuka, di mana Anda harus memilih apa yang harus dilakukan dengan tangkapan layar.
Pilih salah satu opsi berikut: "Edit ke PicPick" (default), "Salin ke clipboard", "Simpan ke file", "Cetak", "Unggah ke halaman web", "Unggah ke cloud", "Unggah ke cloud", "Unggah ke cloud" Facebook, Kirim ke Twitter, Email (Outlook), Unggah ke FPT Server, Buka di Microsoft Word, Buka di Microsoft Excel, Buka di Microsoft PowerPoint, Kirim ke Skype "," Buka di program eksternal ", atau pilih urutan penyimpanan otomatis.
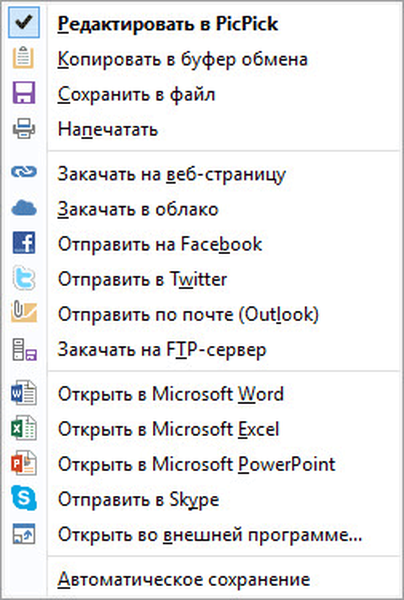
Di submenu kedua, dalam item "Format gambar default", pilih format grafik untuk menyimpan gambar layar:
- BMP, jpg, png, GIF.
Secara default, dalam program untuk menyimpan tangkapan layar, formatnya adalah "png", yang masuk akal untuk berubah menjadi "jpg".
Setelah menyelesaikan preset, lanjutkan untuk mengambil tangkapan layar.
Anda mungkin juga tertarik dengan:- Ashampoo Snap 10 - tangkapan layar dan perekaman video
- ABBYY Screenshot Reader - tangkapan layar dan pengenalan teks
- IrfanView - penampil gambar
Ambil tangkapan layar di PicPick
Paling mudah mengambil tangkapan layar di PicPick dari ikon dari area notifikasi atau menggunakan widget mengambang.
Klik kanan ikon di area notifikasi, atau klik tombol di jendela widget PicPick.
Pilih jenis tangkapan layar. Opsi berikut tersedia di PicPick:
- Layar Penuh - Screenshot Layar Penuh.
- Jendela aktif - mengambil foto di jendela aktif.
- Elemen jendela - snapshot dari satu elemen di jendela aktif.
- Jendela gulir - mengambil jendela gulir (digunakan untuk mengambil gambar seluruh halaman situs web, termasuk bagian dari situs web yang tidak terlihat di layar).
- Area yang Dipilih - potret dari area persegi panjang yang dipilih secara manual dari layar.
- Memperbaiki area - menangkap area layar tetap dalam ukuran yang dipilih.
- Area arbitrer - tangkapan layar area dengan batas arbitrer.
- Pilihan sebelumnya - tangkapan layar dengan pengaturan sebelumnya.
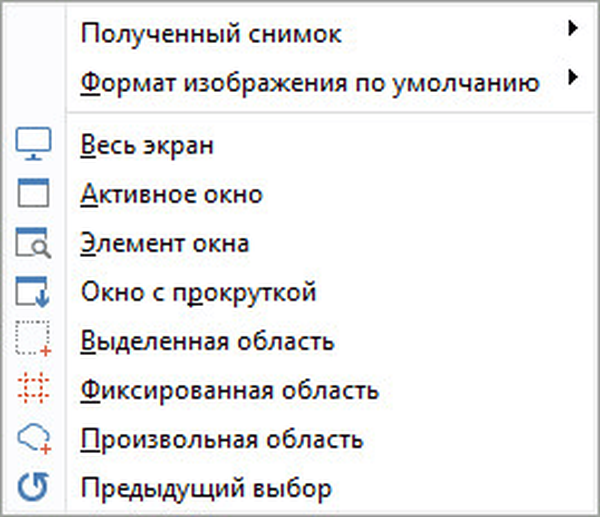
Untuk membuat snapshot, klik pada item menu konteks yang sesuai dengan jenis tangkapan layar (atau pada tombol widget yang sesuai), atau gunakan tombol pintas setelah mengatur parameternya dalam pengaturan program.
Bergantung pada pengaturan yang dipilih, tangkapan layar akan dibuka di jendela PicPick untuk pengeditan lebih lanjut, disalin ke clipboard, disimpan ke file, atau dikirim sebagaimana dimaksud.
Anda dapat menambahkan teks, bentuk, menyisipkan stempel, menggambar objek, menghapus area gambar yang tidak perlu, memilih area, mengisinya dengan warna lain, menambahkan efek, dll ke gambar yang dibuka di jendela editor PicPick..
Di gambar ini, di tangkapan layar, saya menambahkan teks dan panah merah.
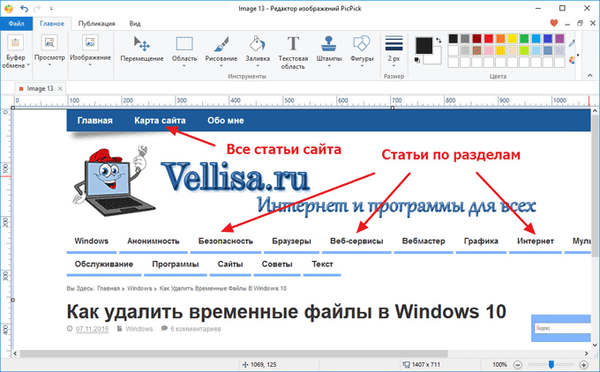
Setelah memproses tangkapan layar di editor PicPick, lakukan langkah-langkah yang diperlukan: gambar dalam salah satu format yang didukung (png, BMP, jpg, GIF, PDF), kirim untuk dicetak, program terbuka di kantor, publikasikan di jejaring sosial.
Editor Picpick
Untuk mengedit, buka tangkapan layar di jendela PicPick, atau gambar lain dalam format yang didukung. Ikuti langkah-langkah yang diperlukan di tab aplikasi: tambahkan efek, ubah warna, masukkan elemen, dll..

Setelah pengeditan selesai, simpan gambar atau kirim sesuai keinginan.
PicPick memiliki alat grafis bawaan yang menambahkan fitur tambahan ke program.
Warna di bawah kursor
Alat kursor Warna di bawah dirancang untuk menentukan warna titik tunggal (piksel) di bawah kursor mouse. Fitur ini diminati oleh pengguna yang terlibat dalam desain grafis, pengembangan web, atau memiliki situs sendiri..
Pindahkan kursor mouse ke item yang diinginkan. Area elemen yang diperbesar ditampilkan di layar kaca pembesar, format dan nilai kode untuk menentukan warna dalam format ini, yang berubah ketika kursor mouse dipindahkan, ditampilkan di bagian bawah jendela kaca pembesar. Setelah mengklik tombol kiri mouse, palet warna akan terbuka.
Jendela Palet Warna menampilkan warna di bawah kursor mouse. Lihatlah nilai kode warna, pilih format yang diinginkan (HTML, html, RGB (), C ++, Delphi), salin kode warna ke clipboard.
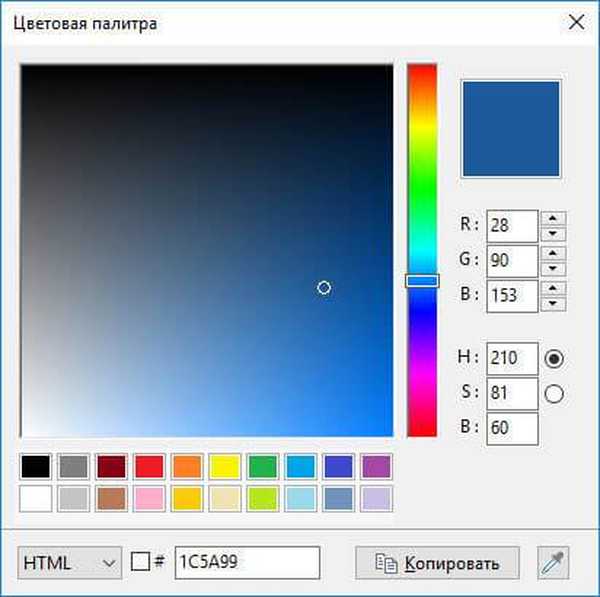
Palet warna
Alat Palet Warna digunakan untuk memilih warna dari palet pada layar monitor. Pada jendela "Palet warna", gerakkan slider pada skala warna, tempatkan kursor di area palet yang diinginkan, tentukan atau pilih warna yang diinginkan, salin nilai kode warna piksel untuk pekerjaan lebih lanjut.
Jendela zoom (kaca pembesar)
Alat Zoom Window membuka kaca pembesar untuk memperbesar objek di layar. Di jendela kaca pembesar, gerakkan panel geser untuk memperbesar elemen layar..
Penguasa
Alat Ruler digunakan untuk mengukur elemen pada layar monitor, pada halaman web situs web, dll. Penggaris dikendalikan dari menu konteks yang disebut oleh tombol kanan mouse.
Penggaris diseret dengan mouse atau digerakkan di sekitar layar menggunakan tombol keyboard, Anda dapat mengubah orientasi (horisontal atau vertikal), pilih satuan pengukuran (piksel, inci, sentimeter, resolusi (DPI) piksel per inci), pilih warna penggaris, sesuaikan transparansi, aktifkan atau nonaktifkan jendela pembesaran (kaca pembesar).
Crosshair
Alat Crosshair digunakan untuk mengukur diagonal antara titik-titik tertentu di layar. Alat ini menunjukkan jarak antara sudut yang berlawanan.
Goniometer
Alat "goniometer" (busur derajat) digunakan untuk mengukur sudut objek pada layar.
Papan tulis
Alat batu tulis dirancang untuk membuat gambar di layar. Dengan mengganti tombol pada panel batu tulis, Anda dapat menggambar, menulis, atau menambahkan objek yang diperlukan secara manual ke layar monitor, memilih warna yang diinginkan.
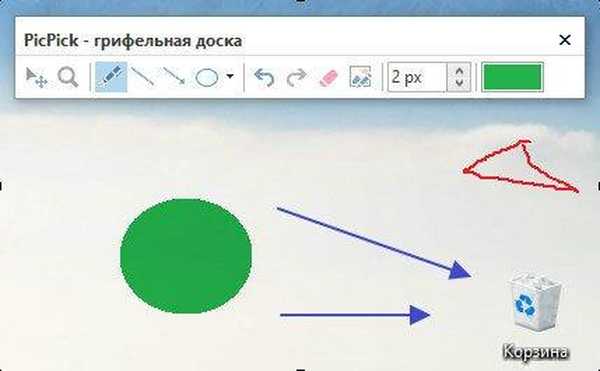
Kesimpulan artikel
Program PicPick gratis dirancang untuk membuat tangkapan layar (screenshot). Program ini memiliki editor bawaan dan alat grafis tambahan yang meningkatkan fungsionalitas aplikasi.
Publikasi terkait:- FastStone Image Viewer - penampil gambar dan editor
- Ashampoo Photo Commander 16 - manajer foto
- XnView - Penampil Gambar yang Kuat
- Album Windows Live Photo
- FotoMix - montase foto dan kolase











