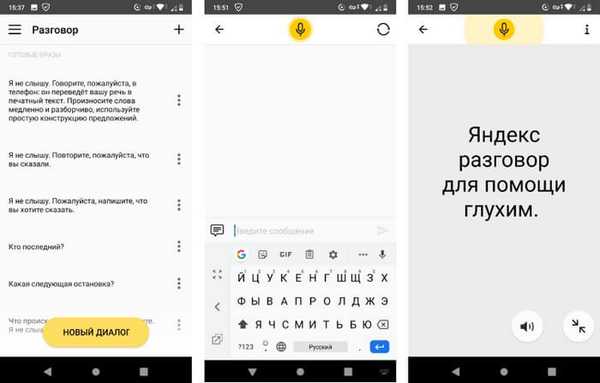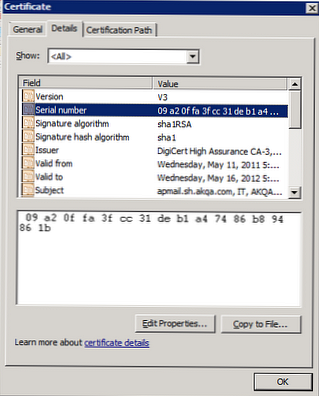Sekarang kita akan melihat cara menginstal ulang Windows 7 tanpa menggunakan disk, flash drive dan BIOS. Saat bekerja pada komputer, pengguna dihadapkan dengan kebutuhan untuk menginstal ulang Windows 7 dengan alasan apa pun.
Dalam beberapa situasi, pengguna tidak memiliki pilihan: sistem operasi tidak berfungsi, harus segera diinstal ulang, tetapi tidak ada cara untuk melakukan ini dengan cara standar. Mari kita pertimbangkan situasi yang mungkin terjadi secara lebih rinci..
Konten:- Instal Windows 7 tanpa disk, flash drive atau BIOS
- Instal ulang Windows 7 tanpa disk dan flash drive
- Menghapus folder Windows.old di Windows 7
- Kesimpulan artikel
- Menginstal ulang Windows 7 tanpa disk, flash drive, dan BIOS (video)
Untuk menginstal sistem operasi, komputer menggunakan drive disk atau konektor USB, ke mana disk optik atau drive flash USB, yang direkam dengan Windows, dimasukkan. Untuk mem-boot dari perangkat ini, Anda harus masuk ke pengaturan BIOS.
Instal Windows 7 tanpa disk, flash drive atau BIOS
Biasanya, Windows 7 diinstal dari drive DVD atau USB flash drive yang dapat di-boot. Untuk memilih media yang dapat di-boot, Anda harus masuk ke BIOS atau menu boot (Boot Menu). Tetapi nasib buruk, mungkin saja terjadi bahwa tidak mungkin memenuhi persyaratan ini.
Misalnya, di komputer, drive optik rusak atau drive sama sekali tidak ada di perangkat, yang berarti kita tidak akan dapat menggunakan drive DVD. Cara menginstal ulang Windows 7 tanpa disk?
Tidak ada, ada fallback: buat USB flash drive bootable. Dan jika tidak ada flash drive, dan sistem harus segera diinstal ulang? Cara menginstal ulang Windows 7 tanpa flash drive?
Beberapa pengguna mengalami kesulitan memasuki BIOS, karena mereka tidak mengerti apa yang harus dilakukan untuk memilih drive yang tepat untuk mem-boot Windows..
Bahkan dalam situasi yang tampaknya tanpa harapan ini, ada kesimpulan. Kami akan mencoba menginstal ulang Windows 7 tanpa disk atau flash drive dari desktop, tanpa memasuki BIOS.
Agar kami berhasil, syarat-syarat berikut harus dipenuhi:
- menjalankan Windows 7 harus diinstal di komputer, yang harus diinstal ulang;
- kita memerlukan gambar sistem operasi Windows 7, dari mana kita akan menginstal ulang OS.
Anda dapat memulai instalasi Windows dengan dua cara:
- Membongkar gambar sistem dalam format ".ISO" menggunakan pengarsipan, dan kemudian menjalankan file "Setup" sebagai administrator.
- Melakukan instalasi Windows dari drive virtual.
Dalam kasus pertama, file gambar disk Windows 7 akan dibongkar ke folder di Desktop, dan pengguna akan memulai instalasi sistem dari folder ini..
Untuk menggunakan metode kedua, Anda harus menginstal program khusus di komputer Anda - emulator disk virtual, misalnya, program Daemon Tool Lite gratis. Program ini membuat drive virtual pada PC, yang didefinisikan oleh sistem sebagai drive CD / DVD / Blu-ray fisik biasa. Virtual drive menginstal sistem operasi.
Instal ulang Windows 7 tanpa disk dan flash drive
Pada artikel ini, kami akan menganalisis instruksi untuk menginstal Windows langsung dari sistem operasi yang berfungsi. Kami akan menggunakan program Daemon Tools Lite, yang harus diinstal terlebih dahulu di komputer.
Sebelum memulai instalasi Windows, simpan data penting ke USB flash drive, hard drive eksternal, dll., Karena ketika Anda menginstal ulang sistem operasi, semua file akan dihapus di folder "Windows.old". Pengguna yang berpengalaman akan bisa mendapatkan file dari sistem lama dari sana sampai folder ini dihapus dari komputer.Untuk memulai instalasi Windows 7, klik kanan pada gambar Windows 7, pilih "Buka dengan" pertama, dan kemudian "DAEMON Tools Lite Agent".
Anda mungkin juga tertarik dengan:- Perbandingan versi Windows 7: tabel
- Dukungan untuk Windows 7 selesai: apa yang harus dilakukan
- Instal ulang Windows 10 tanpa disk, flash drive, dan BIOS
Jendela program pengaturan Windows 7 akan terbuka di desktop Anda. Klik tombol "Install".
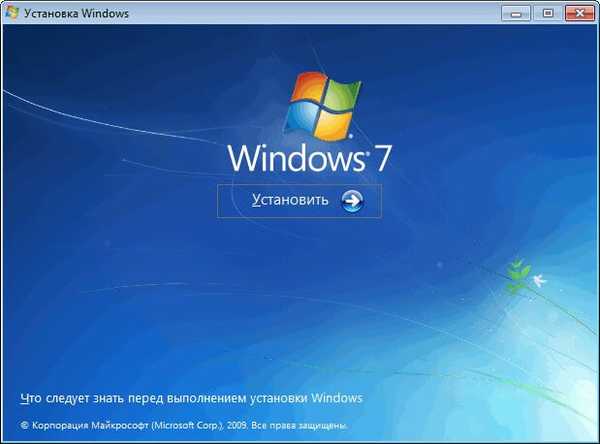
Di jendela "Terima pembaruan penting" menawarkan untuk memilih salah satu opsi:
- Sambungkan ke Internet untuk menerima pembaruan penginstal terbaru (disarankan).
- Jangan mengunduh pembaruan penginstal terbaru.
Kami perlu menginstal ulang sistem operasi, dan pembaruan dapat diinstal nanti. Oleh karena itu, Anda harus memilih opsi kedua, menolak untuk mengunduh pembaruan terbaru agar tidak menunda proses instalasi Windows 7.
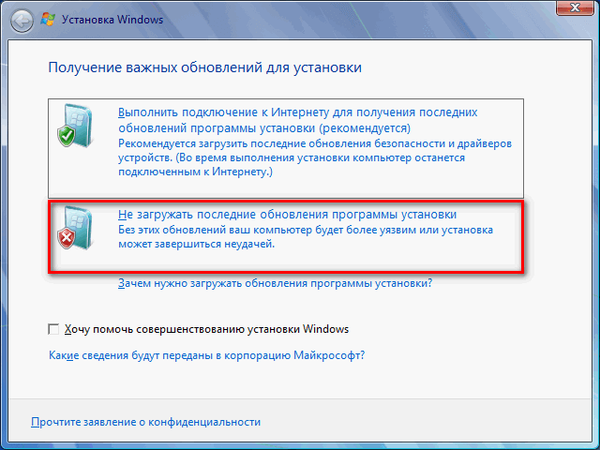
Di jendela "Baca persyaratan lisensi", centang kotak "Saya menerima ketentuan lisensi".
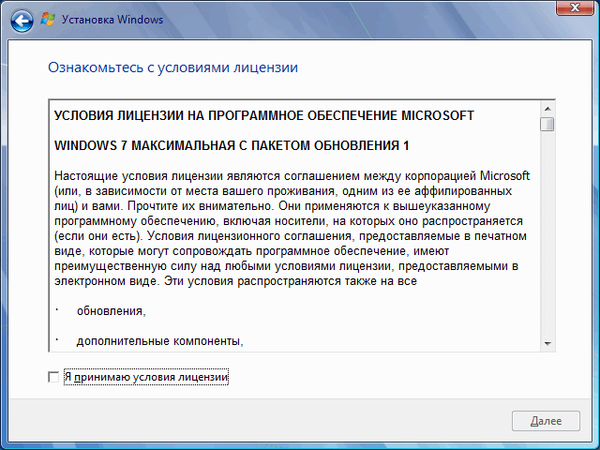
Di jendela "Pilih jenis instalasi", dua metode disarankan:
- Perbarui - memperbarui sistem melalui instalasi sebelumnya dengan menyimpan file, parameter dan program.
- Instalasi penuh (parameter tambahan) - pemasangan sistem baru dengan penghapusan semua data dari salinan Windows sebelumnya.
Kami perlu menginstal ulang sistem operasi, jadi kami memilih jenis instalasi lengkap.
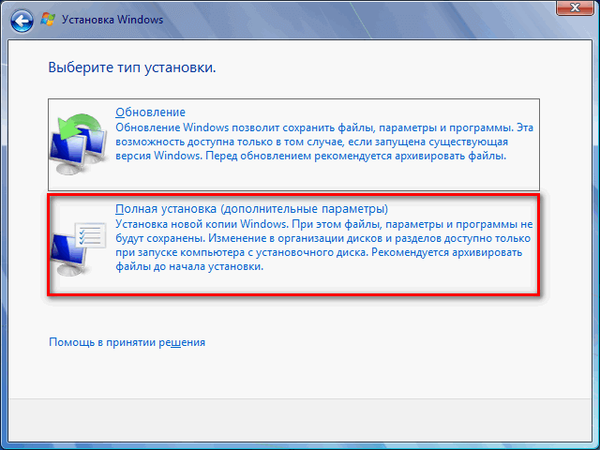
Di jendela "Pilih partisi untuk menginstal Windows", partisi di mana sistem akan diinstal dipilih. Sistem akan diinstal di bagian tempat Windows yang sebelumnya diinstal terletak.

Sebuah jendela membuka peringatan bahwa bagian yang dipilih berisi file dari instalasi Windows sebelumnya. Data ini akan ditransfer ke folder "Windows.old", pengguna akan dapat mengakses file dari folder ini sampai dihapus dari PC.
Setuju, klik tombol "OK".
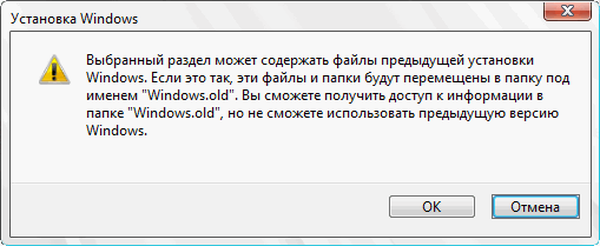
Proses instalasi Windows 7 dimulai, di mana komputer akan restart beberapa kali.
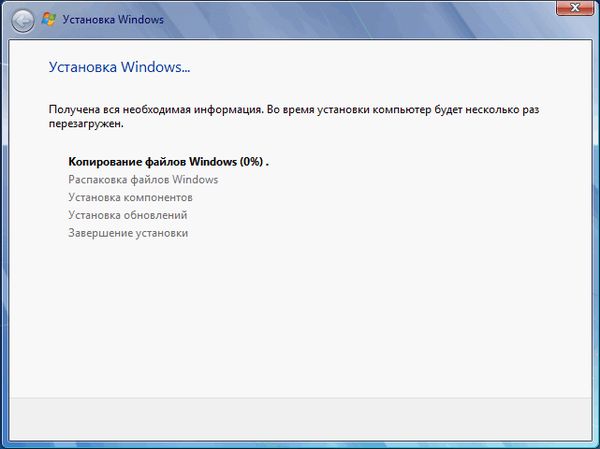
Pada tahap akhir instalasi, Anda harus memilih negara, waktu, mata uang, dan tata letak keyboard.
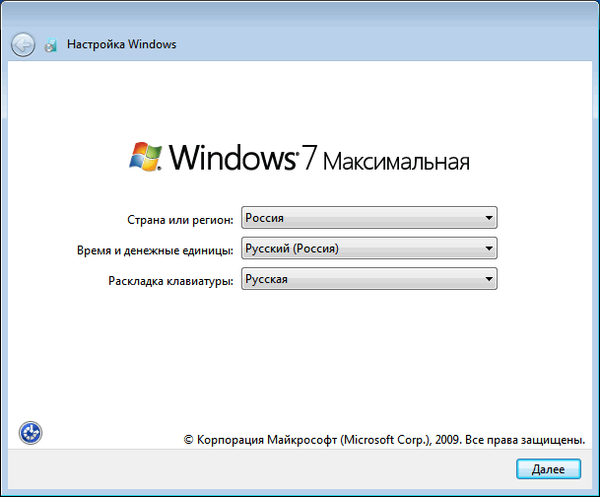
Pilih nama pengguna untuk akun.
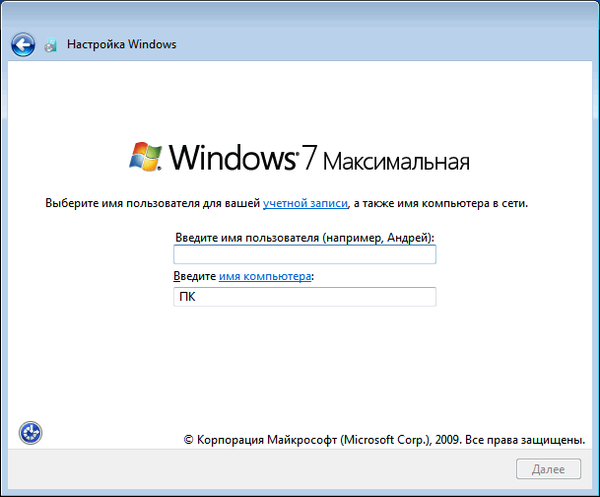
Masukkan kata sandi untuk akun. Jika Anda tidak menggunakan kata sandi, biarkan semua bidang kosong..
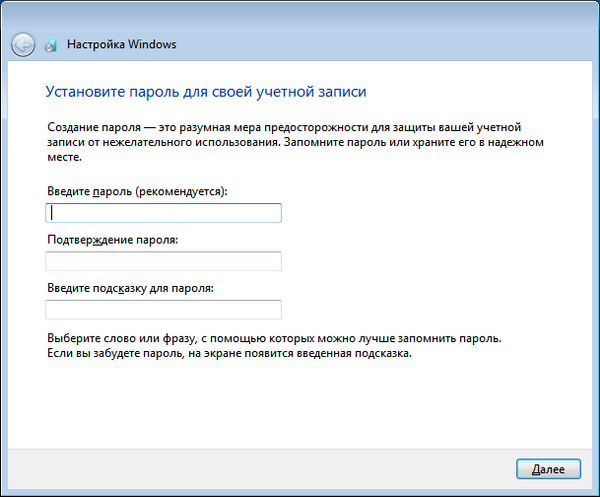
Anda dapat melewati memasukkan kunci produk Windows dengan mengaktifkan sistem operasi nanti.
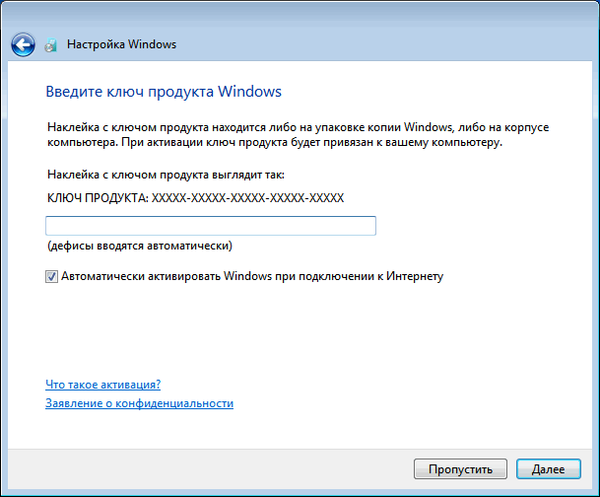
Pilih opsi untuk menerima pembaruan:
- Gunakan Pengaturan yang Dianjurkan - Instal Pembaruan Penting dan yang Disarankan.
- Instal hanya pembaruan yang paling penting - instal hanya pembaruan keamanan dan pembaruan paling penting lainnya.
- Tunda keputusan - jangan instal pembaruan.
Klik pada opsi pembaruan yang disukai..
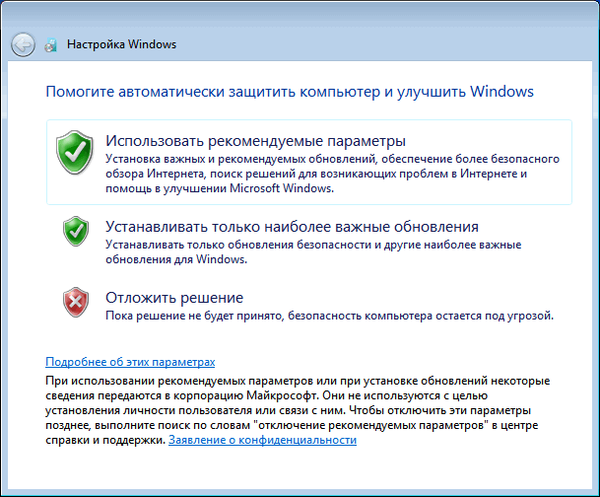
Di jendela "Periksa Tanggal dan Pengaturan Waktu", pilih opsi yang sesuai untuk lokasi Anda..
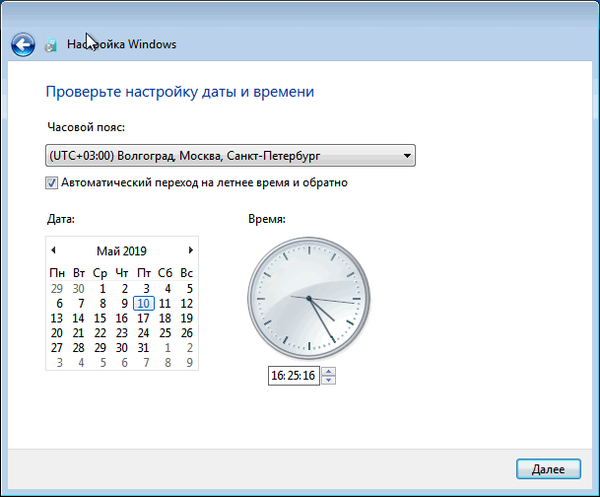
Di jendela "Pilih lokasi komputer Anda saat ini", Anda perlu memilih pengaturan lokasi jaringan:
- Jaringan rumah - komputer ada di rumah.
- Jaringan kerja - komputer sedang bekerja.
- Jaringan publik - komputer ada di tempat umum.
Dalam kebanyakan kasus, Anda disarankan untuk memilih jaringan rumah untuk PC rumah Anda..
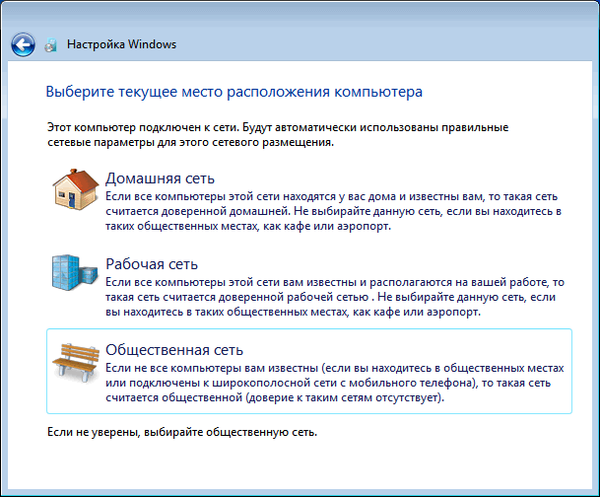
Setelah menyelesaikan pengaturan, komputer akan memulai "bersih" Windows 7, diinstal bukan sistem sebelumnya.

Menghapus folder Windows.old di Windows 7
File-file dari versi Windows sebelumnya tetap di komputer dalam folder "Windows.old". Mereka mengambil banyak ruang pada disk sistem, sehingga harus dihapus.
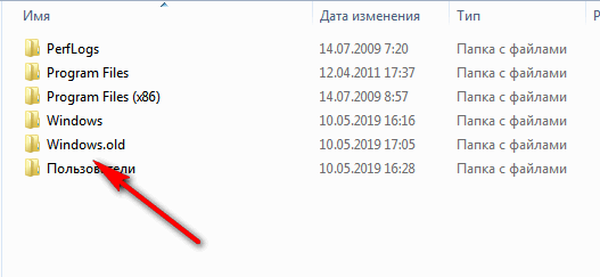
Kami akan menghapus file yang tidak perlu menggunakan alat sistem bawaan "Pembersihan Disk".
Selesaikan langkah-langkah berikut:
- Tekan tombol "Menang" + "R".
- Di jendela "Run", masukkan perintah: "cleanmgr" (tanpa tanda kutip), tekan tombol "Enter".
- Program memperkirakan jumlah ruang yang dapat dibebaskan pada drive "C:".

- Di jendela "Disk Cleanup (C :)", klik tombol "Clear system files".

- Utilitas lagi akan memperkirakan jumlah ruang disk yang tersedia untuk dibebaskan..
- Di jendela yang terbuka, pilih kotak centang di sebelah "Instalasi Windows Sebelumnya", dan kemudian klik tombol "OK".
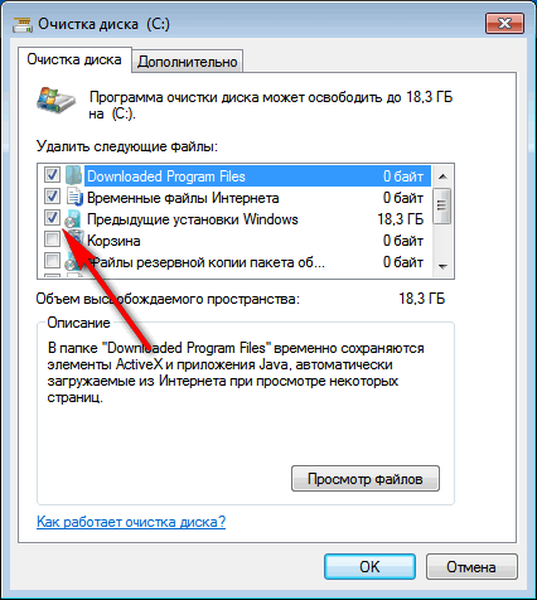
- Di jendela peringatan, setuju untuk menghapus file-file ini secara permanen.
- Tunggu hingga data dihapus dari komputer..
Buka drive "C:" di Explorer untuk memastikan bahwa folder "Windows.old" telah dihapus dan ruang disk yang ditempati oleh versi Windows 7 sebelumnya telah menjadi gratis.
Kesimpulan artikel
Jika tidak mungkin menggunakan metode standar pada PC untuk menginstal sistem operasi, pengguna dapat menginstal ulang Windows 7 dari OS yang berfungsi. Dalam hal ini, penginstalan ulang akan terjadi tanpa menggunakan disk DVD atau USB flash drive yang dapat di-boot dengan Windows, tanpa memasuki BIOS atau Menu Booting (menu boot), dari desktop komputer. Setelah menginstal sistem baru, Anda harus menghapus file yang tersisa dari salinan Windows sebelumnya.
Menginstal ulang Windows 7 tanpa disk, flash drive, dan BIOS (video)
https://www.youtube.com/watch?v=UyxPBoNxI00Publikasi serupa:- Menginstal Windows 7 sebagai Sistem Kedua ke Windows 10 pada GPT Disk di UEFI
- Peluncuran Baru - Windows 10 Auto Clean Install
- Pemulihan bootloader Windows 7 - 3 cara
- Disk pemulihan Windows 7
- Windows 7 AIO [All In One] di Win Toolkit