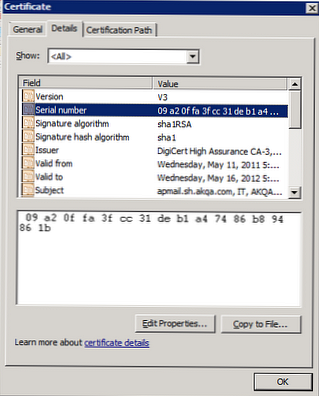Sekarang saya akan memberi tahu Anda cara menginstal ulang Windows 10 tanpa disk, flash drive, tanpa memasukkan BIOS (UEFI) atau Boot Menu (menu boot), dari desktop komputer. Metode serupa mungkin berguna dalam beberapa situasi..
Terkadang, ketika komputer sedang berjalan, ada masalah yang terkait dengan perangkat lunak. Jika pengguna tidak dapat atau tidak ingin memahami alasannya, maka masalahnya diselesaikan secara radikal: menginstal ulang Windows. Alih-alih sistem sebelumnya, yang baru diinstal, operasi komputer dimulai dari awal.
Konten:- Cara menginstal Windows 10
- Menginstal ulang Windows 10 tanpa drive atau flash drive dari desktop
- Hapus folder Windows.old
- Kesimpulan artikel
- Instal ulang Windows 10 tanpa disk, flash drive, dan BIOS (video)
Proses standar menginstal ulang sistem adalah sebagai berikut: flash drive USB yang dapat di-boot dibuat atau disk DVD dengan gambar sistem digunakan, kemudian komputer melakukan booting dari media yang dapat di-boot, dan kemudian OS diinstal..
Pada komputer modern, terutama laptop, seringkali tidak ada drive optis untuk disk CD / DVD, sehingga tidak mungkin untuk menginstal sistem operasi dari disk di sana. Anda harus menginstal ulang Windows 10 tanpa disk.
Jika tidak ada drive USB yang tersedia, maka tidak mungkin untuk menulis drive flash USB yang dapat di-boot. Kita perlu menginstal ulang Windows 10 tanpa flash drive. Cara menginstal ulang Windows 10 tanpa flash drive?
Untuk mem-boot dari USB flash drive atau disk, Anda harus memasukkan BIOS, UEFI BIOS, atau Boot Menu (menu boot) untuk memilih disk yang ingin Anda boot. Pengguna mungkin mengalami kesulitan memasukkan BIOS (UEFI) komputer, pada beberapa laptop ini tidak begitu mudah. Cara menginstal ulang Windows 10 tanpa BIOS?
Akibatnya, kita perlu menginstal ulang Windows 10 tanpa disk dan flash drive, tanpa masuk ke BIOS. Anda dapat melakukannya tanpa semua ini, baca instruksi di artikel ini..
Cara menginstal Windows 10
Menginstal Windows pada PC dilakukan dengan beberapa cara: setelah boot dari media eksternal (USB flash drive atau DVD drive) atau menggunakan perangkat lunak khusus.
Metode berikut digunakan untuk menginstal sistem operasi:
- bootable USB flash drive - instal Windows dari USB flash drive;
- Disk DVD - instalasi sistem dari disk optik;
- Media Creation Tool - menginstal Windows 10 menggunakan utilitas;
- Aplikasi Windows Update Assistant - menginstal versi baru OS menggunakan pembaruan;
- Awal baru - fungsi menginstal ulang OS melalui sistem;
- Instal ulang Windows 10 menggunakan file gambar disk dengan ekstensi ".ISO".
Dalam panduan ini, kita akan melihat cara menginstal Windows 10 langsung dari sistem yang sedang berjalan. Sistem operasi baru akan diinstal di atas Windows sebelumnya. Anda harus mengunduh file "Windows 10 iso" terlebih dahulu ke komputer Anda.
Menginstal ulang Windows 10 tanpa drive atau flash drive dari desktop
Jika gambar dari Windows 10 tidak tersedia, unduh dari situs web resmi Microsoft di tautan ini: https://www.microsoft.com/ru-ru/software-download/windows10.
Ikuti langkah-langkah ini untuk mem-boot image OS:
- Unduh Media Creation Tool di PC.
- Jalankan alat ini, terima ketentuan perjanjian lisensi.
- Dalam "Apa yang ingin Anda lakukan?" aktifkan item "Buat media instalasi (USB flash drive, DVD, atau file ISO)".
- Pilih bahasa, edisi, arsitektur Windows Anda
- Di jendela "Pilih media", pilih kotak centang "File ISO".
- Ikuti instruksi program, sebagai akibatnya, sebuah file dengan sistem operasi dalam format ".ISO" akan muncul di komputer Anda.
Untuk kejelasan, file gambar dapat dipindahkan ke desktop komputer.
Klik kanan pada file ISO, pilih "Connect" di menu konteks.
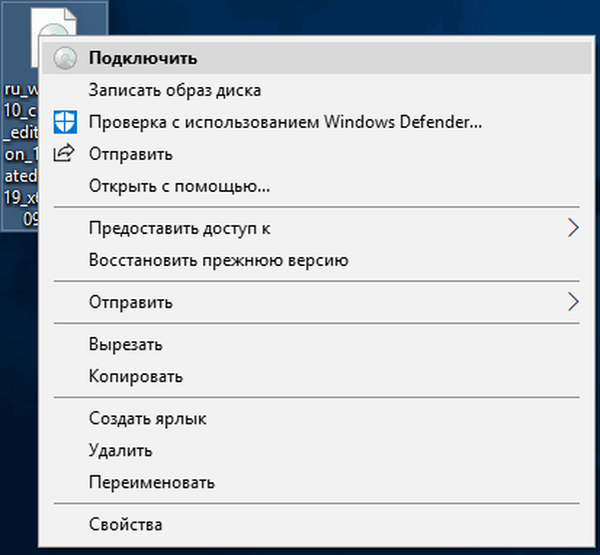
Di jendela Explorer, isi disk image yang dipasang di virtual drive akan terbuka. Jalankan file pengaturan sebagai administrator.

Jendela "Windows 10 Setup program" terbuka di komputer, di mana Anda ditawari untuk memilih salah satu opsi:
- Unduh pembaruan, driver, dan fitur tambahan (disarankan).
- Jangan sekarang.
Anda dapat mengunduh pembaruan, jika tidak ada waktu untuk ini, menolak untuk menerima pembaruan.
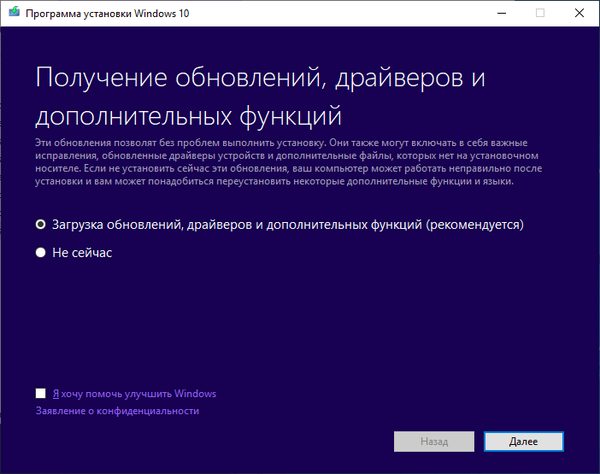
Program memeriksa pembaruan, menyiapkan sistem.
Di jendela "Pemberitahuan yang berlaku dan ketentuan lisensi" klik pada tombol "Terima".
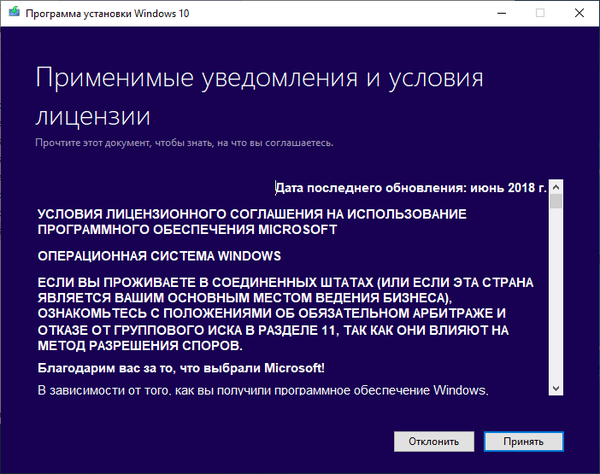
Periksa pembaruan.
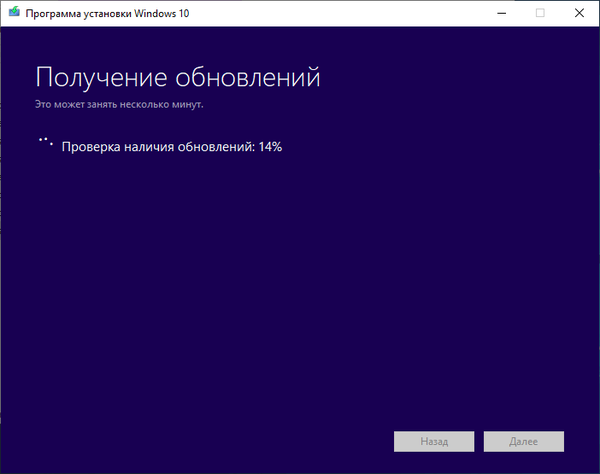
Di jendela "Ready to install", secara default, pergantian item diaktifkan:
- Instal edisi Windows 10 yang sesuai (dalam hal ini, Windows 10 Pro).
- Simpan file dan aplikasi pribadi.
Klik pada "Ubah komponen yang dipilih untuk menyimpan".
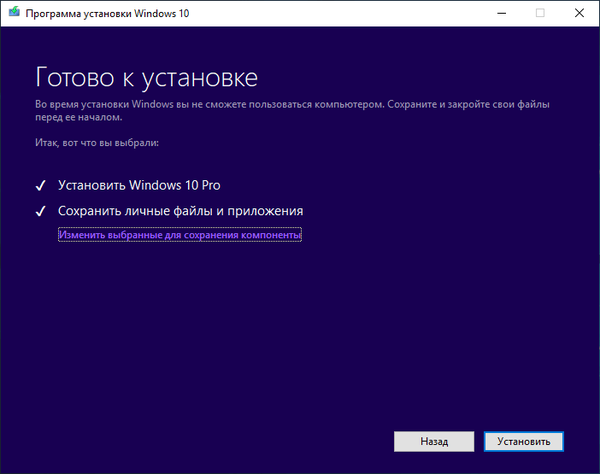
Di jendela "Pilih apa yang ingin Anda simpan", Anda harus memilih salah satu opsi:
- Simpan file dan aplikasi pribadi - simpan file, program, dan pengaturan.
- Simpan hanya file pribadi saya - hanya data pribadi yang akan disimpan, pengaturan dan program akan dihapus.
- Jangan simpan apa pun - semua data akan dihapus dari komputer, termasuk file pribadi, aplikasi, dan pengaturan.
Untuk instalasi Windows 10 yang bersih, pilih "Save nothing".
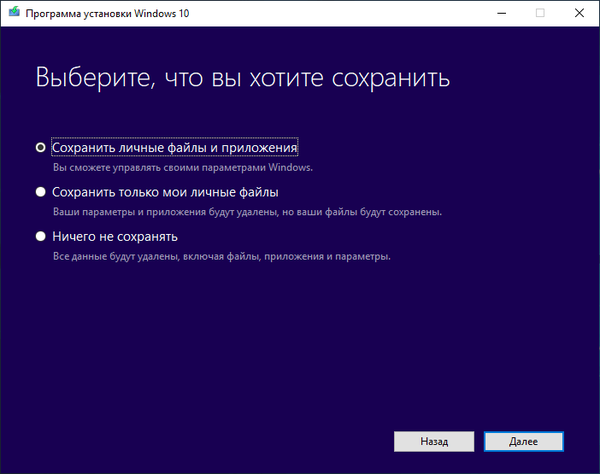
Di jendela "Ready to install", biasakan diri Anda dengan apa yang telah Anda pilih, lalu klik tombol "Install".
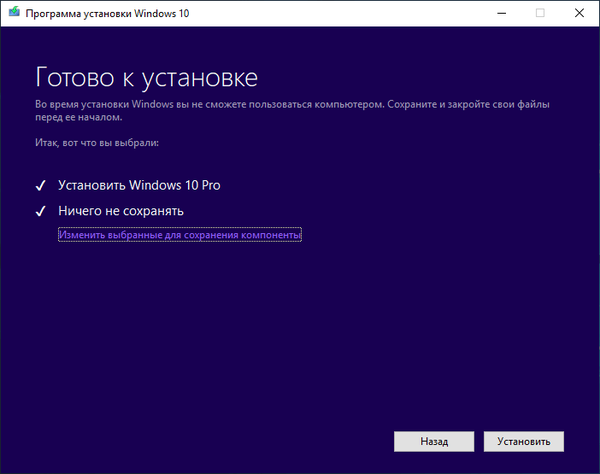
Jendela "Instal Windows 10" terbuka. Selama instalasi, komputer akan restart beberapa kali.
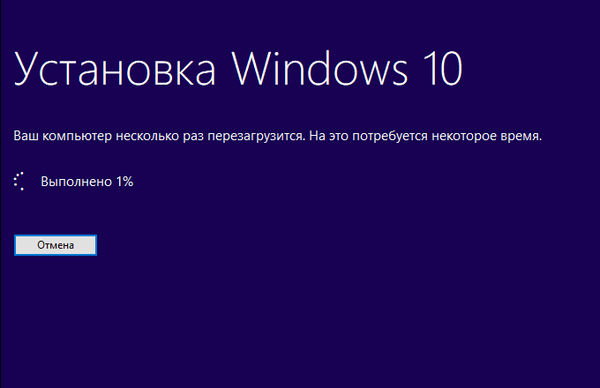
Instalasi sistem membutuhkan waktu, di mana tidak ada tindakan yang diperlukan dari pengguna.
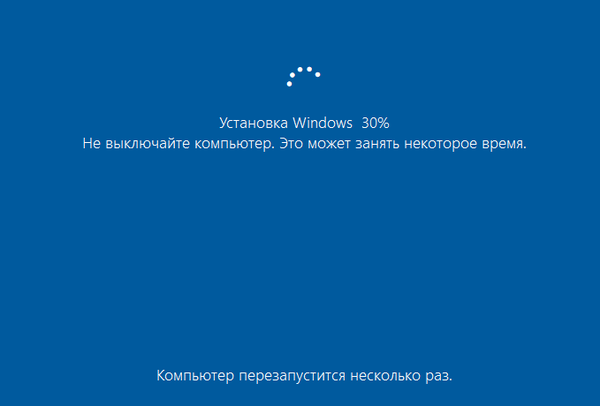
Pada tahap akhir menginstal ulang OS, windows akan terbuka di mana Anda perlu memilih opsi untuk mengkonfigurasi Windows. Windows dikelompokkan menjadi beberapa bagian: "Fundamental", "Jaringan", "Akun", "Layanan".
Anda mungkin juga tertarik dengan:- Instal ulang Windows 7 tanpa disk, flash drive, dan BIOS
- Menginstal Windows 7 sebagai Sistem Kedua ke Windows 10 pada GPT Disk di UEFI
Dalam "Mari kita mulai dengan wilayah. Apakah ini benar?" pilih negara.
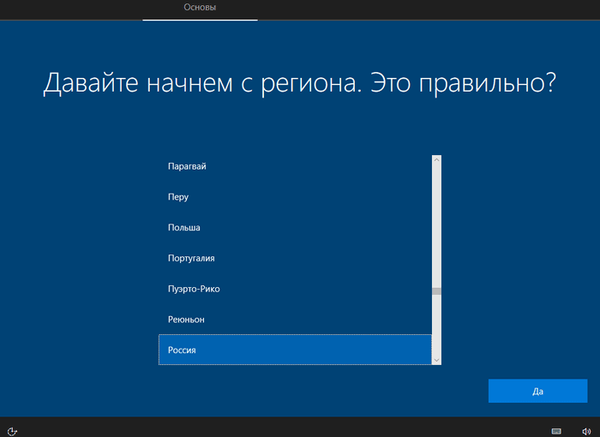
Di "Apakah ini tata letak keyboard yang benar?" pilih tata letak.
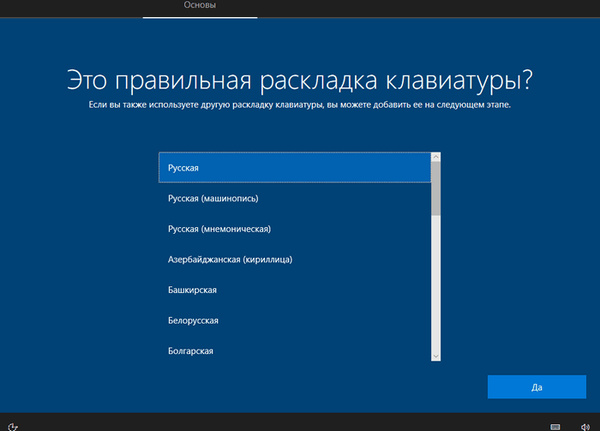
Di "Apakah Anda ingin menambahkan tata letak keyboard kedua?" Anda dapat menambahkan tata letak kedua jika perlu.
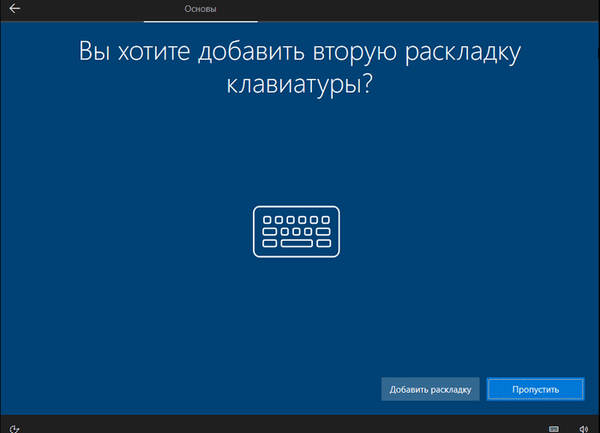
Barang-barang penting sedang dipasang..
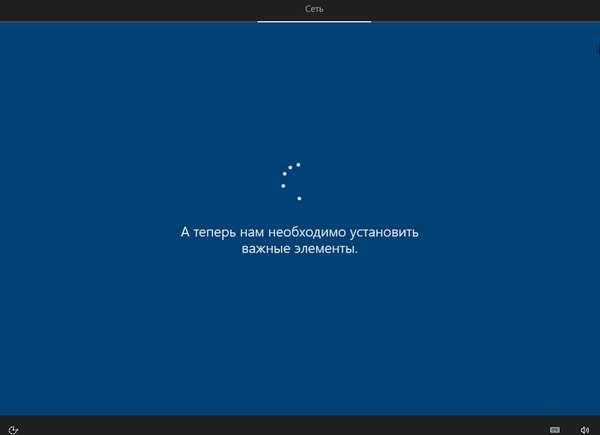
Di jendela "Pilih metode konfigurasi", dua metode diusulkan:
- Pengaturan untuk penggunaan pribadi - mengatur akun pribadi dengan kontrol penuh atas perangkat.
- Mengkonfigurasi untuk organisasi - mengatur akses ke sumber daya organisasi, organisasi memiliki akses penuh melalui komputer ini.
Dalam kebanyakan kasus, Anda harus memilih "Konfigurasi untuk penggunaan pribadi.".
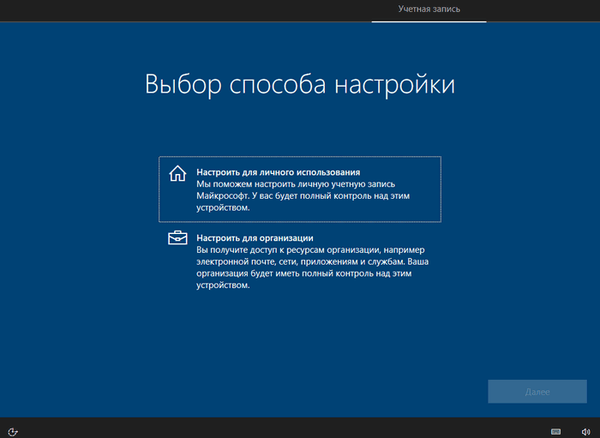
Di jendela "Masuk dengan akun Microsoft Anda", masukkan informasi dari akun Anda. Di sini Anda dapat membuat akun.
Jika PC Anda tidak menggunakan akun Microsoft, klik "Akun Offline".
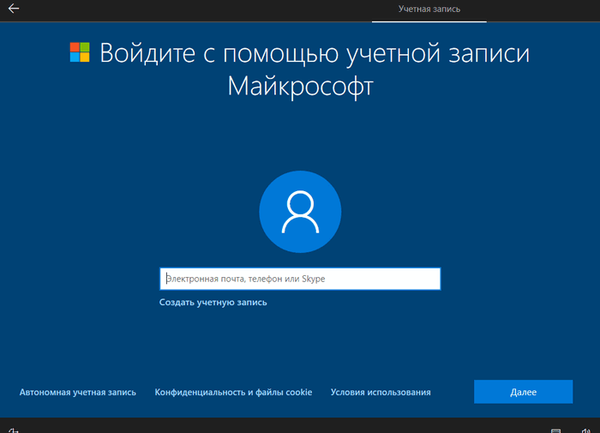
Di jendela berikutnya, "Masuk dengan akun Microsoft Anda?" kami akan kembali diminta untuk masuk. Klik pada tombol Tidak atau Ya.
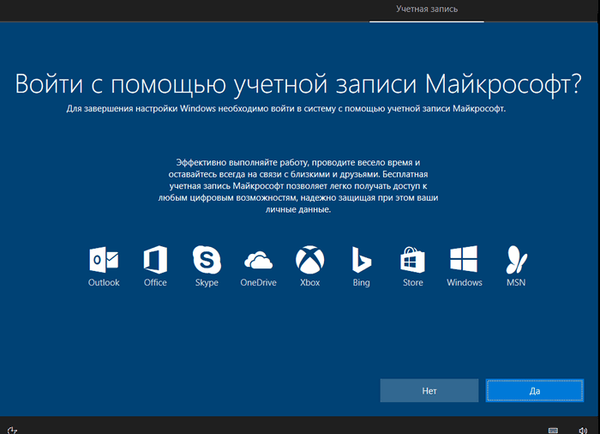
Di jendela "Siapa yang akan menggunakan komputer ini?" harus memasukkan nama pengguna.
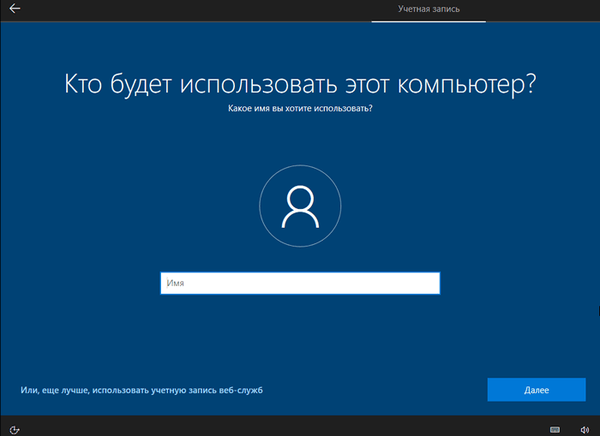
Di jendela "Buat kata sandi yang diingat dengan baik", masukkan kata sandi untuk memasukkan akun. Jika Anda tidak menggunakan kata sandi untuk masuk ke Windows, jangan masukkan apa pun.
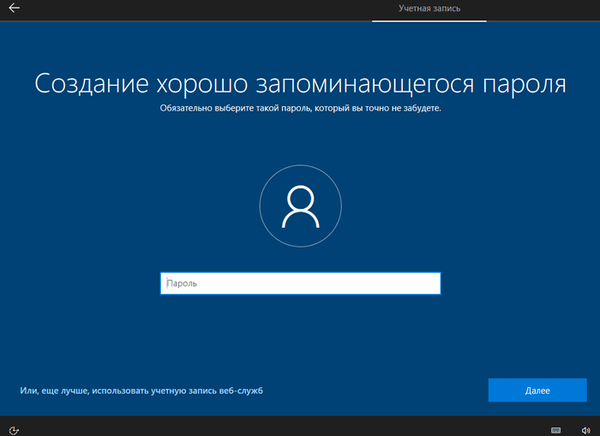
Di jendela "Pekerjaan mudah di perangkat yang berbeda menggunakan log tindakan", klik tombol "Tidak".
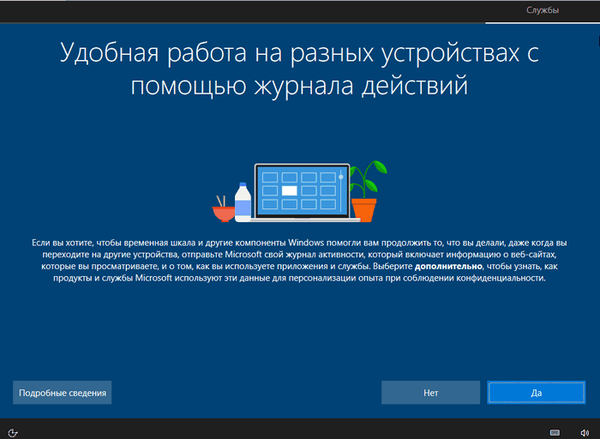
Di jendela "Pilih pengaturan privasi untuk perangkat ini", nonaktifkan pengaturan yang diusulkan untuk mengurangi ukuran data yang dikirim dari PC ke Microsoft.
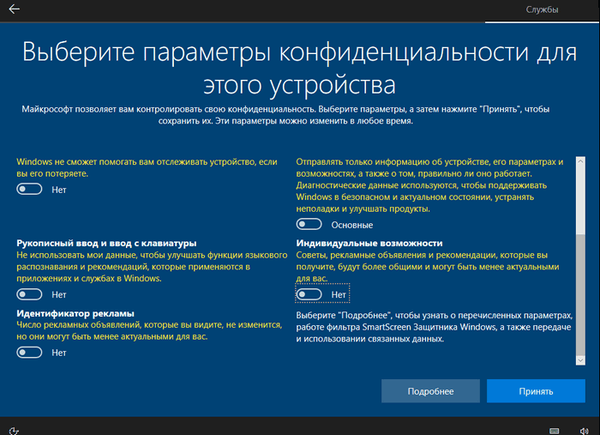
Persiapan komputer untuk peluncuran pertama sistem operasi dimulai.

Desktop Windows 10 akan mulai di layar. Pemberitahuan "Jaringan" akan terbuka, di mana klik tombol "Ya" untuk memungkinkan komputer dan perangkat lain mendeteksi komputer Anda.
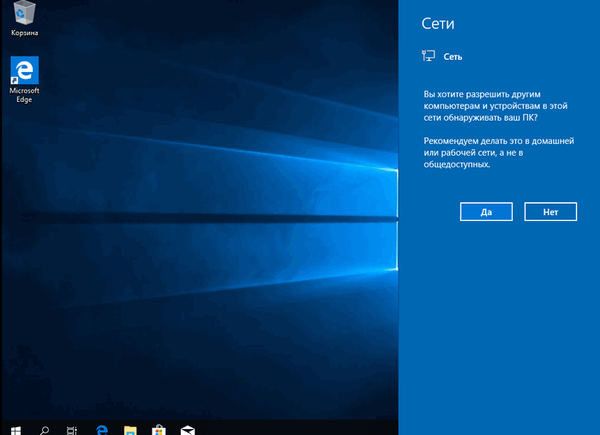
Windows 10 diinstal ulang di atas versi sebelumnya, tanpa menggunakan drive DVD, bootable flash drive, tanpa memasuki BIOS atau UEFI.
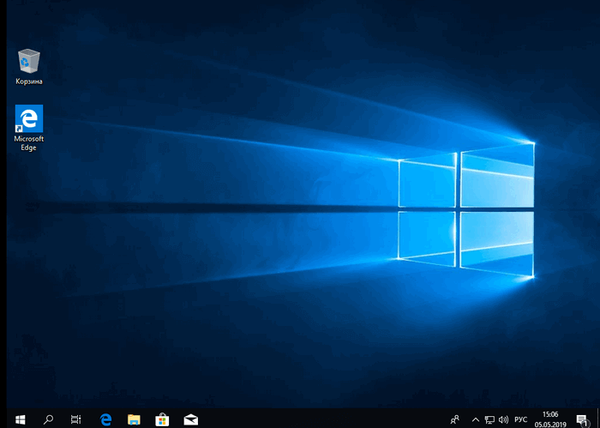
Hapus folder Windows.old
File dari sistem operasi sebelumnya disimpan pada drive sistem "C:" di folder "Windows.old". Folder ini membutuhkan banyak ruang disk, jadi Anda harus menghapusnya dari komputer Anda.
Untuk menghapus folder "Windows.old", gunakan aplikasi sistem "Disk Cleanup" bawaan. Ada artikel rinci di situs saya tentang cara menghapus Windows.old dari PC menggunakan utilitas Pembersihan Disk..
Kesimpulan artikel
Dalam beberapa kasus, pengguna perlu menginstal ulang Windows 10 tanpa menggunakan flash drive atau disk. Pemasangan sistem operasi akan berlangsung dari desktop tanpa memasuki UEFI, BIOS atau Boot Menu (menu boot). Menginstal ulang Windows 10 dilakukan melalui salinan sistem sebelumnya, file-file yang disimpan dalam folder "Windows.old", yang harus dihapus dari komputer untuk menghemat ruang disk.
Instal ulang Windows 10 tanpa disk, flash drive, dan BIOS (video)
https://www.youtube.com/watch?v=FO41VcdG7I8 Publikasi serupa:- Windows 10 Sandbox (Windows Sandbox): Safe Sandbox
- Peluncuran Baru - Windows 10 Auto Clean Install
- Menghapus sistem operasi kedua di Windows
- Lingkungan Pemulihan Windows (Windows RE)
- Memulihkan Windows 10 dari gambar sistem cadangan