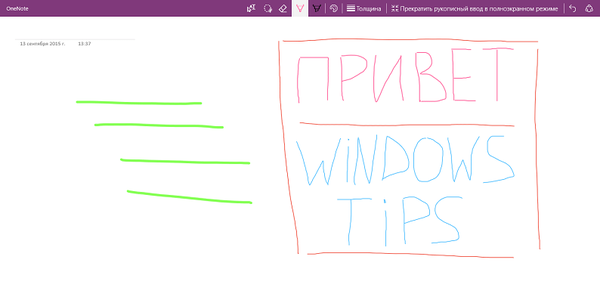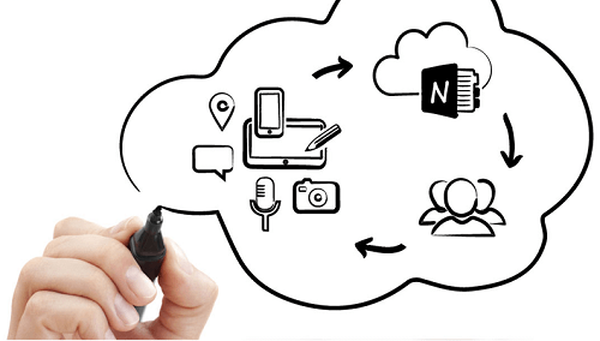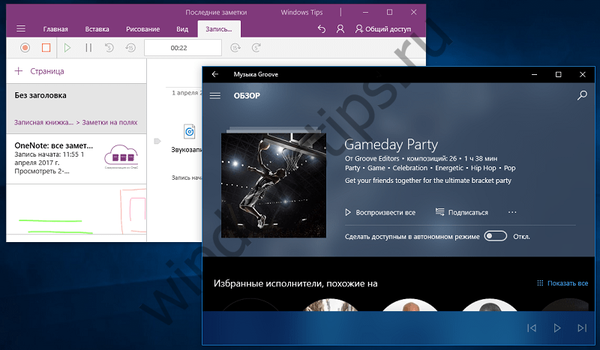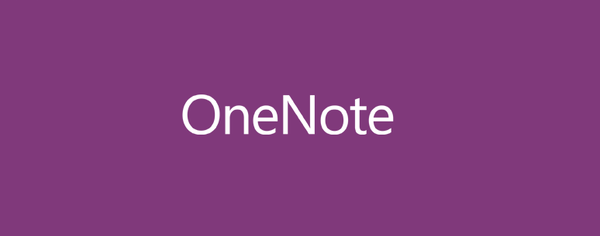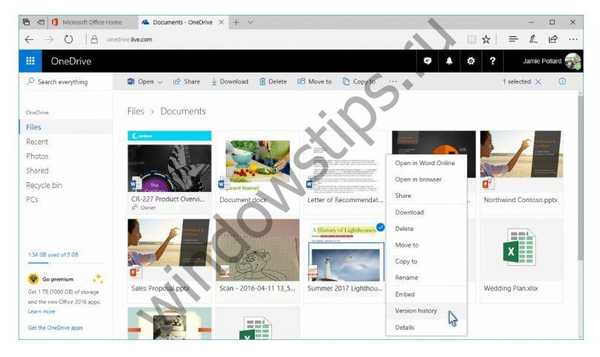Di Windows 10, sebagian besar aplikasi tertanam telah sepenuhnya didesain ulang. Beberapa dari mereka baru saja mendapatkan sampul baru yang memungkinkan mereka bekerja dalam format window, dan tidak pada layar penuh, seperti pada Windows 8.1, dan beberapa telah mengalami perombakan radikal, dan semua yang didapat aplikasi tersebut dari rekan-rekan mereka di Windows 8.1 hanyalah sebuah nama. Dan aplikasi individual hilang sama sekali, seperti klien OneDrive Metro.
Fitur OneDrive biasa di dalam Windows 10
Windows 10 tidak memiliki aplikasi terpisah untuk bekerja dengan OneDrive, layanan cloud Microsoft. Hanya ada satu cara untuk berinteraksi dengannya di dalam sistem operasi - menggunakan Explorer atau manajer file pihak ketiga.
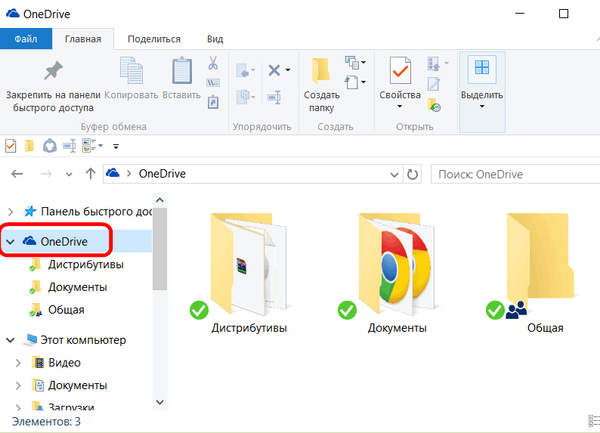
Seperti dalam versi 8.1, di Windows 10, layanan cloud OneDrive diintegrasikan ke dalam sistem sebagai layanan terpisah, yang diaktifkan selama peluncuran pertama dan otorisasi menggunakan akun Microsoft.
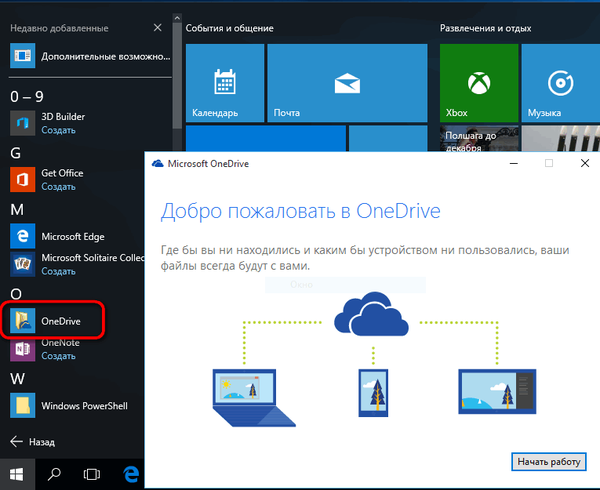
Secara eksternal, dalam pekerjaan layanan di dalam Windows 10, Anda tidak akan melihat perubahan sejak kali dibandingkan dengan G8. Seperti pada yang terakhir, layanan cloud di dalam versi 10 diwakili oleh folder dengan tulisan "OneDrive", yang akses cepatnya diterapkan di area navigasi penjelajah. Tetapi sistem operasi OneDrive telah berubah sejak Windows 8.1. Jadi, dalam yang terakhir, folder OneDrive standar hanya berisi pintasan file, sebenarnya mereka ada di cloud. Dan hanya ketika file-file ini diluncurkan di komputer yang mereka unduh dari Internet. Di Windows 10, konten tidak semua, tetapi hanya folder dan file OneDrive yang dipilih yang terletak langsung di komputer dan terus disinkronkan dengan layanan cloud. Dengan demikian, folder dan file penyimpanan cloud yang dipilih tersedia untuk pengguna secara instan, bahkan jika pengguna jauh dari Internet tercepat. Konten OneDrive lain yang tidak disinkronkan dengan folder di komputer Anda dapat diakses di antarmuka web layanan cloud,
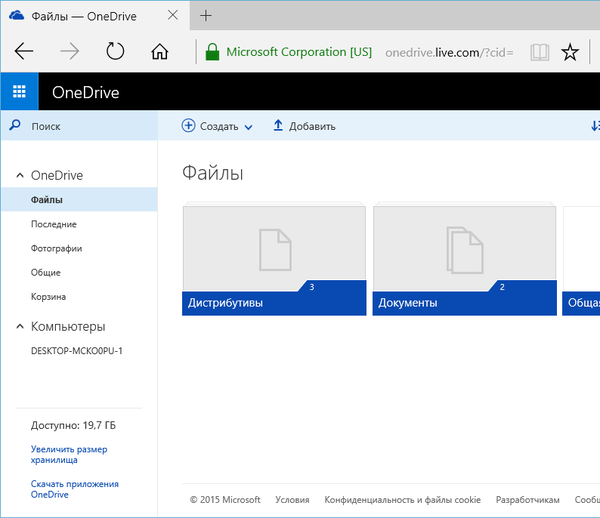
serta ketika terhubung sebagai drive jaringan menggunakan protokol WebDav.
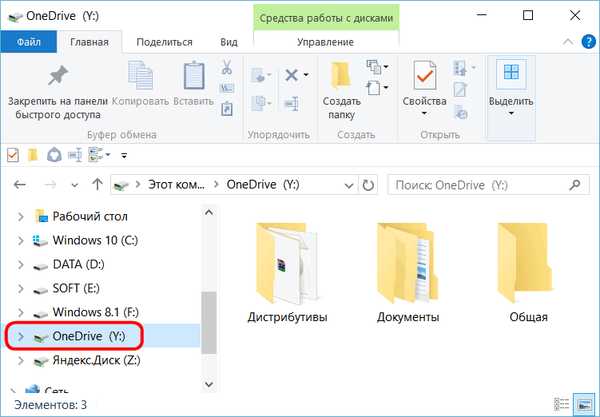
Seperti sebelumnya, folder dan file di komputer (jika ukurannya tidak melebihi 10 GB) dapat dengan mudah dikirim ke layanan cloud - mereka harus ditempatkan di folder OneDrive biasa.
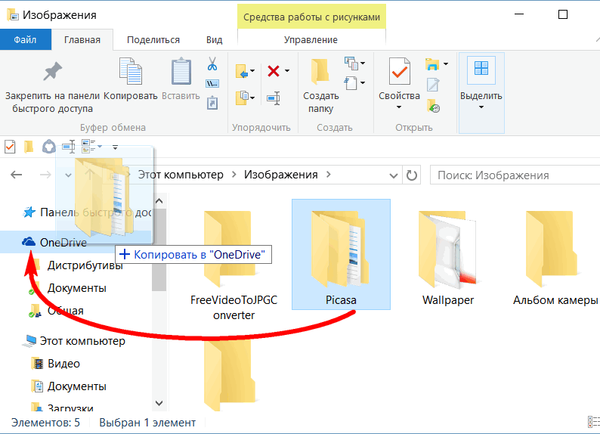
Data yang ditambahkan ke folder yang disinkronkan akan segera muncul di antarmuka web layanan, serta di dalam folder biasa dan aplikasi klien OneDrive di komputer lain dan perangkat seluler. Demikian juga, ketika Anda mengganti nama atau memindahkan data di dalam folder OneDrive. Konsekuensi dari menghapus isi folder yang disinkronkan pada komputer akan, dengan demikian, penghapusan data ini baik pada layanan cloud dan pada perangkat lain. Jika perlu, data yang dihapus di dalam folder yang disinkronkan dari komputer dapat ditemukan di keranjang antarmuka web OneDrive.
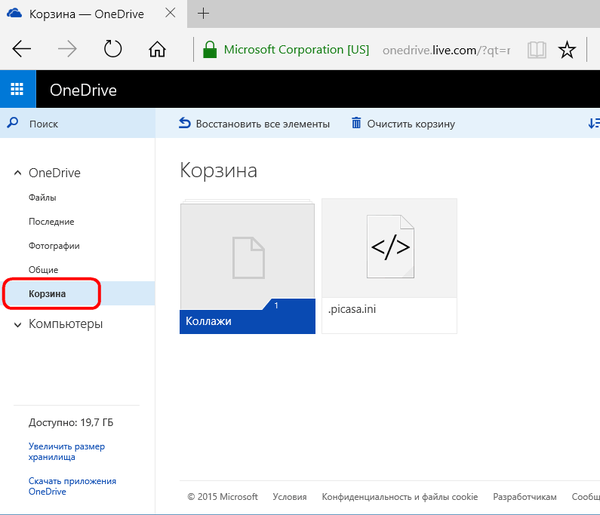
Prosedur untuk mendapatkan tautan untuk mengunduh file yang disimpan di OneDrive tetap tidak berubah. Seperti sebelumnya, untuk memberi pengguna lain kesempatan untuk mengunduh file dari Internet, Anda perlu memanggil menu konteks dan memilih perintah "Share OneDrive Link". Tautan untuk mengunduh file akan ditempatkan di clipboard.
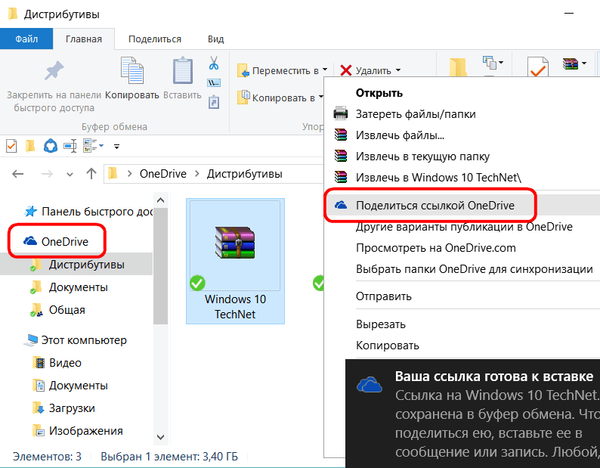
Luncurkan dan konfigurasikan OneDrive
Saat Anda memulai layanan OneDrive untuk pertama kalinya di Windows 10, panduan langkah demi langkah untuk mengatur folder standar layanan akan dimulai. Jalur default pada drive sistem dapat diubah dengan secara fisik menempatkan folder, misalnya, pada partisi non-sistem drive agar tidak mengacaukan ruang drive C.
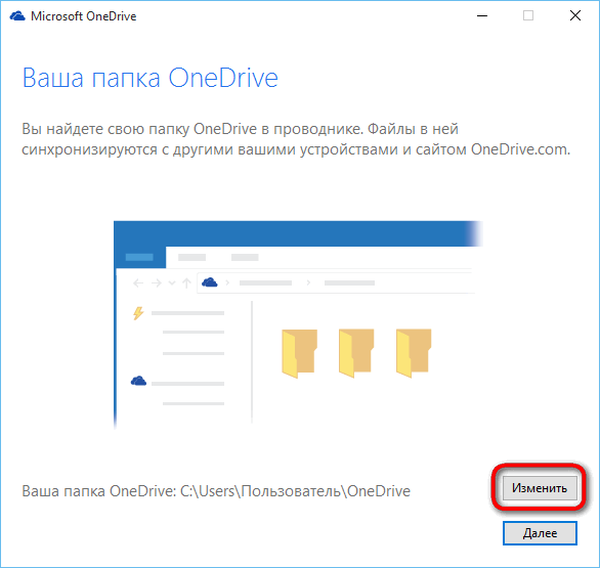
Selanjutnya muncul menu untuk memilih folder dan file OneDrive yang ada yang akan disinkronkan secara khusus pada perangkat ini dengan Windows 10 dan ditampilkan di folder OneDrive.
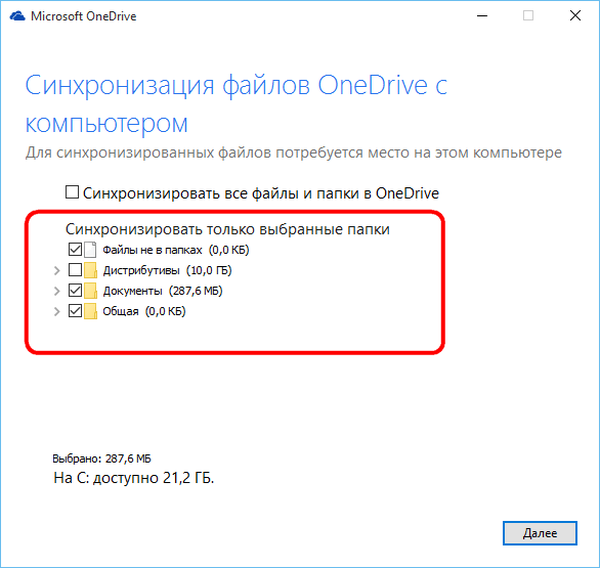
Langkah selanjutnya adalah apa yang disebut fungsi "Akses ke file dari mana saja". Kami akan melihat opsi yang telah ditentukan untuk mengizinkan akses ke layanan OneDrive ke semua file perangkat komputer ini.
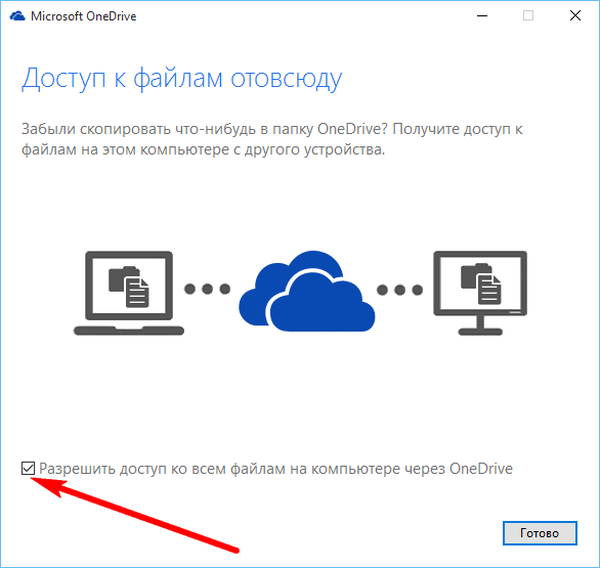
Microsoft sekarang rajin peduli dengan mobilitas informasi pengguna. Jika Anda membiarkan opsi ini aktif, semua file pengguna yang ada di komputer akan ditampilkan sebagai pintasan di bagian terpisah dari antarmuka web OneDrive. Dan, karenanya, mereka dapat diunggah ke layanan cloud, bekerja di komputer lain. Dengan demikian, setiap file yang disimpan di satu komputer, bahkan jika sebelumnya tidak ditempatkan di folder OneDrive, akan tersedia di antarmuka web layanan dan kemudian disinkronkan di semua perangkat lain.
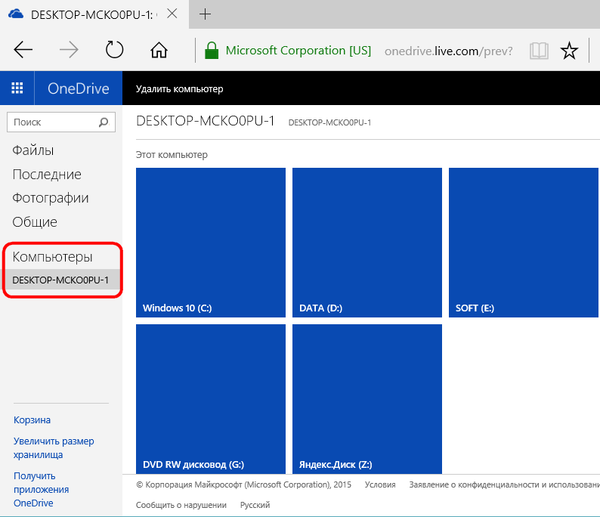
Untuk mengunduh file yang disimpan di komputer lain, Anda harus memasukkan kode keamanan Microsoft yang dikirim melalui email. Ini bisa dilakukan saat menyambungkan ke akun Microsoft dengan Windows, dan langsung di dalam antarmuka web OneDrive.
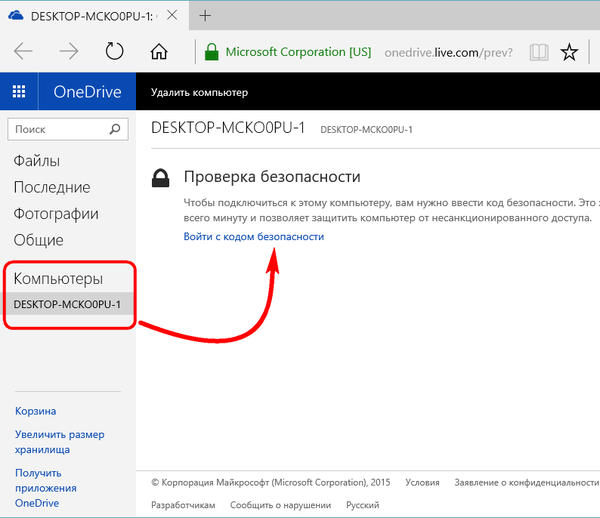
Jika layanan seperti itu tidak menghasilkan apa-apa, tanda centang dari opsi untuk memungkinkan akses ke semua file saat menyambungkan OneDrive dapat dihapus. Fungsi "Akses ke file dari mana saja" dapat diaktifkan kapan saja di pengaturan layanan cloud biasa.
Setelah diluncurkan, layanan OneDrive akan menetap di baki sistem, dari mana, menggunakan menu konteks, Anda dapat dengan cepat meluncurkan antarmuka web layanan di jendela browser, serta membuat beberapa pengaturan. Pertimbangkan parameter utama OneDrive.
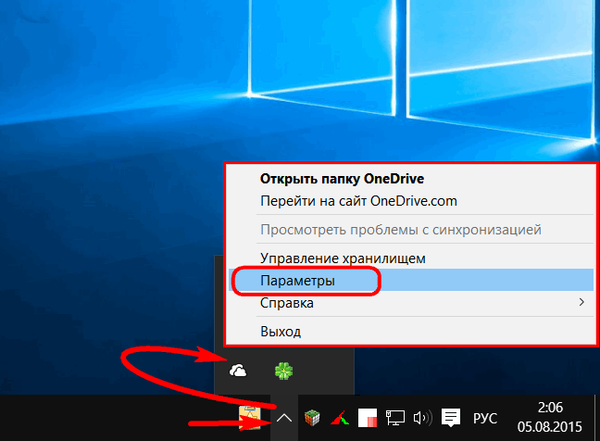
Di tab opsi pertama ada opsi untuk mengaktifkan / menonaktifkan fungsi yang disebutkan di atas "Akses ke file di mana-mana" dan meluncurkan layanan OneDrive dengan dimulainya Windows 10 itu sendiri. Opsi autostart OneDrive sudah diinstal sebelumnya, dan, tentu saja, langkah ini terutama ditujukan untuk merawat pengguna - sehingga ia dapat setiap saat memiliki akses ke kondisi saat ini dari data yang disinkronkan mereka. Namun, layanan tambahan yang segera memuat sumber daya komputer dengan akses ke jaringan selama peluncuran sistem operasi itu sendiri merupakan kemewahan untuk perangkat berdaya rendah. Sinkronisasi data dengan layanan cloud juga dapat dilakukan pada saat meluncurkan layanan OneDrive atas permintaan pengguna.
Di sini, di tab pengaturan, fungsi memutus layanan OneDrive dari akun tertentu juga tersedia. Setelah memutuskan tautan satu akun dan memulai pintasan OneDrive lagi, akan mungkin untuk mengonfigurasi akun lain untuk terhubung ke layanan cloud.
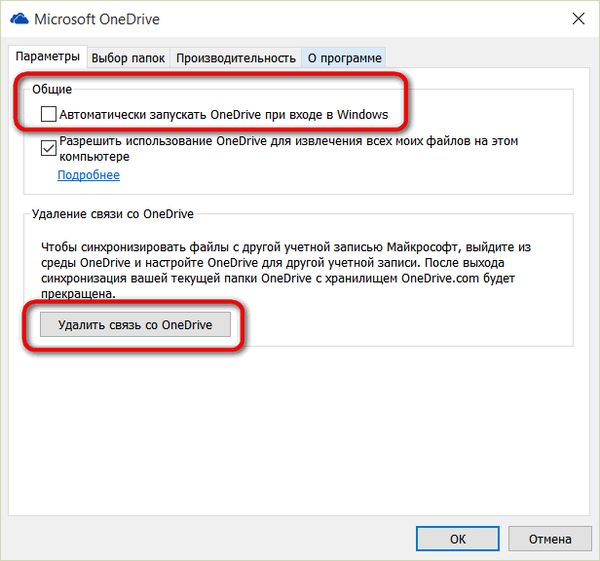
Di tab opsi kedua, Anda bisa menetapkan ulang folder OneDrive untuk sinkronisasi - hapus beberapa dan tambahkan beberapa.
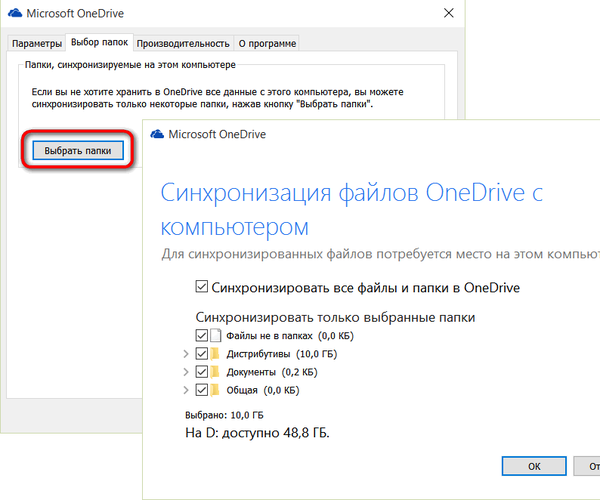
OneDrive di dalam Microsoft Office 2016
Masih terlalu dini untuk membicarakan semua keuntungan dari pengintegrasian perangkat lunak perkantoran Microsoft Office 2016 dengan OneDrive, karena paket itu sendiri belum diperkenalkan secara resmi. Namun, dalam versi evaluasinya, fungsi berbagi telah diterapkan yang memungkinkan Anda untuk menyimpan dokumen yang dapat diedit di OneDrive langsung di antarmuka program desktop Microsoft Office 2016, serta mengundang pengguna lain untuk bekerja sama, seperti yang terjadi di antarmuka web layanan Office Online.
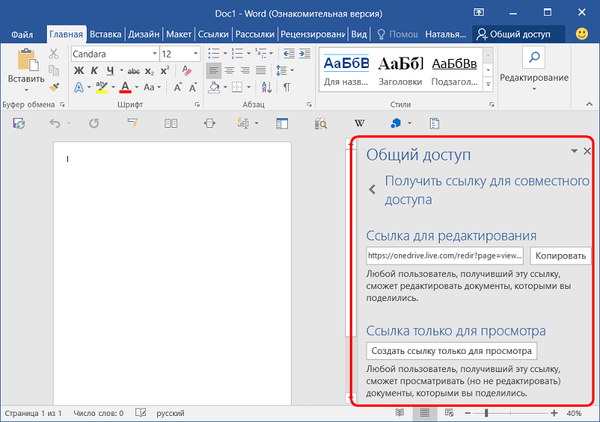
Pengguna lain yang telah dikirim tautan untuk membagikan atau mengedit dokumen Microsoft Office akan dapat mengaksesnya di jendela browser sebagai bagian dari salah satu aplikasi web Office Online. Sama sekali tidak masalah apakah ia memiliki akun Microsoft atau tidak.
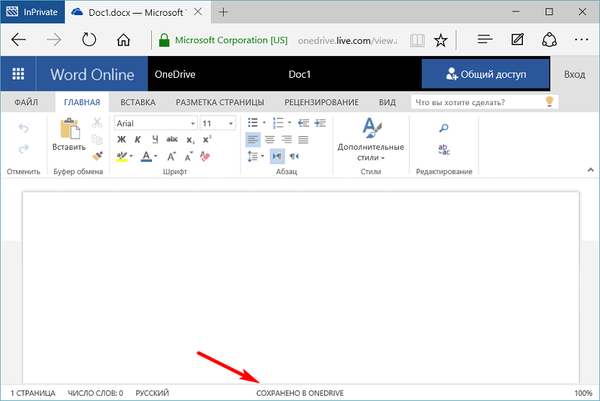
Untuk referensi
Layanan cloud OneDrive dari awal pendaftaran menawarkan ruang penyimpanan file gratis 15 GB, yang dapat ditingkatkan dengan membayar biaya bulanan kecil sesuai dengan ukuran yang dapat diperluas..
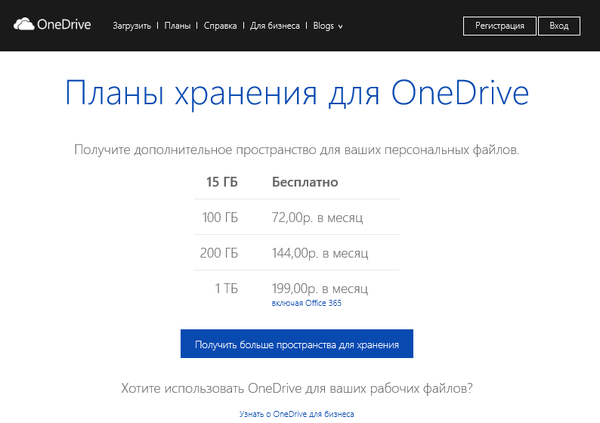
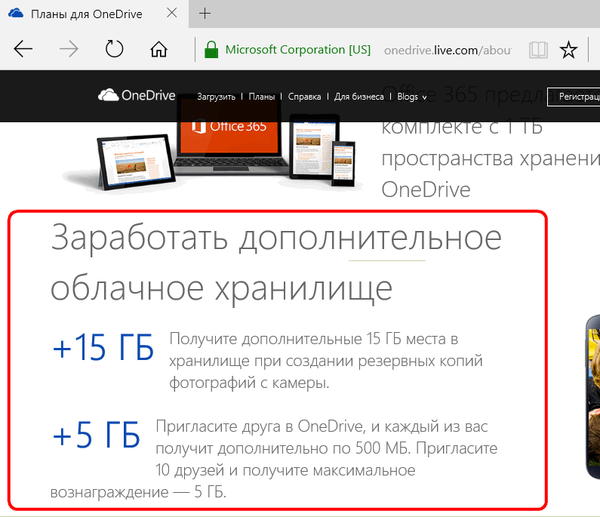
Anda dapat menambah ruang mulai 15 GB di OneDrive secara gratis dengan mengikuti ketentuan Microsoft.
Semoga harimu menyenangkan!