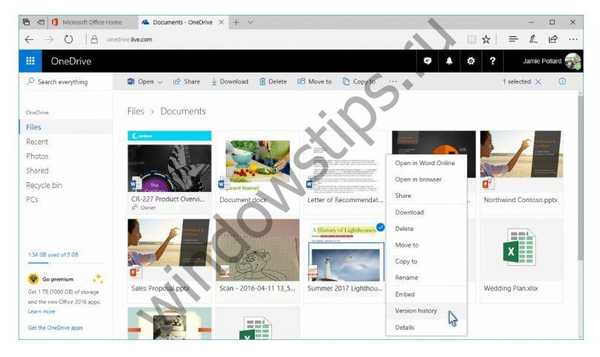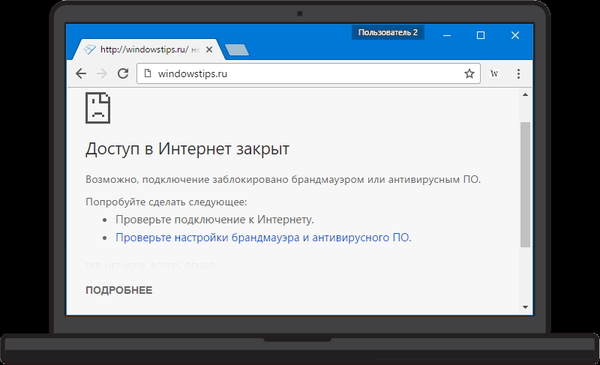Penyimpanan cloud OneDrive dapat dihubungkan ke komputer Anda sebagai drive jaringan menggunakan protokol WebDav. Layanan OneDrive (SkyDrive), selain penyimpanan cloud itu sendiri, juga menyediakan akses ke versi online gratis Office Online..
Penyimpanan cloud OneDrive dibuat oleh Microsoft, oleh karena itu, di Windows 8.1 dan Windows 10, OneDrive terintegrasi ke dalam sistem. Di Windows 7, pengguna dapat secara mandiri menginstal aplikasi klien di komputernya untuk menggunakan penyimpanan cloud di komputernya.
Konten:- Mengapa menggunakan koneksi WebDAV?
- Temukan CID Anda di OneDrive
- Menghubungkan OneDrive melalui WebDav
- Lepas drive jaringan OneDrive WebDav
- Kesimpulan artikel
Pengguna dapat menggunakan penyimpanan cloud ini melalui antarmuka web (tanpa menggunakan aplikasi klien), langsung dari komputer mereka (di Windows 8.1 dan Windows 10), menginstal program klien untuk ini (di Windows 7), dan juga menghubungkan cloud OneDrive ke komputer Anda menggunakan protokol WebDav.
Mengapa menggunakan koneksi WebDAV?
Menggunakan protokol WebDAV (Authoring Terdistribusi dan Versi) berbasis web, Anda dapat menghubungkan layanan Microsoft jarak jauh ke komputer Anda. Dalam hal ini, penyimpanan cloud akan tersedia untuk digunakan langsung dari komputer Anda, seperti disk biasa lainnya di Explorer.
Saat Anda menyambungkan OneDrive (SkyDrive) menggunakan protokol WebDav, drive jaringan penyimpanan cloud akan terhubung ke komputer Anda. Harap dicatat bahwa menggunakan drive jaringan di komputer Anda hanya akan mungkin dengan koneksi Internet yang terhubung.
Anda mungkin juga tertarik dengan:- Cara mentransfer OneDrive ke drive lain
- Cara menonaktifkan atau menghapus OneDrive di Windows 10
Data yang ada di drive jaringan akan tersedia di komputer Anda, seperti pada drive biasa. Tetapi data ini tidak akan mengambil ruang disk di komputer Anda, secara fisik itu akan berada di "cloud" OneDrive.
Dengan demikian, Anda bisa menggunakan penyimpanan cloud OneDrive langsung dari komputer Anda, tetapi pada saat yang sama, konten penyimpanan Anda akan berada di server Microsoft.
Karena, di Windows 8.1 dan Windows 10, penyimpanan cloud OneDrive diintegrasikan ke dalam sistem, masuk akal untuk menggunakan penyimpanan cloud OneDrive lain untuk menyambungkan drive jaringan melalui WebDav, akun yang tidak digunakan di komputer Anda.
Tidak ada yang melarang Anda untuk mendapatkan akun Microsoft lain, setelah mendaftar, Anda akan menerima penyimpanan cloud OneDrive baru. Ini adalah penyimpanan cloud, Anda dapat terhubung ke komputer Anda sebagai drive jaringan.
Di Windows 7, Anda tidak bisa menginstal aplikasi klien di komputer Anda, tetapi sebaliknya, Anda bisa menghubungkan drive jaringan OneDrive melalui protokol WebDav. Saya menarik perhatian Anda pada fakta bahwa di Windows 7, tidak semua komputer dapat menjalankan koneksi OneDrive melalui protokol WebDav.
Untuk terhubung melalui WebDav, pertama-tama Anda harus mencari pengenal alfanumerik khusus (CID), yang secara khusus repositori Anda di server Microsoft.
Temukan CID Anda di OneDrive
Untuk mendapatkan pengenal (CID) penyimpanan cloud Anda, Anda harus membuka halaman layanan OneDrive di browser. Setelah memasukkan kredensial Anda, di bilah alamat browser, di bagian paling akhir alamat URL, Anda akan melihat nilai yang terdiri dari huruf dan angka.

Salin data ini, Anda akan memerlukannya untuk memasukkan penyimpanan cloud yang terhubung melalui protokol WebDav.
Menghubungkan OneDrive melalui WebDav
Untuk menghubungkan drive jaringan ke komputer Anda, Anda perlu mengklik kanan ikon "My Computer" atau "This Computer". Di menu konteks yang terbuka, Anda harus memilih opsi "Petakan drive jaringan ...". Anda juga dapat menghubungkan dan memutuskan drive jaringan dari jendela Explorer.
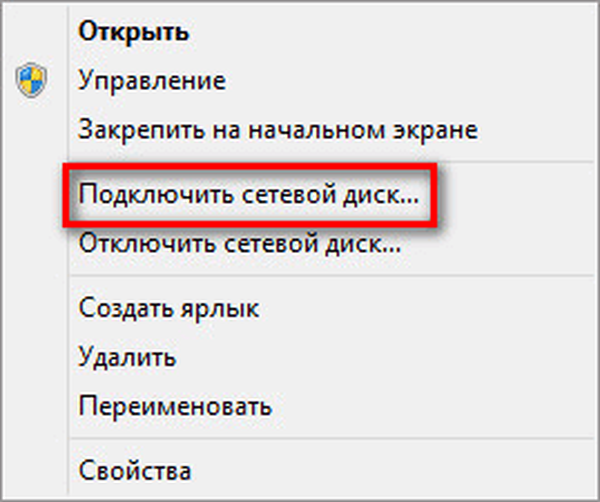
Selanjutnya, jendela "Map Network Drive" akan terbuka. Di jendela ini Anda dapat memilih huruf drive (secara default, sistem sudah menawarkan Anda huruf alfabet gratis), serta folder untuk menghubungkan.
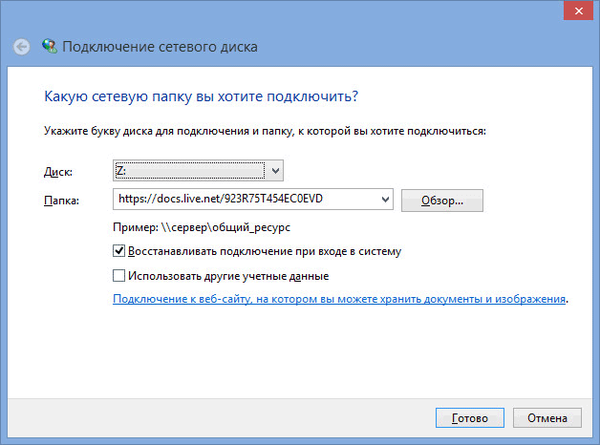
Di bidang "Folder", Anda harus memasukkan salah satu opsi alamat jaringan (kedua opsi berfungsi):
\\ docs.live.net@SSL \ 35C151A17F6CB9B0 https://docs.live.net/35C151A17F6CB9B0
Di alamat ini, Anda perlu mengganti ekspresi "35C151A17F6CB9B0" dengan CID Anda, yang sebelumnya Anda salin di browser.
Setelah upaya yang berhasil untuk terhubung ke server jarak jauh, jendela Keamanan Windows akan terbuka. Di jendela ini, Anda harus memasukkan data Anda dari akun OneDrive (jika Anda memiliki akun terpisah dari penyimpanan cloud), atau dari akun Microsoft yang sesuai.
Di bidang "Pengguna", masukkan alamat email tempat akun ini terdaftar. Di bidang "Kata Sandi", masukkan kata sandi untuk akun tersebut, lalu klik tombol "OK".
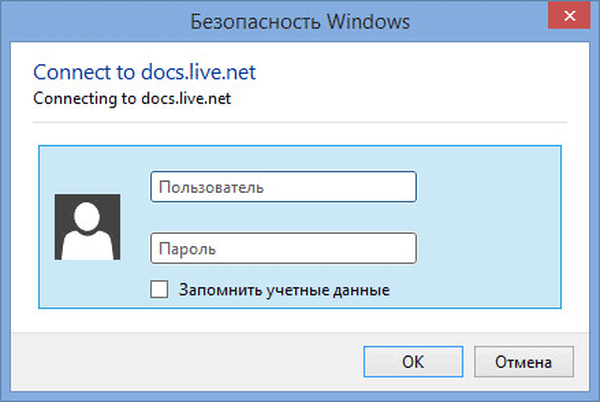
Setelah koneksi dengan drive jaringan selesai, di jendela Explorer, Anda dapat melihat bahwa drive jaringan OneDrive (SkyDrive) terhubung ke komputer Anda melalui protokol WebDav. Gambar ini menunjukkan bahwa penyimpanan cloud OneDrive lain juga terhubung ke komputer ini, yang awalnya terintegrasi ke dalam sistem..

Sekarang Anda bisa membuka drive jaringan OneDrive untuk digunakan seperti drive lain di komputer Anda. Dalam hal ini, file yang terletak di penyimpanan cloud akan berlokasi di jaringan pada layanan jarak jauh, dan bukan di komputer Anda.
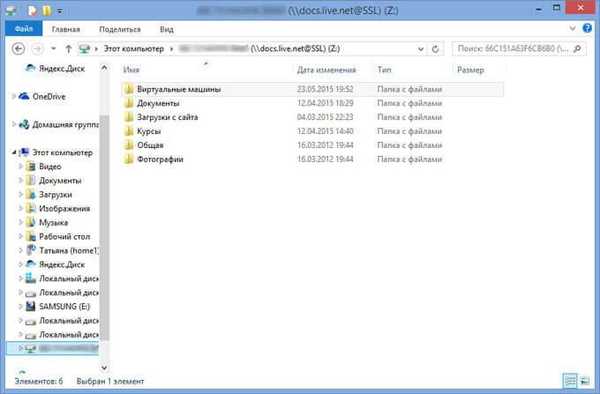
Lepas drive jaringan OneDrive WebDav
Untuk memutuskan koneksi drive jaringan, klik kanan ikon "My Computer" atau "This Computer", dan kemudian klik pada item menu konteks "Disconnect Network Drive ...".
Selanjutnya, jendela "drive jaringan" akan terbuka. Pertama-tama pilih drive jaringan untuk diputuskan, dan kemudian klik tombol "OK".
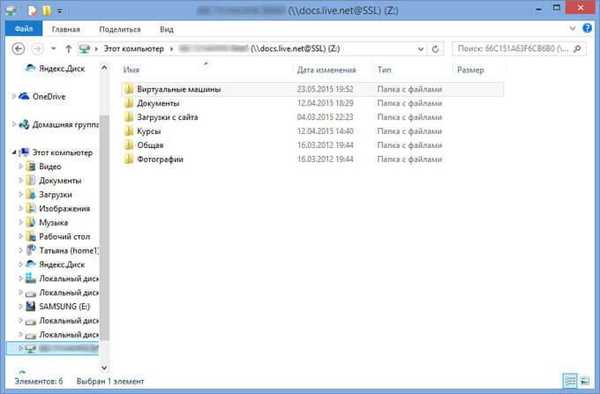
Setelah itu, drive jaringan akan diputuskan dari komputer Anda.
Kesimpulan artikel
Anda dapat menghubungkan OneDrive cloud storage (SkyDrive) ke komputer Anda menggunakan protokol WebDav. Drive jaringan akan tersedia untuk bekerja di komputer, sementara semua data akan berada di "cloud" di server jarak jauh.
Publikasi terkait:- Yandex.Disk - sambungkan drive jaringan menggunakan protokol WebDav
- Microsoft OneDrive - layanan penyimpanan file
- Cara mentransfer Yandex.Disk ke bagian lain dari hard drive
- Outlook.com - Layanan Email Microsoft Cloud
- Penyimpanan Cloud Cloud Mail.Ru