
 Proses perekaman video dari layar monitor jauh dari hak prerogatif dari hanya pemilik komputer yang produktif dan para ahli tentang editor video perangkat lunak. Menghasilkan uang di bidang blogging video atau infobusiness dengan menghapus screencast, tentu saja, Anda harus memperoleh PC atau laptop yang lebih kuat atau kurang dan menguasai setidaknya dasar-dasar pengeditan video dalam editor video fungsional. Tetapi jika kita berbicara tentang instruksi video amatir yang memperbaiki beberapa langkah di komputer, untuk kerabat dan teman atau untuk dirinya sendiri di masa depan, Anda dapat merekam video dari layar monitor dengan cara yang paling sederhana. Benar-benar gratis, dengan konsumsi sumber daya sistem minimal selama pemotretan, tanpa membuang waktu mempelajari alat yang luas, Anda dapat merekam video dari monitor menggunakan program untuk Windows FastStone Capture.
Proses perekaman video dari layar monitor jauh dari hak prerogatif dari hanya pemilik komputer yang produktif dan para ahli tentang editor video perangkat lunak. Menghasilkan uang di bidang blogging video atau infobusiness dengan menghapus screencast, tentu saja, Anda harus memperoleh PC atau laptop yang lebih kuat atau kurang dan menguasai setidaknya dasar-dasar pengeditan video dalam editor video fungsional. Tetapi jika kita berbicara tentang instruksi video amatir yang memperbaiki beberapa langkah di komputer, untuk kerabat dan teman atau untuk dirinya sendiri di masa depan, Anda dapat merekam video dari layar monitor dengan cara yang paling sederhana. Benar-benar gratis, dengan konsumsi sumber daya sistem minimal selama pemotretan, tanpa membuang waktu mempelajari alat yang luas, Anda dapat merekam video dari monitor menggunakan program untuk Windows FastStone Capture.
Kita akan berbicara tentang merekam video dari layar monitor menggunakan program FastStone Capture di bawah ini..
Sekilas tentang FastStone
FastStone Capture adalah tangkapan layar fungsional, dan penekanan pada program ditempatkan pada proses pembuatan foto dari layar monitor. Para pengembang telah menyediakan kemampuan untuk merekam video dari layar selain fitur utama dari program ini. Oleh karena itu, dalam hal fungsionalitas untuk membuat screencasts, Anda tidak akan menemukan pengaturan lanjutan. Namun, pengaturan dasar untuk membuat video dan bahkan editor video sederhana di FastStone Capture hadir.
Program ini menyimpan file video pada output hanya dalam format WMV. Karena ini adalah format Microsoft Windows Media Video, tidak akan ada masalah memainkannya di perangkat Windows. Pengambilan FastStone tidak menyediakan format video lainnya. Namun, mengingat banyaknya konverter video gratis di pasar perangkat lunak, momen ini hampir tidak dapat dikaitkan dengan kelemahan program..
FastStone Capture adalah produk perangkat lunak berbayar, tetapi pengembang dengan hati-hati menyediakan versi uji coba gratis, berlaku selama 30 hari. Satu-satunya hal yang akan menaungi semua 30 hari ini adalah jendela peringatan sebelum memulai program dengan jumlah hari tersisa dari penggunaan gratis versi uji coba. Tidak ada batasan lain, khususnya, versi uji coba fungsional tidak memberikan. Kelebihan besar yang terakhir adalah bahwa ia tidak menanggapi instalasi sebelumnya pada komputer yang sama dengan sistem operasi yang sama. Setelah 30 hari penggunaan bebas dari program telah berlalu, versi uji coba FastStone Capture dapat dihapus dan diinstal ulang. Dan lagi kita mendapatkan 30 hari penggunaan gratis dari program ini. Dan semua ini legal.
Mengunduh, menginstal, dan Russifikasi program
Mari kita instal program FastStone Capture dan melihat lebih dekat bagaimana proses pengambilan video dari layar monitor..
Kami pergi ke situs pengembang program dan mengunduh penginstal versi terbaru saat ini. Dalam kasus kami, ini adalah versi 8.2.
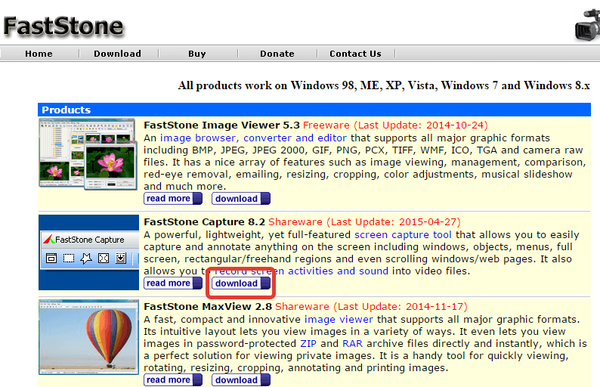
FastStone Capture tersedia dalam beberapa format unduhan, termasuk versi portabel dari program. Kami akan memilih pemasang yang biasa dan sepenuhnya menginstal program di komputer.
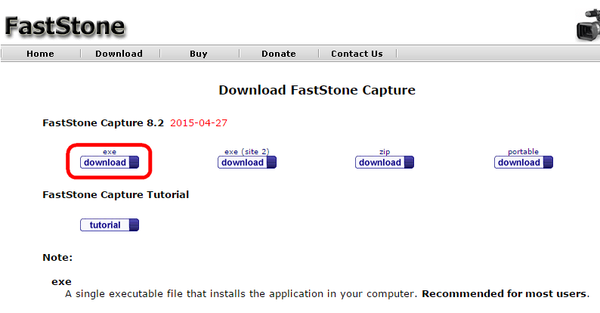
Instal programnya.
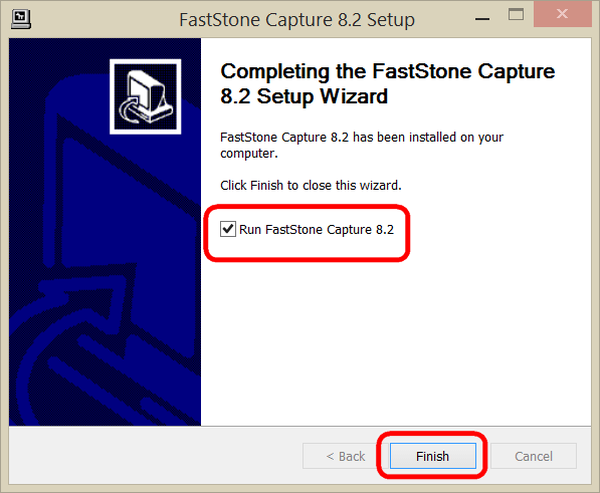
Setelah memulai, kita akan melihat jendela peringatan dengan hitungan mundur. Klik "Lanjutkan Percobaan" untuk menjalankan program.
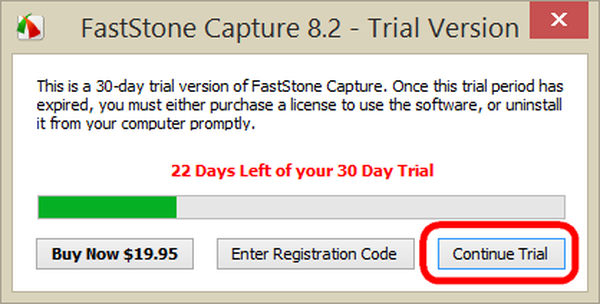
Program akan memulai dan meminimalkan ke baki sistem. Dari sana, Anda dapat meluncurkan jendela kecil yang berfungsi dengan tombol untuk fungsi yang paling banyak diminta, dan juga, dengan memanggil menu konteks, lihat daftar lengkap fitur dan pengaturan..
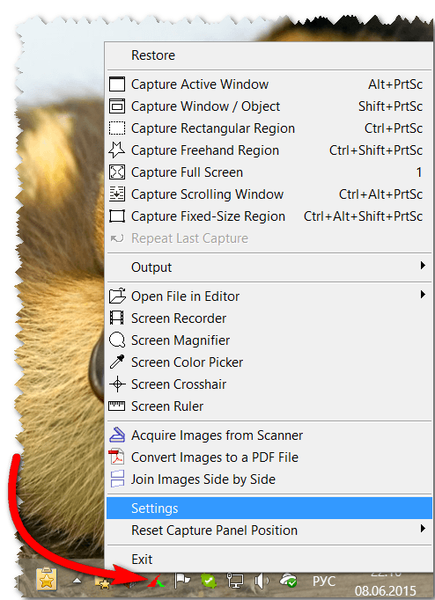
Program ini awalnya tidak menyediakan antarmuka berbahasa Rusia, tetapi mereka yang memiliki bahasa Inggris di "You" dapat secara manual Russify FastStone Capture dengan mengunduh file lokalisasi berbahasa Rusia. Semua yang diperlukan untuk memulai program dalam bahasa Rusia adalah memindahkan file "FSCapture.RUS" dan "FSRecorder.RUS" ke folder instalasi FastStone Capture. Buka kemasan arsip dengan file-file ini, pilih dan salin.
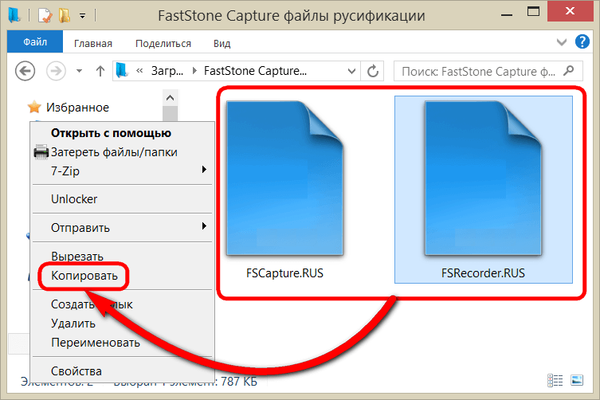
Buka folder instalasi program. Jika selama instalasi jalur tidak berubah, itu adalah:
C: \ Program Files (x86) \ FastStone Capture
Untuk sistem Windows 32-bit, ini adalah caranya, masing-masing:
C: \ Program Files \ Capture FastStone
Dalam folder instalasi program, panggil menu konteks dan masukkan file Russification.
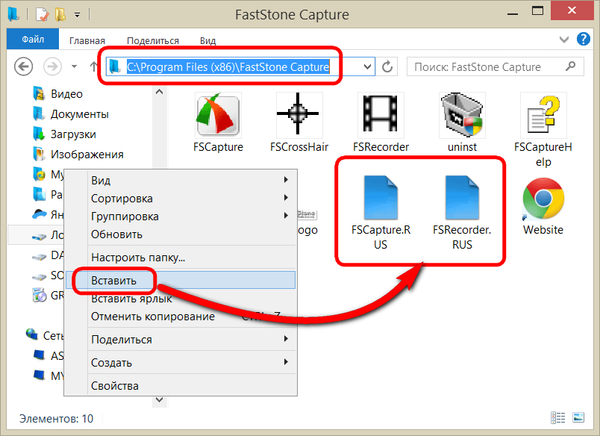
Secara alami, operasi semacam itu membutuhkan hak administrator. Konfirmasikan tindakan.
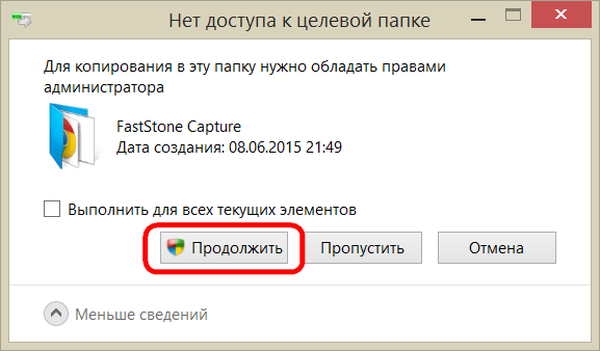
Setelah restart program akan di-Russified.
Menyiapkan perekaman video dari layar monitor
Fungsi merekam video dari layar monitor dapat dipilih dalam menu konteks pada ikon program di baki sistem.
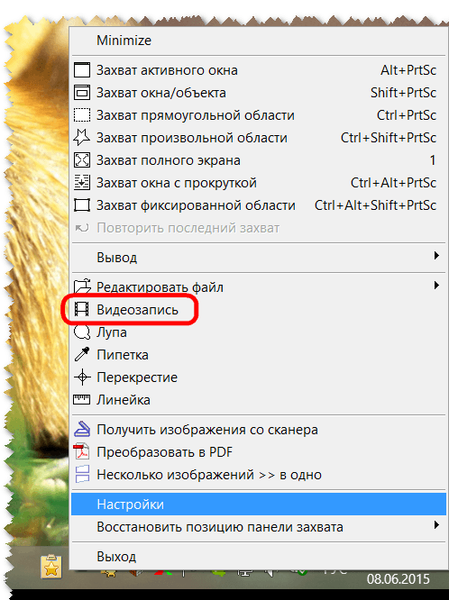
Klik kiri reguler pada ikon FastStone Capture di baki sistem akan meluncurkan jendela kerja kecil dengan tombol untuk berbagai fungsi, termasuk perekaman video.
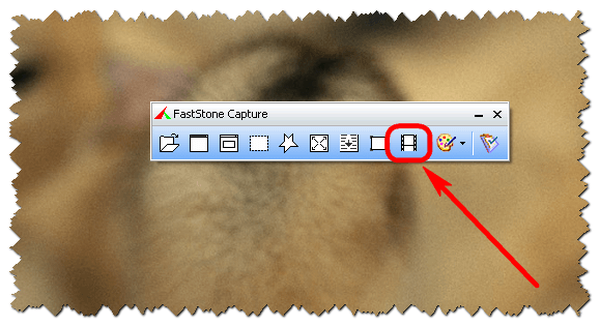
Pada prinsipnya, salah satu dari dua opsi ini untuk memulai perekaman video nyaman. Setelah memulai, Anda perlu memutuskan area perekaman video - jendela aplikasi aktif yang terpisah, area tetap tertentu, seluruh layar dengan atau tanpa bilah tugas Windows.
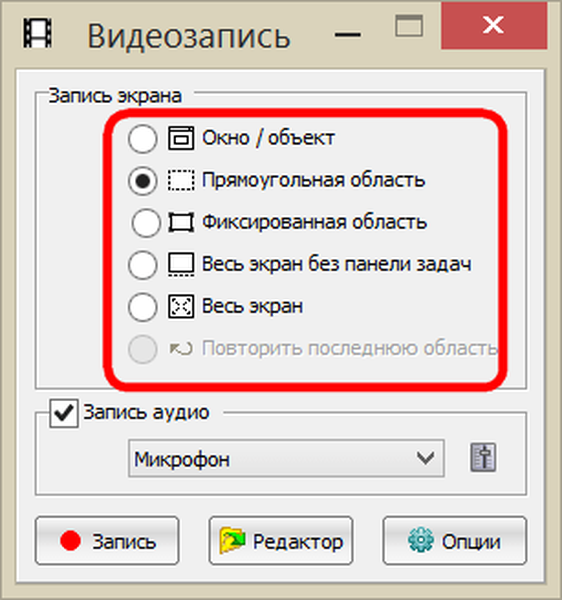
Di bagian bawah jendela ini, pengaturan suara tersedia. FastStone Capture memungkinkan Anda merekam hanya suara dari mikrofon yang terhubung ke komputer, hanya suara komputer (semua yang terdengar di speaker, misalnya, musik di pemutar, peringatan suara Windows), kedua opsi ini tersedia bersama.
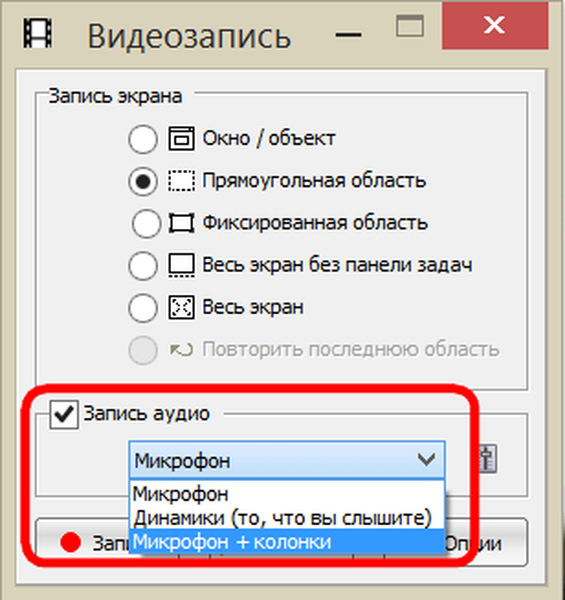
Tombol opsi di sudut bawah akan memungkinkan Anda untuk membuat pengaturan yang lebih rinci untuk proses merekam video dari layar monitor jika perlu.
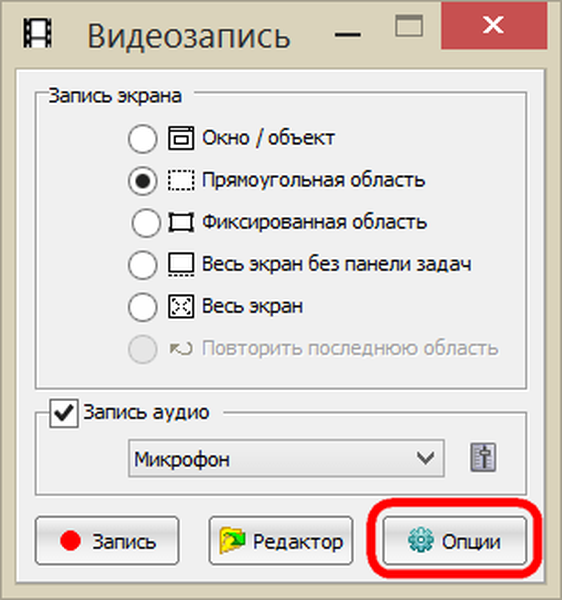
Pada tab opsi "Video", hal pertama yang harus dilakukan adalah mengubah frame rate yang telah ditentukan parameter per detik dari 10 ke maksimum 25. Kualitas video, yang diatur ke baik secara default, dapat diubah untuk yang terbaik. Abadikan dalam bingkai kursor, gaya, ukuran dan sorotan - pengaturan murni preferensi individu.

Pada tab "Audio" kita dapat mengatur volume suara.
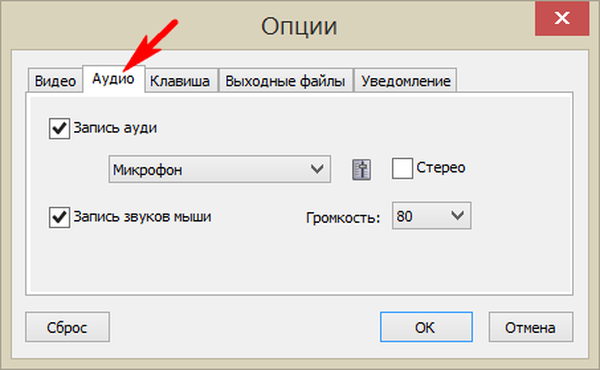
Satu-satunya hotkey untuk bekerja dengan proses perekaman video dari layar monitor dapat dipindahkan.
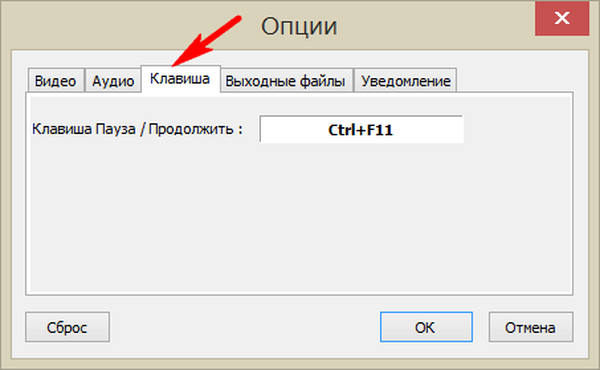
Tab “Output file” menawarkan beberapa templat untuk nama video pada output, tetapi masuk akal untuk repot dengan poin ini ketika datang ke streaming penghapusan screencast, mungkin dengan beberapa pengambilan. Opsi yang lebih signifikan di sini adalah menetapkan porsi video selanjutnya setelah dihapus. Untuk kenyamanan, lebih baik untuk segera memilih untuk membuka video setelah menyimpannya di editor FastStone Capture, jika, tentu saja, pengeditan dianggap sebagai.
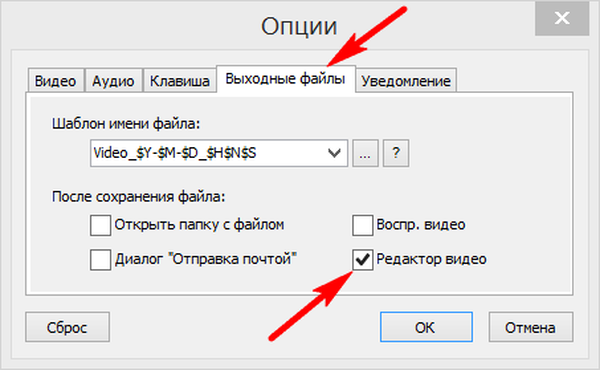
Kami menerapkan semua perubahan yang dilakukan menggunakan tombol "OK" dan kami dapat melanjutkan langsung ke merekam video dari layar monitor.
Rekam video dari layar monitor
Setelah berurusan dengan opsi, klik tombol "Rekam".
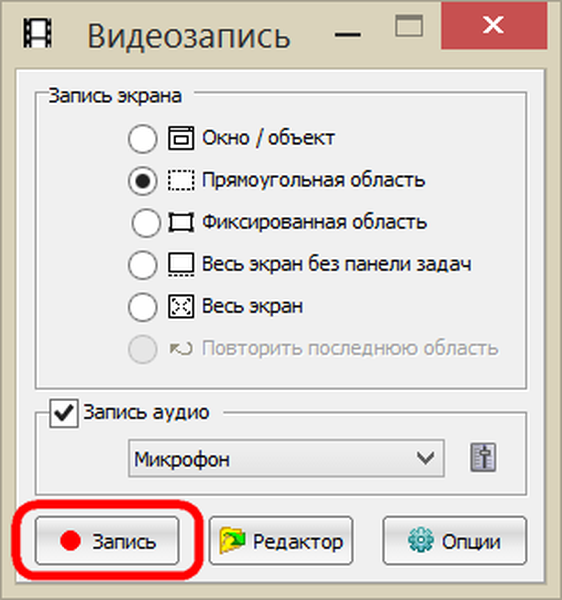
Sebuah jendela akan muncul yang menunjukkan pengaturan perekaman video yang dikonfigurasi dan tombol mulai. Untuk mulai merekam, tekan tombol "Mulai" atau tombol panas (Ctrl + F11).
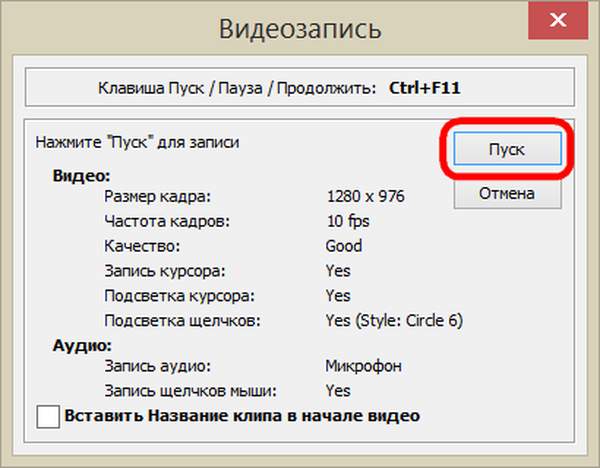
Perekaman video semua layar telah dimulai.
Anda dapat mengakhiri perekaman video atau berhenti selama pemotretan dengan mengklik ikon perekaman video FastStone Capture di baki sistem atau menggunakan tombol pintas yang sama. Setelah jeda berakhir, kita dapat menekan tombol "Lanjutkan", dan jika video selesai, klik masing-masing - "Simpan".
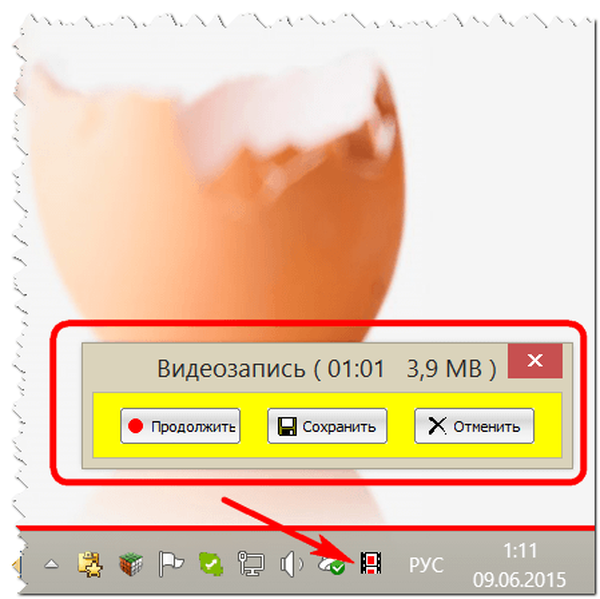
Simpan file video.
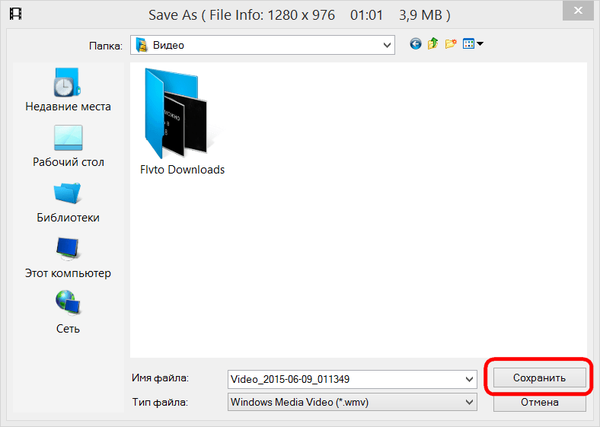
Selama proses penyimpanan, jika perlu, Anda dapat mengurangi ukuran video. Resolusi video asli akan dipilih secara default, dan ukuran yang lebih kecil diatur secara manual di kolom yang sesuai.
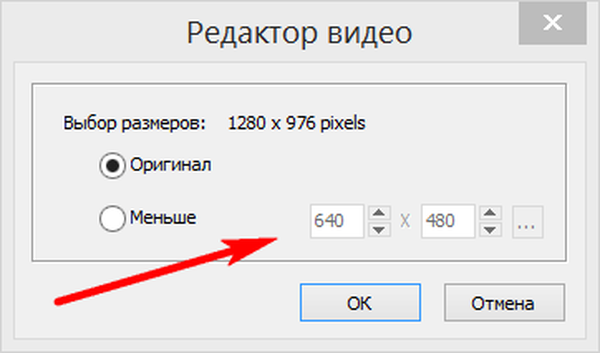
Mengedit video dengan FastStone Capture
Karena dalam kasus kami, dalam opsi sebelum merekam video, pembukaan berikutnya dalam editor FastStone Capture bawaan ditugaskan, setelah menyimpan file, jendela editor ini, pada kenyataannya, akan terlihat.
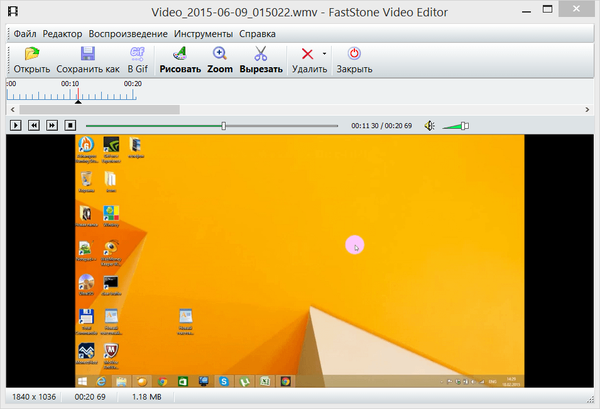
Kemampuan editor video FastStone Capture terintegrasi sangat sederhana. Video dapat diperbaiki dengan memotong bingkai tertentu sesuai dengan durasi yang ditentukan maju atau mundur.
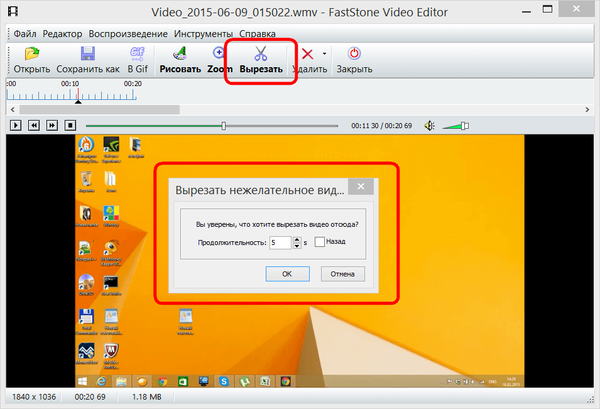
Frame yang diinginkan disimpan dalam file gambar.
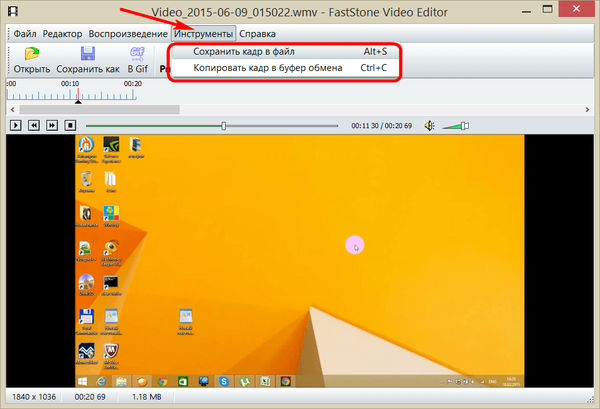
Kesenjangan video yang terpisah dapat diskalakan, dan objek yang disesuaikan sederhana seperti panah, lingkaran, kotak, sorotan, dll. Dapat diterapkan ke bingkai yang dipilih..
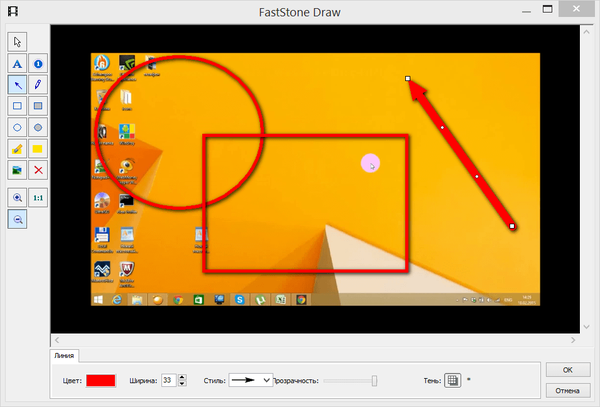
Anda dapat kembali ke pengeditan video kapan saja dengan mengklik tombol editor dan menentukan jalur ke file video di jendela pengaturan video.
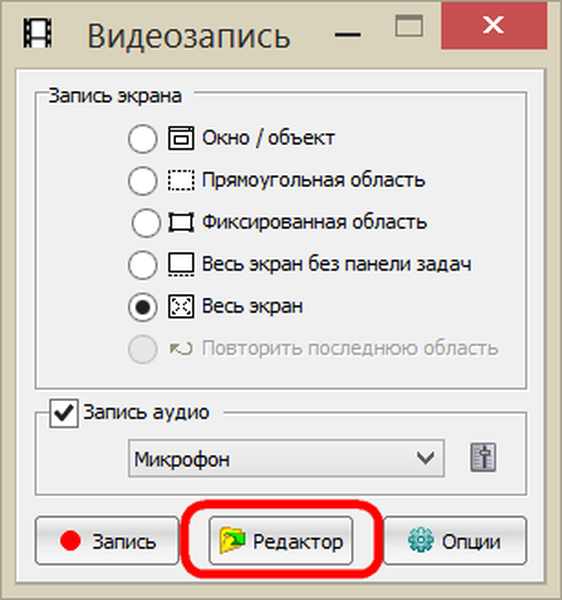
Itu saja!
Semoga harimu menyenangkan!











