

Bagaimana cara merekam suara dari mikrofon? Banyak pemilik komputer berbasis Windows mungkin mencari utilitas rekaman suara standar untuk keperluan ini. Namun, sayangnya, bahkan versi dalam versi Windows 10, di mana utilitas perekaman disajikan dalam format baru - aplikasi universal dengan fungsi dasar, tidak mungkin lebih cocok untuk merekam catatan sehari-hari. Untuk membuat rekaman suara berkualitas tinggi dari mikrofon, Anda harus menggunakan editor audio pihak ketiga. Ada cukup editor audio tingkat profesional di pasar perangkat lunak, dan ini biasanya program berbayar. Anda dapat merekam suara dari mikrofon secara gratis, memotong rekaman audio atau menerapkan efek sederhana padanya dengan bantuan banyak program minimalis dengan fungsi yang ditargetkan dengan sempit. Untuk menyediakan fungsionalitas lengkap untuk bekerja dengan audio pada tingkat profesional secara gratis - beberapa pengembang mampu melakukannya. Pengecualian yang jarang terjadi adalah pencipta Audacity. Di bawah ini kita akan memahami cara menggunakan program ini di Windows untuk merekam suara dari mikrofon dan mengedit rekaman audio.
Konten:
- Tentang Audacity;
- Unduh dan instal program;
- Merekam suara dari mikrofon;
- Ekspor rekaman suara ke format MP3;
- Pengeditan Suara.
1. Tentang Audacity
Program Audacity adalah editor audio fungsional gratis, yang meliputi, khususnya, merekam suara dari mikrofon dan mengedit rekaman audio. Anda tidak perlu menjadi seorang profesional di bidang bekerja dengan audio, cukup nyaman dengan kemampuan dan antarmuka program untuk bekerja dengan Audacity dalam rangka pengeditan dasar rekaman audio - potong, hapus noise dan jeda, buat irisan trek, sesuaikan musik dengan suara, terapkan efek khusus, buat backing track dll. Bahkan dengan mikrofon anggaran yang sederhana, dengan bantuan Audacity Anda dapat memperoleh suara berkualitas relatif tinggi tanpa kebisingan, derit, dan hal-hal tidak menyenangkan serupa lainnya.
2. Unduh dan instal program
Anda dapat mengunduh Audacity secara gratis di situs resminya. Dalam kebanyakan kasus, bersama dengan penginstal program itu sendiri, Anda juga perlu mengunduh dan menginstal encoder utilitas-enkoder MP3 Lame. Faktanya adalah bahwa Audacity bekerja dengan rekaman audio dalam file proyek dalam formatnya sendiri. Setelah selesai diproses, proyek-proyek ini diekspor ke satu atau lain format file audio. Dalam format audio WAV, AC3, Flac, dan lainnya Audacity dapat mengekspor proyeknya tanpa alat tambahan. Tetapi untuk mengekspor proyek program ke file audio dari format MP3 yang populer, Anda harus menginstal utilitas encoder ini ke dalam sistem.
Jadi, unduh installer Audacity dan Lame MP3 encoder.
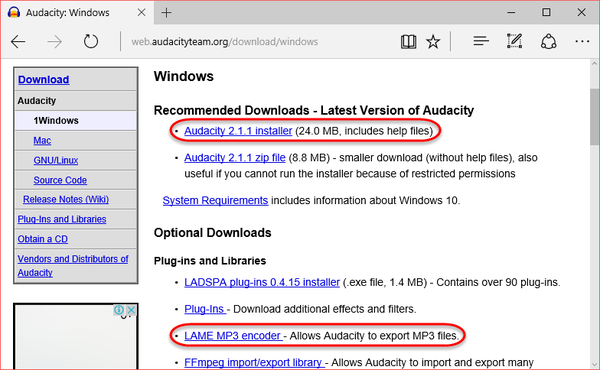
Dan instal: pertama program, lalu utilitas encoder.
3. Merekam suara dari mikrofon
Sebelum mulai merekam suara dari mikrofon, kami akan memperhatikan opsi sistem kontrol mikrofon yang terpasang di antarmuka Audacity. Tepat di jendela program, tanpa menggunakan pengaturan sistem Windows, Anda dapat menyesuaikan volume mikrofon, pilih mikrofon yang diinginkan untuk merekam jika beberapa terhubung, dan juga mengatur opsi suara mono atau stereo..
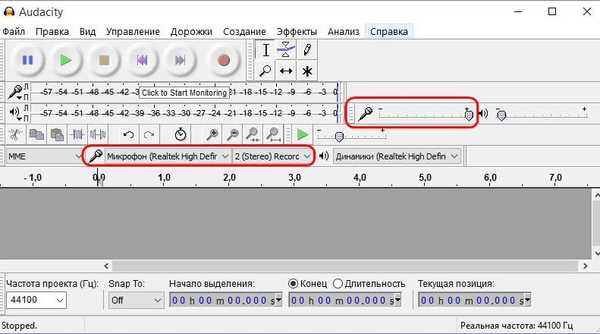
Rekaman suara dari mikrofon dikendalikan oleh tombol bundar pada bilah alat Audacity. Untuk mulai merekam suara dari mikrofon, tekan tombol dengan lingkaran merah. Untuk berhenti merekam, klik tombol dengan kotak kuning. Anda dapat menjeda selama perekaman: tombol jeda dengan dua garis vertikal biru adalah untuk tujuan ini. Dia menghentikan proses perekaman, dia memulai lagi setelah jeda. Setelah berhenti merekam, Anda dapat mendengarkan trek suara yang dibuat dengan menekan tombol mulai dengan segitiga hijau.
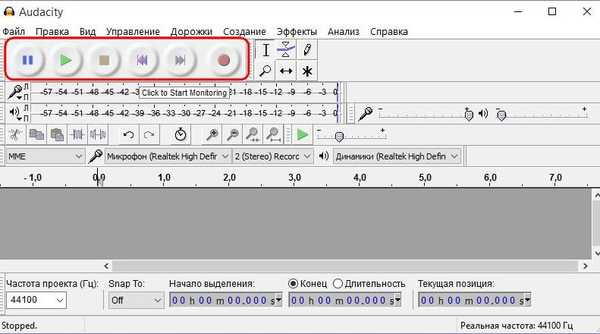
Seperti disebutkan, Audacity bekerja dengan proyeknya sendiri - file format AUP. Tidak ada program lain yang dapat membuka file dengan ekstensi ini - baik editor audio maupun pemain. Jenis file ini hanya untuk Audacity. Rekaman suara yang dibuat oleh program, jika seharusnya diedit di masa depan, paling baik disimpan dalam format proyek. Ini akan menyelamatkan Anda dari keributan dengan mengimpor file audio biasa (menambahkan trek ke tabel pengeditan program), yang dalam kasus dengan volume besar membutuhkan waktu. File AUP di jendela Audacity terbuka secara instan, sementara mereka dapat diluncurkan dengan mengklik dua kali dari Windows Explorer. Untuk menyimpan trek suara yang dibuat dalam file proyek Audacity, klik menu "File" dan pilih "Save Project As".

Selanjutnya, pilih folder yang akan disimpan, atur nama file dan simpan.
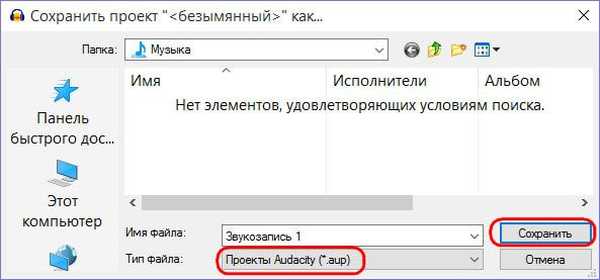
Untuk menambahkan sesuatu ke rekaman suara yang sudah dibuat atau kemudian dibuka dari proyek AUP, tekan tombol Latin K (untuk menempatkan kursor di akhir trek suara) dan tombol mulai merekam. Soundtrack kedua yang baru akan muncul di papan tulis.

Setelah berhenti merekam, tempatkan kursor pada trek audio kedua di mana saja dan tekan tombol J untuk secara otomatis memindahkan kursor ke awal trek. Selanjutnya, tekan Shift + End untuk memilih soundtrack dan Ctrl + X untuk memotongnya. Pada trek suara pertama, klik di mana saja, sekali lagi tekan tombol Latin K sehingga kursor bergerak ke ujung, dan kemudian gunakan tombol Ctrl + V untuk memasukkan cut track.
Proyek Audacity, ditambah dengan cara ini, dapat disimpan lagi dalam format AUP dengan menekan tombol Ctrl + S jika Anda masih ingin melanjutkan atau mengedit rekaman suara. Jika rekaman suara telah menemukan kelengkapannya, Anda dapat melanjutkan untuk mengekspornya ke file format audio umum.
4. Ekspor audio ke format MP3
Untuk mengekspor rekaman suara yang dibuat atau dibuka dari proyek AUP, misalnya, ke file MP3, pilih "Ekspor Audio" di menu "File" program..
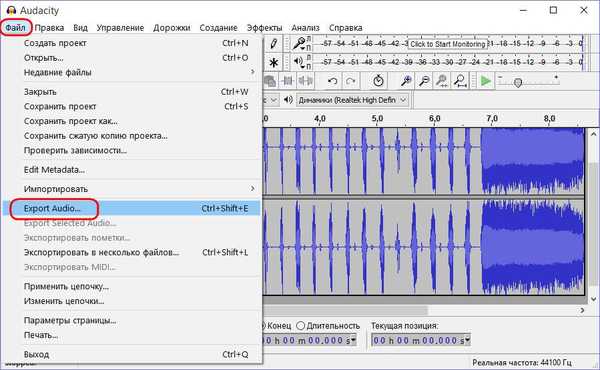
Di penjelajah yang terbuka, tentukan folder simpan, atur nama file audio, dan dari format yang didukung oleh Audacity di kolom "File Type", pilih masing-masing MP3. Klik "Simpan".
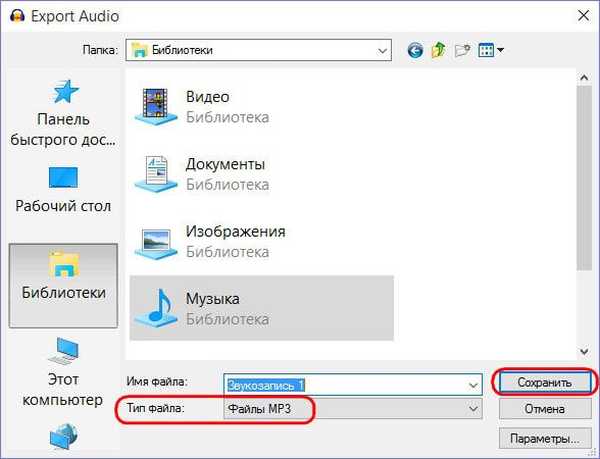
Selanjutnya, isi tabel metadata file audio, data ini akan ditampilkan di para pemain. Tetapi ini tidak perlu. Bagaimanapun, klik OK.
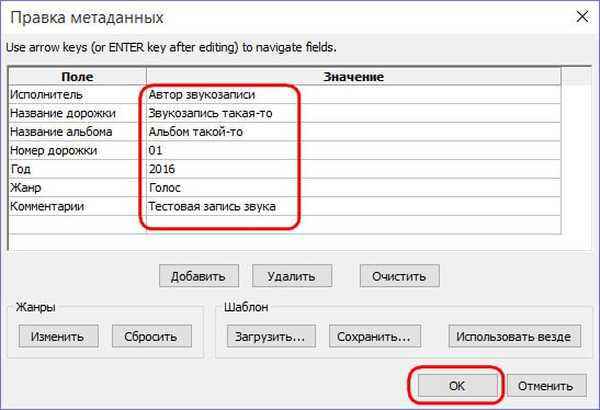
Semua - kita dapat mencari file audio yang direkam di folder save.
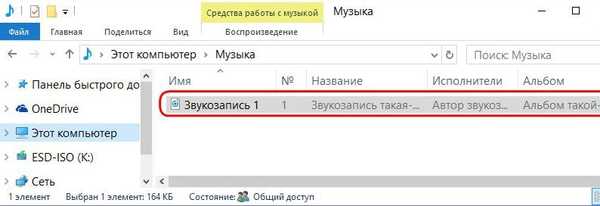
5. Mengedit rekaman suara
Anda dapat menerapkan berbagai efek pada suara yang dibuat atau dibuka dari proyek AUP. Program Audacity memiliki serangkaian operasi yang cukup mengesankan untuk meningkatkan atau mengubah soundtrack. Semua efek ini ada di menu Efek..
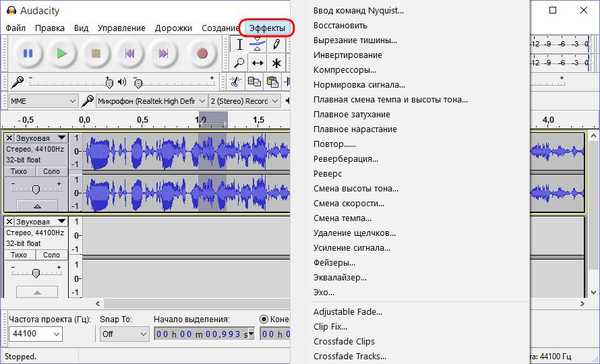
Anda dapat dengan bebas bereksperimen dengan semuanya, jika perlu, batalkan penggunaannya dengan tombol Ctrl + Z (mundur). Di bawah ini kami hanya mempertimbangkan operasi dasar.
Untuk menghapus bagian tertentu dari rekaman - hening, kata tambahan diucapkan, bagian ini harus dipilih dan tekan tombol Hapus. Untuk kenyamanan memilih bagian tersebut, Anda dapat menggunakan alat untuk penskalaan trek audio, menempatkan di jendela program bagian yang dipilih atau seluruh trek audio.

Jika sebelum merekam suara, volume mikrofon tidak diatur ke tingkat optimal atau kami hanya berurusan dengan mikrofon anggaran lemah, Anda dapat memperkuat sinyal kapan saja di trek yang sudah direkam. Di menu "Efek", pilih "Amplifikasi Sinyal".
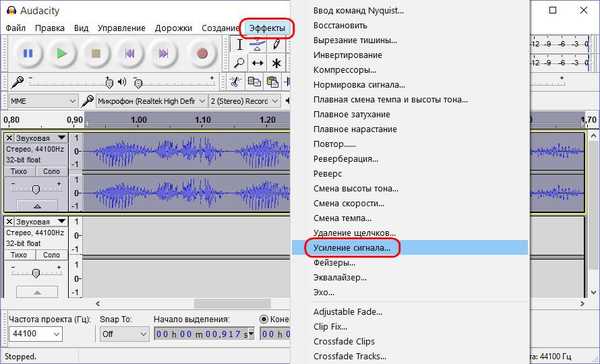
Kami menyesuaikan level volume dengan slider, mengatur opsi "Izinkan kelebihan sinyal" menjadi aktif, dan menguji semuanya dengan tombol Pratinjau. Setelah mencapai hasil yang diinginkan, klik "OK".
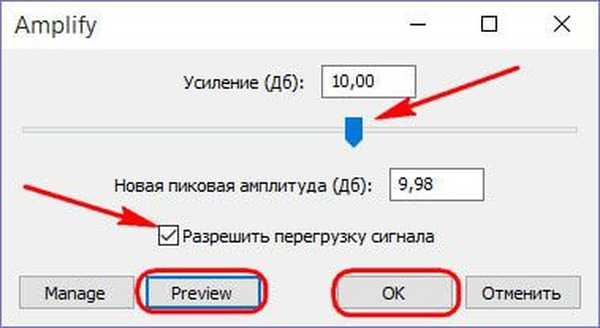
Efek pengurangan noise akan membantu meningkatkan kualitas suara. Pada soundtrack, Anda harus memilih bagian kecil dengan diam dan memilihnya. Selanjutnya, klik menu "Efek" dan pilih "Noise Reduction"..
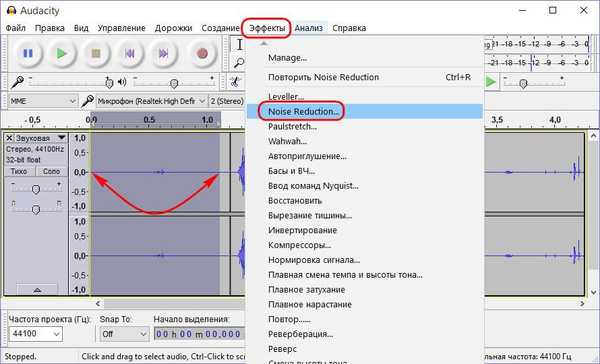
Di jendela kecil yang muncul, Anda dapat mengatur parameter individual untuk pengurangan noise. Anda dapat bereksperimen dengan mereka, mengekspos nilai satu atau yang lain, dan menguji dengan tombol "Dengar". Setelah memutuskan parameter noise, klik tombol "OK".
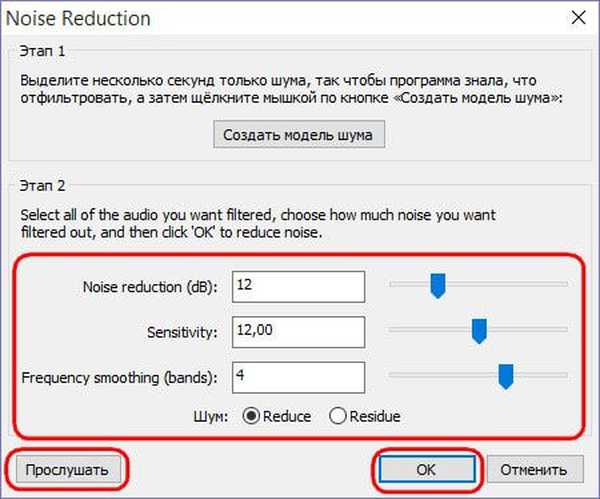
Kita akan melihat bagaimana sinyal di area yang dipilih dimatikan.

Ini akan menjadi model kebisingan yang perlu diterapkan lebih lanjut ke seluruh trek suara. Pilih itu semua dengan mengklik dua kali atau menggunakan Ctrl + A dan ulangi proses pengurangan kebisingan - pergi ke menu "Efek", pilih "Noise Reduction" dan klik "OK" di jendela parameter noise.
Semoga harimu menyenangkan!











