
Cukup sering, pengguna dihadapkan pada situasi ketika perlu memasukkan kata sandi pada USB flash drive. Ini biasanya dilakukan karena alasan keamanan, untuk mencegah orang lain mengakses drive USB portabel..
Flash drive dapat berisi informasi komersial, data rahasia atau pribadi yang penting yang harus dilindungi dari akses tidak sah. Salah satu cara untuk memecahkan masalah: mengenkripsi informasi pada drive USB eksternal.
Konten:- Cara memasukkan kata sandi pada USB flash drive di BitLocker
- Cara membuka flash drive USB terenkripsi di BitLocker
- Cara menonaktifkan enkripsi flash drive di BitLocker
- Kesimpulan artikel
Bisakah saya memasukkan kata sandi pada USB flash drive? Ya, ada beberapa cara di mana data dienkripsi pada seluruh disk (flash drive), atau partisi terenkripsi terpisah dibuat pada USB flash drive, yang tidak akan dapat diakses secara bebas. Untuk membuka kunci seluruh flash drive, atau bagian pada flash drive, Anda harus memasukkan kata sandi.
Ada dua jenis enkripsi USB flash drive: dengan enkripsi perangkat keras dari produsen perangkat atau menggunakan perangkat lunak.
Ada flash drive dengan enkripsi data perangkat keras yang dijual. Ada keyboard fisik pada flash drive, yang dengannya kata sandi diatur pada perangkat portabel untuk secara andal memblokir akses ke konten flash drive. Enkripsi versi perangkat keras tidak tersebar luas, sebagian besar pengguna menggunakan metode perangkat lunak untuk melindungi perangkat USB Flash.

Metode lain melibatkan penggunaan perangkat lunak yang dibangun ke dalam sistem operasi atau perangkat lunak dari pengembang pihak ketiga untuk mengenkripsi USB flash drive. Pada artikel ini, kita akan membahas cara mengatur kata sandi pada USB flash drive tanpa program menggunakan alat sistem. Kami akan mengatur kata sandi untuk USB flash drive sepenuhnya, dan tidak akan membuat partisi terenkripsi terpisah pada media yang dapat dilepas.
Bagaimana cara mengatur kata sandi pada flash drive? Sistem operasi Windows telah mengintegrasikan teknologi BitLocker (BitLocker Drive Encryption) untuk mengenkripsi drive, termasuk media yang dapat dilepas yang terhubung ke komputer. Alat BitLocker standar menggunakan algoritma enkripsi AES 128 dan AES 256 dalam kerjanya.
Mari kita lihat cara memasukkan kata sandi pada USB flash drive tanpa program pihak ketiga, menggunakan alat sistem BitLocker sebagai contoh. Ini adalah cara termudah untuk melindungi kata sandi USB flash drive di Windows, untuk membuat data penting tidak dapat diakses.
Alat BitLocker To Go akan sepenuhnya mengenkripsi USB flash drive di Windows dalam versi sistem operasi berikut:
- Windows 7 Ultimate, Windows 7 Enterprise
- Windows 8 Professional, Windows 8 Enterprise
- Windows1 Professional, Windows 8.1 Enterprise
- Windows 10 Professional, Windows 10 untuk Pendidikan, Windows 10 Enterprise
Flash drive terenkripsi akan ditampilkan di Explorer, tetapi akses ke media yang dapat dilepas hanya akan mungkin setelah memasukkan kata sandi.
Pastikan untuk menjaga keamanan kata sandi, karena jika hilang, Anda tidak akan dapat mengakses data terenkripsi pada USB flash drive.Jika Anda tertarik dengan cara lain untuk menyembunyikan data penting, baca artikel di situs web saya tentang cara merobek informasi dalam file wadah pada disk virtual VHD, mengenkripsi arsip di WinRAR atau 7-Zip, menyembunyikan file dan folder dalam program khusus.
Anda mungkin juga tertarik dengan:- Folder WinMend Tersembunyi - cara menyembunyikan folder di komputer
- Anvide Seal Folder - sembunyikan folder
- Folder WinMend Tersembunyi - cara menyembunyikan folder di komputer
Cara memasukkan kata sandi pada USB flash drive di BitLocker
Dalam proses membuat flash drive terenkripsi di BitLocker, Anda harus mengikuti langkah-langkah ini:
Pertama, Anda perlu memasukkan flash drive portabel ke port USB komputer, dengan data yang membutuhkan perlindungan dari orang yang tidak berwenang.
Luncurkan alat BitLocker dari menu konteks. Di jendela Explorer, klik kanan pada ikon flash drive, pilih "Enable BitLocker" di menu yang terbuka.
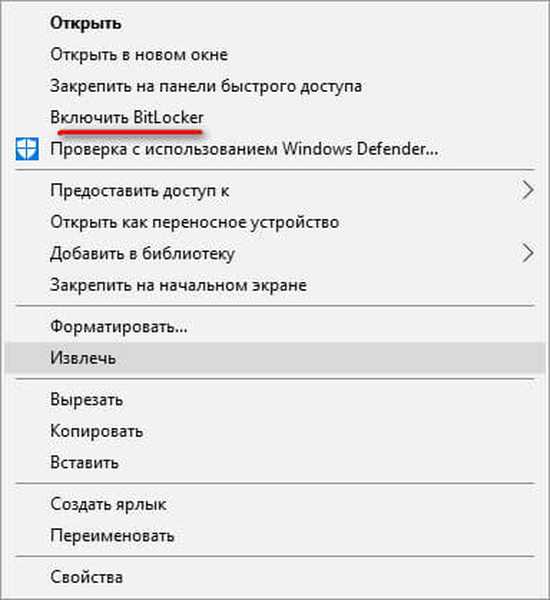
Selama peluncuran aplikasi, disk (flash drive) diinisialisasi.
Jangan lepaskan drive flash USB dari slot di komputer saat menginstal BitLocker.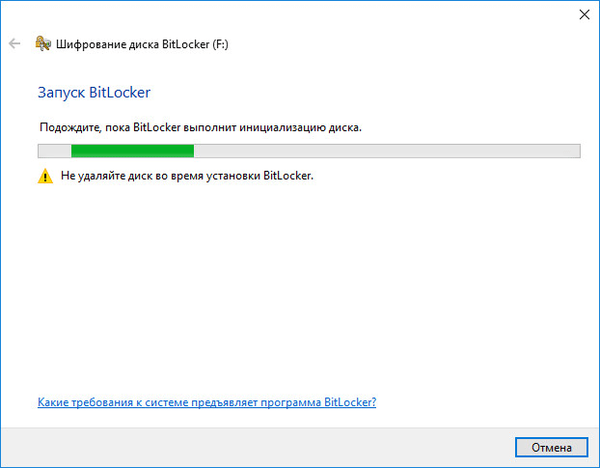
Di jendela berikutnya, pilih metode untuk membuka kunci drive. BitLocker menawarkan dua cara untuk mengakses data pada flash drive terenkripsi:
- Gunakan kata sandi untuk membuka kunci drive.
- Gunakan kartu pintar untuk membuka kunci drive.
Dalam kasus pertama, Anda perlu membuat kata sandi untuk membuka kunci flash drive (kata sandi harus terdiri dari huruf besar dan kecil, angka, spasi dan karakter). Opsi kedua melibatkan penggunaan perangkat tambahan: kartu pintar dengan kode PIN. Dalam kebanyakan kasus, lebih disukai untuk memilih opsi pertama.
Centang kotak "Gunakan kata sandi untuk membuka kunci drive", masukkan kata sandi, konfirmasi kata sandi, lalu klik tombol "Next".
Kata sandi harus memiliki panjang minimum minimal 8 karakter.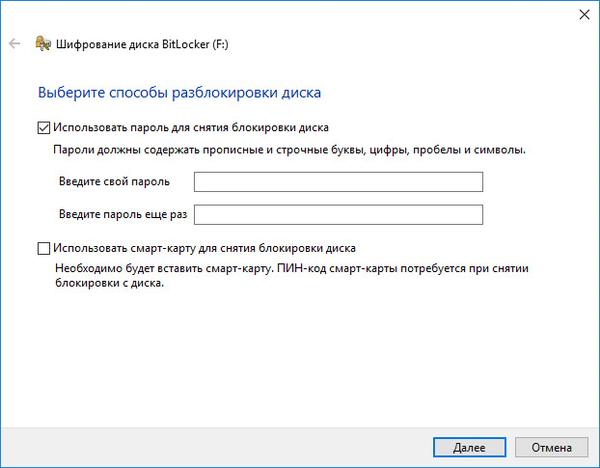
Selanjutnya, Anda perlu memilih metode untuk pengarsipan kunci pemulihan. Kunci pemulihan berguna jika Anda lupa kata sandi atau kehilangan kartu pintar. Dengan menggunakan tombol pemulihan, Anda dapat membuka kunci drive flash USB.
Pilih satu dari tiga opsi:
- Simpan ke akun Anda - kunci pemulihan akan disimpan ke akun Anda.
- Simpan ke file - kunci pemulihan akan disimpan dalam file teks di komputer.
- Print recovery key - kunci pemulihan akan dicetak di atas kertas.
Setelah menyimpan kunci pemulihan, lanjutkan ke langkah berikutnya.
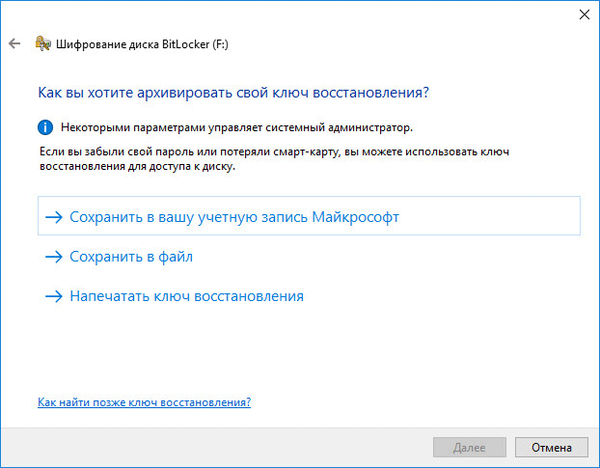
Di jendela yang terbuka, pilih bagian mana dari disk yang ingin Anda enkripsi:
- Enkripsi hanya menggunakan ruang disk.
- Enkripsi seluruh drive.
Dalam kasus pertama, hanya bagian flash drive yang berisi data yang akan dienkripsi. Data baru yang ditambahkan ke USB flash drive akan dienkripsi secara otomatis. Dengan metode ini, proses enkripsi lebih cepat.
Saat mengenkripsi seluruh disk, kecuali untuk ruang yang ditempati, ruang yang tidak digunakan dari flash drive akan dienkripsi. Ini adalah cara yang lebih andal untuk melindungi USB flash drive, karena tidak memungkinkan untuk memulihkan file yang sebelumnya dihapus pada USB drive menggunakan program khusus, misalnya, Recuva. Jika Anda memilih opsi ini, proses enkripsi akan memakan waktu lebih lama.
Pilih metode yang sesuai, klik tombol "Next".
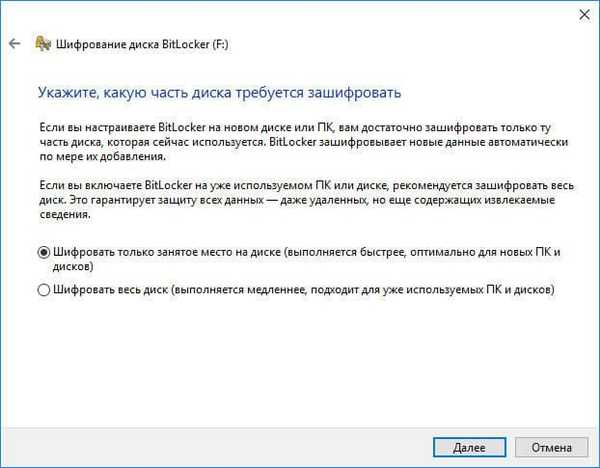
Jika Anda memasukkan kata sandi pada USB flash drive di sistem operasi Windows 10, Anda akan diminta untuk memilih mode enkripsi:
- Mode enkripsi baru - enkripsi drive yang tidak dapat dilepas dalam mode baru, dimulai dengan pembaruan Windows 10 versi 1511.
- Mode kompatibilitas - mode terbaik untuk media yang dapat dilepas yang digunakan dalam berbagai versi Windows.
Pilih Mode Kompatibilitas, lalu lanjutkan ke langkah berikutnya..
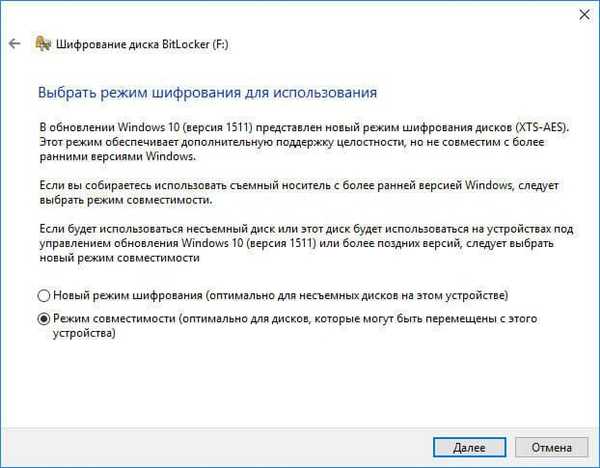
Di jendela baru, klik tombol "Mulai enkripsi".
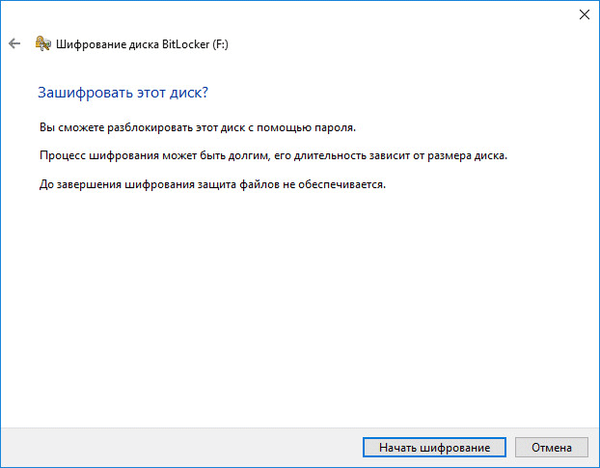
Proses enkripsi memakan waktu cukup lama, durasi enkripsi tergantung pada ukuran flash drive, atau pada ukuran file yang dienkripsi pada flash drive (jika Anda memilih opsi yang sesuai).
- Untuk mencegah kerusakan pada file pada flash drive USB, jangan lepaskan drive yang dapat dilepas dari komputer selama proses enkripsi..
Setelah enkripsi selesai, flash drive yang dilindungi kata sandi akan muncul di komputer.
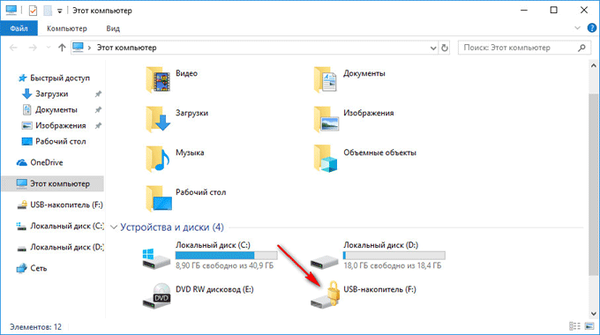
Cara membuka flash drive USB terenkripsi di BitLocker
Untuk membuka kunci flash drive, Anda harus melakukan langkah-langkah berikut:
- Klik kanan pada flash drive di Explorer (kunci diinstal pada ikon flash drive yang dienkripsi).
- Di menu konteks, pilih "Buka kunci disk ...".
- Di jendela "BitLocker (drive letter)", masukkan kata sandi untuk membuka kunci drive, lalu klik tombol "Unlock".
Jika Anda mengklik "Pengaturan Lanjut" opsi akan terbuka: "Masukkan kunci pemulihan" untuk membuka kunci flash drive jika Anda lupa kata sandi, dan "Secara otomatis membuka kunci pada PC ini" untuk membuka akses ke data tanpa memasukkan kata sandi pada komputer ini (untuk mengaktifkan parameter ini, Anda harus memasukkan kata sandi).
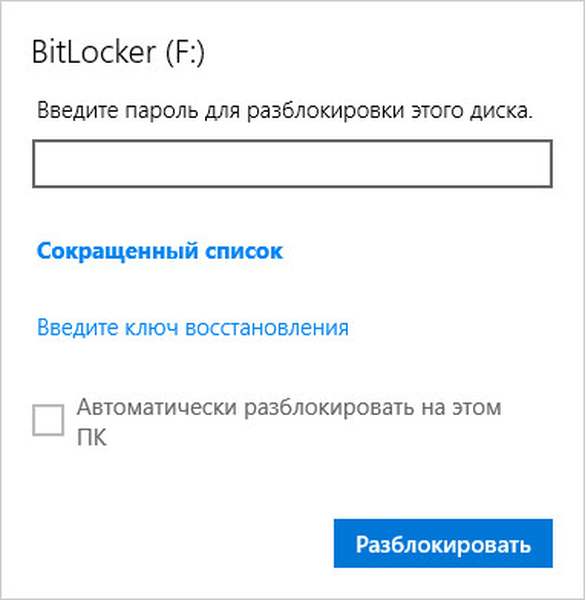
Di jendela Explorer, kunci terbuka akan muncul pada ikon flash drive. Data terenkripsi lagi tersedia untuk digunakan..

Cara menonaktifkan enkripsi flash drive di BitLocker
Jika tidak perlu memiliki USB flash drive yang dienkripsi, nonaktifkan enkripsi removable disk BitLocker.
Buat pengaturan berikut:
- Buka Kunci USB Flash Drive Terenkripsi.
- Klik kanan pada ikon flash drive di Explorer, pilih "Manage BitLocker".
- Di bagian "Penyimpanan yang Dapat Dilepas - BitLocker To Go" di seberang drive USB, opsi berikut akan tersedia:
- Kunci pemulihan arsip.
- Hapus kata sandi.
- Tambahkan kartu pintar.
- Aktifkan Buka Otomatis.
- Nonaktifkan bitlocker.
- Pilih opsi Nonaktifkan BitLocker.
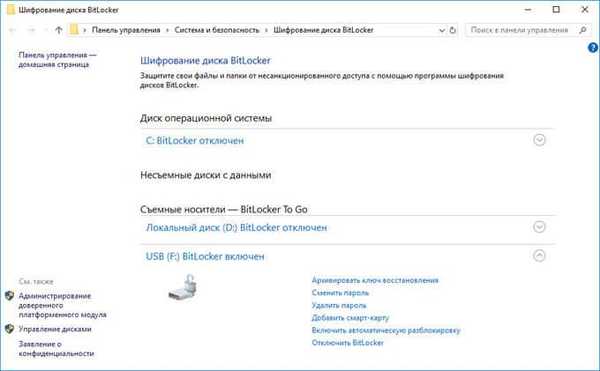
- Di jendela yang terbuka, klik tombol "Nonaktifkan BitLocker".
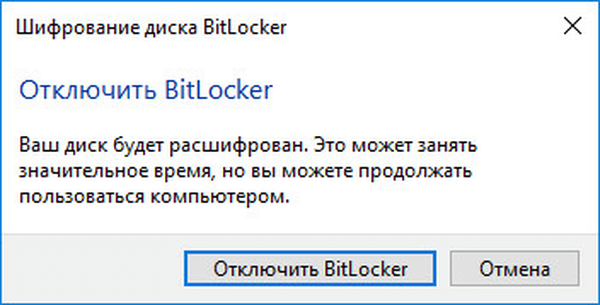
- Selanjutnya, proses mendekripsi flash drive akan dimulai, selama itu jangan lepaskan USB flash drive dari konektor USB komputer.
- Setelah dekripsi disk selesai, flash drive dapat digunakan kembali dalam mode normal.
Kesimpulan artikel
Jika perlu, pengguna dapat mengenkripsi USB flash drive di komputernya untuk melindungi informasi rahasia atau penting dari akses yang tidak sah. Anda dapat mengatur kata sandi untuk USB flash drive menggunakan alat sistem BitLocker dalam sistem operasi: Windows 7 dalam edisi Ultimate dan Enterprise, Windows 8, Windows 8.1, Windows 10 dalam edisi Pro dan Enterprise.
Publikasi terkait:- Cara menyembunyikan partisi disk di Windows - 4 cara
- Perbaiki masalah setelah memutakhirkan Windows 10
- Bantuan Cepat Windows 10 - Aplikasi Bantuan Cepat
- Cara membuka registri Windows: semua cara
- Cara membagi drive di Windows











