
Pada artikel ini saya akan memberi tahu Anda cara memutakhirkan Windows 10 ke versi baru dari sistem operasi dengan berbagai cara. Ada beberapa cara untuk memutakhirkan sistem Anda di Windows 10..
Sekitar dua kali setahun, Microsoft merilis pembaruan yang disebut "besar" untuk sistem operasi. Pada dasarnya, kita berbicara tentang menginstal versi baru Windows 10 di atas sistem lama, sambil menjaga data pengguna, program yang diinstal dan pengaturan sistem.
Konten:- Memutakhirkan Windows 10 Menggunakan Pembaruan Windows
- Memutakhirkan Windows 10 Menggunakan Media Creation Tool
- Upgrade dengan Windows 10 Upgrade Assistant
- Instal versi baru Windows 10 dengan memperbarui sistem
- Menginstal versi baru Windows 10 tanpa menyimpan data dari versi sebelumnya
- Kesimpulan artikel
Versi baru Windows 10 menambahkan fungsi yang sebelumnya tidak tersedia di sistem operasi, perubahan dibuat pada antarmuka, dan peningkatan sistem operasi yang tidak terlihat oleh pengguna. Berkat program Windows 10 Insider Preview (Windows 10 Insider Program), Microsoft memiliki informasi yang cukup tentang karya berbagai inovasi yang dapat diuji secara luas sebelum versi final dirilis..
Ada beberapa cara untuk meningkatkan ke versi terbaru Windows 10:
- Memperbarui melalui Pembaruan Windows.
- Menggunakan Alat Pembaruan Resmi - Alat Pembuatan Media.
- Pembaruan Menggunakan Utilitas Upgrade Pembaruan Windows 10.
- Instalasi baru Windows 10 di atas versi lama Windows 10.
- Bersihkan instal versi baru Windows 10.
Selanjutnya, pertimbangkan semua opsi yang memungkinkan untuk memperbarui Windows. Metode yang berbeda diperlukan untuk meningkatkan ke versi baru, jika Windows 10 pembaruan tidak dimulai dengan salah satu cara, atau proses pembaruan sistem gagal. Dalam hal ini, Anda dapat mencoba cara lain untuk memperbarui Windows..
Untuk beberapa pengguna, ini tidak relevan, karena mereka menonaktifkan pembaruan di Windows 10. Anda dapat membaca lebih lanjut tentang ini di sini..
Memutakhirkan Windows 10 Menggunakan Pembaruan Windows
Pembaruan Windows secara otomatis memperbarui Windows 10. Ada dua cara untuk mengunduh pembaruan:
- Pembaruan sistem diunduh ke komputer tanpa campur tangan pengguna. Ketika semuanya sudah siap, Windows melalui Pusat Pemberitahuan akan meminta pengguna untuk menginstal pembaruan.
- Pengguna memulai proses memperbarui sistem operasi sendiri.
Dalam kasus pertama, pembaruan tidak akan diunduh ke komputer segera setelah rilis final. Pada titik ini, server Microsoft banyak dimuat, sehingga OS dikirim ke komputer secara bergantian. File pembaruan akan muncul di PC setelah beberapa saat. Setelah menerima pesan dari Windows 10 dan persetujuan Anda untuk memperbarui, sistem akan memperbarui secara otomatis.
Dalam kasus kedua, pengguna dapat memulai proses pembaruan sendiri. Untuk melakukan ini, buka menu "Start", dan kemudian ikuti langkah-langkah ini:
- Klik "Opsi", di jendela "Opsi", pilih "Perbarui dan Keamanan".
- Di bagian "Pembaruan Windows", di opsi "Perbarui status", klik tombol "Periksa Pembaruan".
- Setelah memeriksa pembaruan, muncul pesan yang menunjukkan bahwa versi Windows baru tersedia..

- Kemudian proses pengunduhan dan persiapan untuk menginstal pembaruan akan dimulai.
- Selanjutnya, Windows akan menawarkan untuk me-restart komputer sekarang atau pada waktu tertentu untuk mulai menginstal pembaruan ke versi sistem yang baru.
- Setelah itu, proses bekerja dengan pembaruan akan dimulai, di mana komputer akan restart beberapa kali.
- Tunggu hingga instalasi selesai, dan kemudian versi baru sistem operasi Windows akan boot ke komputer
Kadang-kadang, itu terjadi bahwa proses pembaruan membentang untuk jangka waktu yang sangat lama, karena ini pengguna dipaksa untuk mengganggu proses pembaruan sistem. Terkadang, memperbarui sistem operasi gagal, yang Windows informasikan kepada pengguna. Dalam kedua kasus, ada rollback otomatis ke versi Windows 10 yang dengannya sistem diperbarui..
Memutakhirkan Windows 10 Menggunakan Media Creation Tool
Menggunakan program gratis Media Creation Tool, pengguna dapat secara mandiri meluncurkan pembaruan sistem operasi ke versi final, atau mengunduh gambar Windows 10 yang baru ke komputernya untuk membuat flash drive yang dapat di-boot.
Saat menggunakan Media Creation Tool, ada tiga opsi:
- Jalankan pembaruan sistem menggunakan Media Creation Tool.
- Buat flash drive USB yang dapat di-boot dengan Windows 10 menggunakan Media Creation Tool, dan kemudian tingkatkan OS menggunakan USB flash drive yang dapat di-boot.
- Simpan Windows 10 ke image ISO untuk kemudian membakarnya ke disk DVD atau membuat USB flash drive yang dapat di-boot di program lain.
Untuk merekam ke USB flash drive atau saat menyimpan gambar ISO, unduhan aplikasi Media Creation Tool menggabungkan atau memisahkan gambar Windows dengan 64 bit dan 32 bit (opsional) dengan beberapa edisi Windows 10 (Windows 10 Pro, Windows 10 Home, Windows 10 Rumah untuk satu bahasa, Windows 10 untuk lembaga pendidikan).
Untuk mendapatkan utilitas, buka situs web Microsoft resmi: https://www.microsoft.com/en-us/software-download/windows10, lalu klik tombol "Unduh alat sekarang".
Selanjutnya, lakukan pembaruan sistem, ini dijelaskan secara rinci di halaman situs ini.
Upgrade dengan Windows 10 Upgrade Assistant
Utilitas khusus, Windows 10 Upgrade Assistant, dirancang untuk memperbarui sistem operasi. Program mengunduh dan menginstal versi OS terbaru di komputer.
Buka situs unduhan perangkat lunak (tautan di atas dalam artikel), klik tombol "Perbarui Sekarang". Aplikasi Windows 10 Update Assistant akan diunduh ke komputer..
Untuk memulai proses pemutakhiran ke versi Windows 10 terbaru, jalankan Penasihat Peningkatan Windows 10. Aplikasi akan mengunduh dan menginstal pembaruan sistem operasi di komputer Anda..
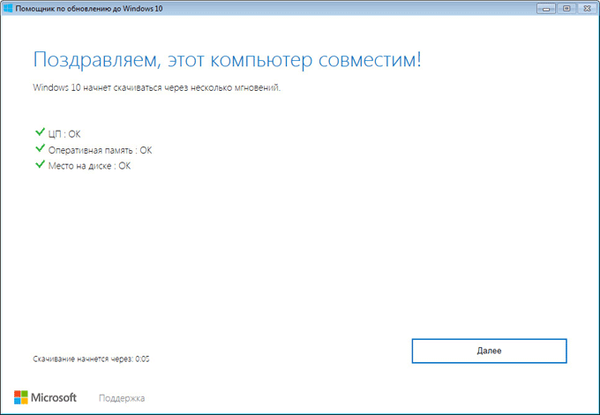
Lihat instruksi detail dengan gambar di sini..
Instal versi baru Windows 10 dengan memperbarui sistem
Opsi berikutnya: pembaruan Windows 10 baru diinstal di atas versi lama Windows 10. Metode ini menyerupai menginstal ulang Windows dengan memperbarui sistem, tetapi sebenarnya itu adalah salah satu opsi untuk menginstal ulang sistem.
Ada dua cara untuk meningkatkan:
- Boot dari DVD dengan gambar sistem, atau dengan boot menggunakan drive flash Windows yang dapat di-boot.
- Pasang Gambar Windows 10 di Drive Virtual, dan kemudian Jalankan Pengaturan Windows.
Dari flash drive USB atau DVD yang dapat di-boot, Anda mengunduh ke komputer dan kemudian menginstal Windows 10 versi baru.
Proses instalasi standar, tetapi ada satu peringatan:
- Di jendela untuk memilih jenis instalasi, Anda harus memilih "Perbarui: Instal Windows dengan menyimpan file, pengaturan dan aplikasi".
Selanjutnya, lanjutkan proses menginstal OS di komputer.
Dalam metode kedua, citra ISO Windows 10 yang terletak di komputer harus terhubung dalam drive virtual.
Menginstal versi baru Windows 10 tanpa menyimpan data dari versi sebelumnya
Opsi lain untuk memperbarui sistem: instalasi Windows 10 yang bersih di komputer. Versi lama sistem operasi akan dihapus, dan Windows versi baru akan diinstal pada PC, tanpa menyimpan data dari versi sistem sebelumnya..
Anda mungkin juga tertarik dengan:- Membuat flash drive yang dapat di-boot di Rufus
- Windows 10 flash drive yang dapat di-boot pada baris perintah
- Membuat flash drive yang dapat di-boot di UltraISO
Metode ini akan memungkinkan pengguna untuk mulai menggunakan versi baru sistem dari awal. Bahkan, ini adalah instalasi ulang Windows 10, hanya versi sistem sebelumnya yang diganti dengan versi baru.
Saat menginstal Windows 10, perhatikan bahwa Anda harus mengaktifkan sistem:
- Jika sebelumnya Windows diperbarui di komputer ini, maka sistem akan diaktifkan secara otomatis menggunakan lisensi digital.
- Jika komputer belum menginstal pembaruan sistem operasi ke Windows 10, atau ke versi baru Windows, saya sarankan Anda masuk ke akun Anda untuk mengikat lisensi ke akun Anda. Segera setelah peningkatan, masuk ke akun Anda untuk mengaktifkan sistem operasi tanpa masalah. Setelah itu, pengguna dapat masuk ke akun lokal.
Seluruh proses menginstal Windows 10 pada komputer dengan gambar dijelaskan secara rinci dalam artikel ini..
Kesimpulan artikel
Pengguna dapat memutakhirkan ke versi baru Windows 10 dalam beberapa cara: menggunakan pembaruan otomatis, alat pembaruan Windows, dengan menginstal versi baru sistem di atas yang lama, dengan instalasi bersih dari versi baru sistem operasi alih-alih versi sebelumnya.
Publikasi terkait:- Cara memperbarui Windows 10 tanpa Internet
- Disk pemulihan Windows 10
- Startup Windows 10: cara menambah atau menghapus program dari startup
- Cara menghapus kata sandi di Windows 10











