
Sekarang saya akan berbicara tentang cara menghapus aplikasi Windows 10 yang tertanam dari sistem operasi. Menghapus instalan aplikasi Windows tidak mudah sama sekali, karena sudah diinstal pada komputer dan merupakan bagian dari sistem.
Sebagian besar pengguna tidak memperhatikan sebagian besar aplikasi bawaan di sistem operasi. Ada program tertentu di PC dan oke, mungkin suatu hari nanti akan dibutuhkan.
Konten:- Masalah Bloadware - perangkat lunak yang berlebihan di komputer
- Cara menghapus aplikasi standar Windows 10 di DISM
- Cara menghapus aplikasi yang tidak perlu di Windows 10 Debloater
- Hapus aplikasi yang tidak diinginkan dengan Hapus Windows 10 Bloat
- Copot Aplikasi Windows 10 di CCleaner
- Menghapus aplikasi yang tertanam di Geek Uninstaller
- Bagaimana memulihkan aplikasi Windows 10 yang dihapus
- Kesimpulan artikel
Tapi, ada satu peringatan: pekerjaan aplikasi standar pra-instal mempengaruhi kinerja Windows. Perangkat lunak tertanam berkomunikasi dengan server Microsoft, berinteraksi dengan berbagai komponen OS dan perangkat keras PC.
Masalah Bloadware - perangkat lunak yang berlebihan di komputer
Aplikasi Windows 10 tertanam sering disebut sebagai "bloatware" - perangkat lunak kembung yang tidak banyak berguna bagi pengguna dan menghabiskan sumber daya komputer. Perangkat lunak ini dilengkapi dengan sistem operasi..
Pengembang Microsoft memastikan bahwa di Windows 10 ada perangkat lunak yang cocok untuk berbagai bidang aktivitas pengguna. Beberapa aplikasi diminati oleh pengguna, sedikit yang tahu tentang yang lain.
Pengguna berpengalaman mematikan komponen sistem yang tidak perlu sehingga mereka tidak sia-sia melahap sumber daya PC. Menghapus aplikasi Windows 10 akan relevan bagi pengguna yang memiliki komputer "lemah" dengan perangkat keras berdaya rendah.
Dalam situasi ini, menghapus instalan aplikasi Windows akan sedikit meningkatkan kecepatan sistem. PC tidak akan sia-sia menghabiskan sumber daya untuk pemeliharaan perangkat lunak yang berlebihan.
Oleh karena itu, masuk akal untuk menghapus aplikasi Windows standar pada komputer berdaya rendah: laptop, netbook, atau PC desktop. Cara menghapus aplikasi di Windows 10?
Ada beberapa cara untuk mengatasi masalah bloatware. Pengguna memiliki kemampuan untuk menghapus aplikasi individual atau semua aplikasi yang sudah diinstal sebelumnya.
Dalam panduan ini, saya akan berbicara tentang 5 cara untuk menghapus aplikasi Windows yang disematkan: menggunakan alat sistem DISM, Windows 10 Debloater - shell grafis untuk mengeksekusi skrip PowerShell, menggunakan file batch "Remove-Windows10-Bloat.bat" di CCleaner dan Geek freeware pihak ketiga Penghapus Instalasi.
Sebelum Anda menghapus aplikasi Windows 10, pastikan untuk membuat titik pemulihan sistem, atau lebih baik lagi, buat cadangan Windows. Jika ada tindakan atau masalah yang salah dengan komputer, Anda dapat memutar kembali sistem ke kondisi sebelumnya. Anda melakukan semua tindakan atas risiko dan risiko Anda sendiri, mengambil tanggung jawab penuh atas konsekuensinya.Cara menghapus aplikasi standar Windows 10 di DISM
Menggunakan alat sistem - DISM, Anda dapat menghapus aplikasi Windows yang tidak perlu dari komputer Anda. Pertama, Anda perlu mencari tahu aplikasi mana yang harus dihapus atau tidak dihapus di Windows 10.
Untuk melakukan ini, ikuti langkah-langkah ini:
- Klik kanan pada menu "Start", pilih "Windows PowerShell (Administrator)".
- Di jendela Administrator: Windows PowerShell, ketik perintah, lalu tekan tombol Enter:
DISM / Online / Dapatkan-ProvisionedAppxPackages | pilih-string nama paket
Daftar aplikasi yang disematkan muncul di jendela shell..
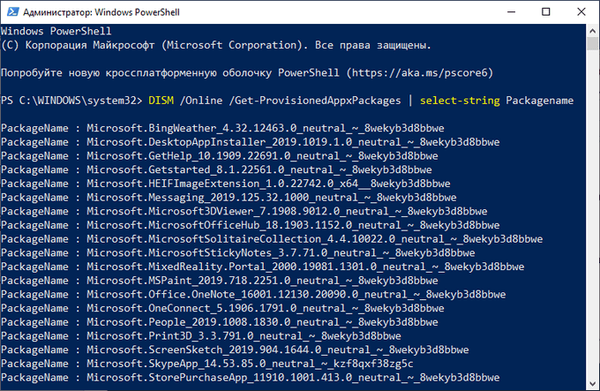
Pilih aplikasi yang tidak perlu, navigasikan dengan namanya segera setelah "Microsoft", dan kemudian jalankan perintah:
DISM / Online / Remove-ProvisionedAppxPackage / PackageName: PackageName
Dalam perintah ini, elemen terakhir dari "PackageName" adalah nama aplikasi yang akan dihapus..
Anda mungkin juga tertarik dengan:- Cara menonaktifkan atau menghapus OneDrive di Windows 10
- Cara menginstal ulang Store di Windows 10
- Cara menghapus program di Windows 10 - 9 cara
- Optimalkan Windows 10 untuk mempercepat PC Anda
Misalnya, untuk menghapus aplikasi Peta, pilih WindowsMaps. Akibatnya, Anda perlu menjalankan perintah berikut:
DISM / Online / Remove-ProvisionedAppxPackage / PackageName: Microsoft.WindowsMaps_2019.1008.1857.0_neutral_ ~ _8wekyb3d8bbwe
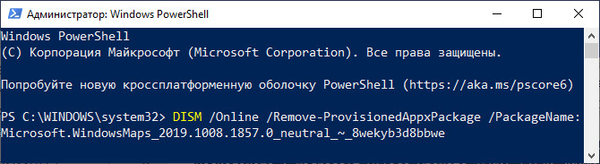
Setelah menyelesaikan proses, restart komputer.
Cara menghapus aplikasi yang tidak perlu di Windows 10 Debloater
Windows 10 Debloater yang dibuat oleh Sycnex meluncurkan skrip PowerShell yang mencopot pemasangan aplikasi standar Windows 10. Skrip ini tersedia dalam tiga versi: versi diam, versi interaktif, dan versi GUI.
Aplikasi berikut ini akan dihapus dari Windows 10: 3DBuilder, Appconnector, Bing Finance, Berita Bing, Bing Sports, Cuaca Bing, Cat Baru, Persiapan, Microsoft Office Hub, Koleksi Microsoft Solitaire, Catatan Tempel Microsoft, OneNote, OneConnect, People, Skype for Desktop, Alarm, Kamera, Peta, Telepon, SoundRecorder, XboxApp, Zune Music, Zune Video, aplikasi komunikasi Windows, Minecraft, PowerBI, Tes Kecepatan Jaringan, Telepon, Perpesanan, Office Sway, Hub Umpan Balik Windows, Makanan dan Minuman Bing, Perjalanan Bing, Perjalanan Bing , Kesehatan dan Kebugaran Bing, Daftar Bacaan Windows, Twitter, Pandora, Papan Ketip, Shazam, CandyCrush, CandyCrushSoda, aplikasi King, iHeartRadio, Netflix, DrawboardPDF, PicsArt-PhotoStudio, FarmVille 2 Melarikan Diri di Negara, TuneInRadio, Asphalt8, NYT CrosswordSuite Media CyberLink , Facebook, Royal Revolt 2, Kasino Caesars Slots Gratis, March of Empires, Phototastic Collage, Autodesk SketchBook, Duolingo, EclipseManager, ActiproSoftware, BioEnrollment, Windo Umpan Balik, CallableUI Game Xbox, Penyedia Identitas Xbox, dan ContactSupport.Kami menggunakan opsi paling sederhana dengan antarmuka grafis:
- Ikuti tautan ke halaman situs web GitHub: https://github.com/Sycnex/Windows10Debloater.
- Klik tombol hijau "Kloning atau unduh".
- Pilih "Unduh ZIP".
- Buka zip arsip, buka folder "Windows10Debloater-master". Folder tersebut berisi tiga file untuk skenario yang berbeda: "Windows10Debloater.ps1" - versi interaktif, "Windows10DebloaterGUI.ps1" - versi dengan antarmuka grafis, "Windows10SysPrepDebloater.ps1" - versi diam tanpa menampilkan pesan. Pilih metode GUI: "Windows10DebloaterGUI".
- Klik kanan pada file "Windows10DebloaterGUI", di menu konteks klik "Run using PowerShell".
- Di jendela "Windows PowerShell", tekan tombol "Y" untuk mengubah kebijakan eksekusi skrip dan menjalankan skrip.
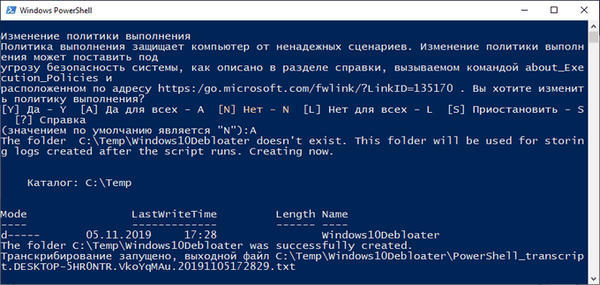
- Di atas Windows PowerShell, jendela Windows10Debloater terbuka dengan opsi skrip. Pengaturan dibagi menjadi tiga bagian: "Opsi Debloat", "Kembalikan Perubahan Registri", "Perubahan / Perbaikan Opsional", yang berisi tombol untuk melakukan tindakan yang diperlukan.
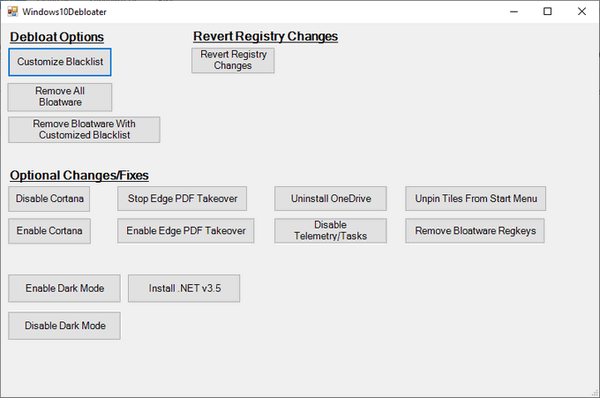
Bagian "Opsi Debloat" memiliki tombol untuk:
- Kustomisasi Daftar Hitam - buat daftar hitam.
- Hapus Semua Bloatware - hapus semua aplikasi yang berlebihan.
- Hapus Bloatware dengan Customize Blacklist - hapus aplikasi yang sudah diinstal dengan blacklist khusus.
Di bagian "Kembalikan Debloat" adalah tombol:
- Kembalikan Perubahan Registri - buang perubahan registri ke nilai default.
Bagian "Perubahan / Perbaikan Opsional" berisi tombol:
- Disable Cortana - Disable Cortana.
- Aktifkan Cortana - aktifkan Cortana.
- Stop Edge PDF Takeover - nonaktifkan penggunaan browser Edge untuk membuka file PDF secara default.
- Aktifkan Edge Takeover PDF - mengaktifkan membuka file PDF secara default di browser Edge.
- Copot OneDrive - hapus
- Nonaktifkan Telemetri / Tugas - nonaktifkan telemetri dan tugas di Penjadwal Tugas.
- Lepas sematan Ubin dari Menu Mulai - lepaskan ubin dari menu Mulai.
- Hapus Bloatware Regkeys - hapus kunci registri aplikasi.
- Enable Dark Mode - mengaktifkan mode gelap.
- Disable Dark Mode - menonaktifkan mode gelap.
- Instal .NET v3.5 - Instal Microsoft .NET Framework v3.5.
Jika Anda perlu mengkonfigurasi apa yang harus dihapus dari Windows, klik tombol "Customize Blacklist" untuk memilih aplikasi yang akan dihapus..
Di jendela "Sesuaikan Daftar Putih dan Daftar Hitam" yang terbuka, centang atau hapus centang pada kotak di sebelah aplikasi spesifik yang ingin Anda hapus atau tinggalkan di komputer Anda. Setelah memilih, klik tombol "Simpan kustom Daftar Putih dan Daftar Hitam ke custom-list.ps1" (Simpan pengaturan daftar putih dan daftar hitam ke daftar pengguna).
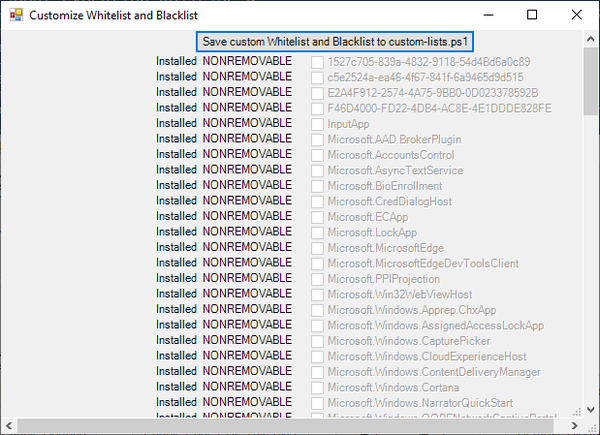
- Bergantung pada keinginan Anda, klik salah satu dari dua tombol di bagian "Opsi Debloat": pada "Hapus Semua Bloatware" - untuk menghapus semua aplikasi yang sudah diinstal sebelumnya atau pada "Hapus Bloatware dengan Kustomisasi Daftar Hitam" - untuk menghapus aplikasi yang tertanam dari daftar hitam.
- Di jendela Windows PowerShell, aplikasi akan mulai menghapus instalan, menunggu operasi selesai. "Selesai semua tugas" muncul di jendela..

- Secara opsional, Anda dapat memilih opsi tambahan, misalnya, menghapus OneDrive atau menonaktifkan telemetri.
- Klik tombol "Hapus Bloatware Regkeys" untuk menghapus kunci registri dari perangkat lunak jarak jauh.
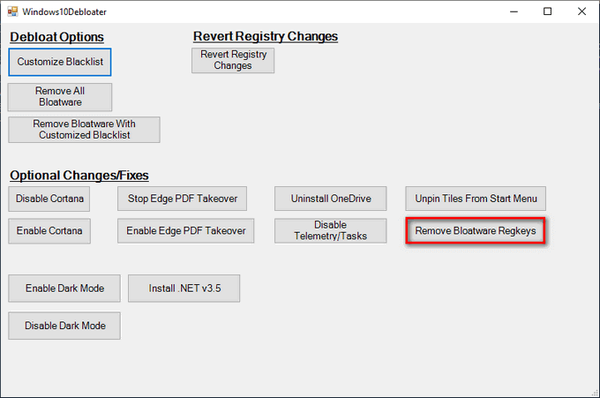
- Setelah menyelesaikan penghapusan kunci registri, tutup jendela "Windows 10 Debloater", dan kemudian restart komputer.
Hapus aplikasi yang tidak diinginkan dengan Hapus Windows 10 Bloat
Pengguna Matthewjberger memposting pada kode GitHub untuk file batch dengan ekstensi ".bat", yang menghapus aplikasi Windows 10 yang sudah diinstal sebelumnya, serta OneDrive, OneNote, WindowsPhone, WindowsPhone, 3D Builder dan komponen sistem lainnya.
Selesaikan langkah-langkah berikut:
- Ikuti tautan ke halaman: https://gist.github.com/matthewjberger/2f4295887d6cb5738fa34e597f457b7f.
- Klik pada tombol "Unduh ZIP".
- Buka zip arsip di komputer Anda.
- Folder tersebut berisi file "Remove-Windows10-Bloat" dengan ekstensi "bat".
- Klik kanan pada file "Remove-Windows10-Bloat.bat", pilih "Run as administrator" di menu konteks.
- Pada jendela prompt perintah, penghapusan aplikasi dan komponen Windows akan dimulai. Tunggu hingga operasi selesai.
- Di jendela juru bahasa baris perintah Anda akan melihat tulisan: "Untuk melanjutkan, tekan tombol apa saja ...".
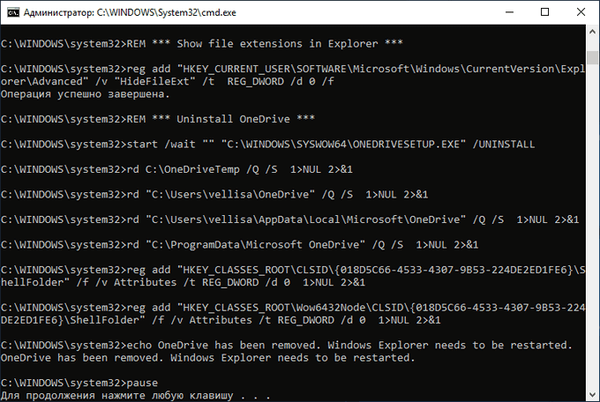
- Tekan tombol apa saja pada keyboard, Explorer akan restart, dan kemudian baris perintah akan ditutup.
- Nyalakan kembali komputer Anda.
Copot Aplikasi Windows 10 di CCleaner
CCleaner freeware memiliki fungsi bawaan untuk menghapus program dari komputer Anda. Selain program konvensional, CCleaner dapat menghapus aplikasi Windows 10 yang tertanam.
Di jendela CCleaner, lakukan hal berikut:
- Buka bagian "Tools" dan kemudian tab "Uninstall programs".
- Klik kanan pada aplikasi, pilih "Uninstall". Cara lain: sorot program, lalu klik tombol "Copot".

Menghapus aplikasi yang tertanam di Geek Uninstaller
Di program gratis Geek Uninstaller, Anda dapat menghapus aplikasi Windows 10. Untuk melakukannya, ikuti langkah-langkah berikut:
- Di jendela program Geek Uninstaller, buka menu "View", aktifkan item "Program from the Windows Store".
- Dalam daftar aplikasi, sorot program, klik tombol kanan mouse, pilih "Copot pemasangan ...".
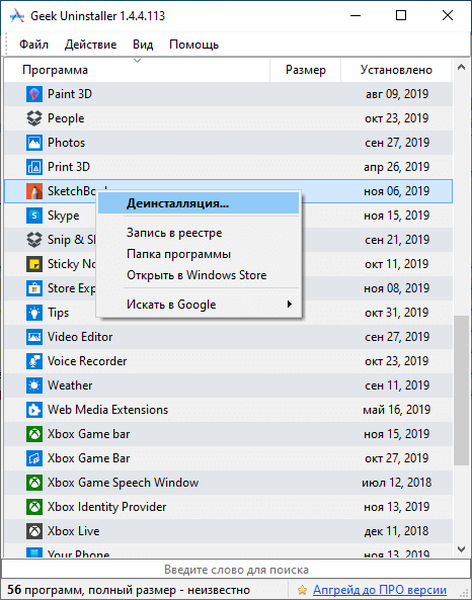
Bagaimana memulihkan aplikasi Windows 10 yang dihapus
Untuk mengembalikan aplikasi Windows 10 yang tertanam ke komputer Anda, ikuti langkah-langkah ini:
- Jalankan Windows PowerShell sebagai Administrator.
- Di jendela Administrator: Windows PowerShell, ketikkan perintah, lalu tekan Enter:
Dapatkan-AppxPackage -AllUsers | Foreach Add-AppxPackage -DisableDevelopmentMode -Register "$ ($ _. InstallLocation) \ AppXManifest.xml"
- Tunggu perintah untuk menyelesaikan..
- Mulai ulang PC.
Pilihan lain adalah menginstal aplikasi individual dari Microsoft Store. Masuk ke Microsoft Store, lalu pilih aplikasi yang akan diinstal di komputer Anda.
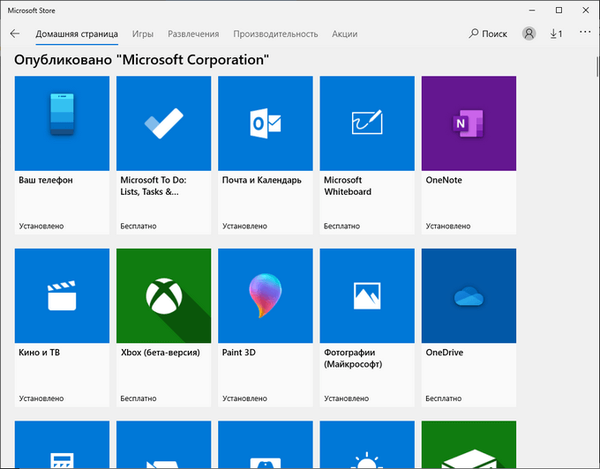
Kesimpulan artikel
Sistem operasi Windows 10 sudah diinstal sebelumnya dengan perangkat lunak yang, dalam banyak kasus, tidak diperlukan oleh pengguna. Aplikasi tertanam tidak berguna menggunakan sumber daya sistem, dan ini memperlambat komputer. Untuk menghapus aplikasi yang tidak perlu, Anda dapat menggunakan alat sistem DISM, skrip PowerShell di Windows 10 Debloate, jalankan file "Remove-Windows10-Bloat.bat", program CCleaner dan Geek Uninstaller gratis..
Publikasi terkait:- Cara mengetahui perakitan Windows di komputer, image ISO, USB flash drive atau DVD
- Cara menghapus bilah pencarian Windows 10 atau menonaktifkan pencarian
- Cara menghapus atau menonaktifkan ubin langsung di Windows 10
- Windows Registry Recovery - 3 Cara
- Cara menginstal ulang Windows 10 tanpa kehilangan data











