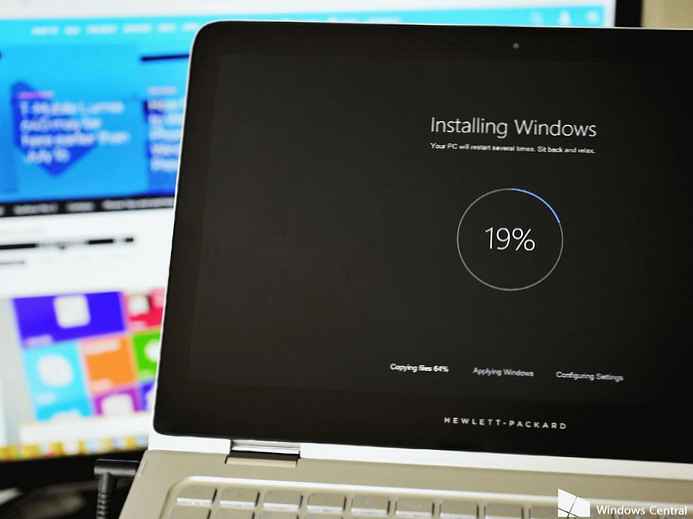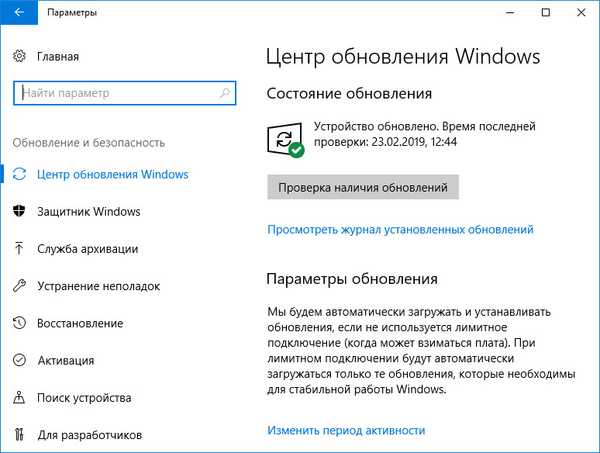Pada artikel ini, kita akan melihat cara menghapus penomoran dalam dokumen yang dibuat di pengolah kata Microsoft Word. Ini akan diperlukan dalam kasus-kasus di mana perlu untuk menghapus penomoran lembar di Word.
Dalam dokumen halaman kecil, biasanya, penomoran halaman tidak digunakan, karena ini tidak perlu. Sebaliknya, volume dokumen sering diberi nomor, karena lebih mudah untuk mencari informasi yang diperlukan, pergi ke bagian teks tertentu.
Konten:- Cara menghapus penomoran di Word dari semua halaman - 1 cara
- Cara menghapus penomoran dengan kata - 2 cara
- Cara menghapus penomoran halaman dalam Word - 3 cara
- Cara menghapus penomoran dari halaman pertama dokumen
- Cara menghapus penomoran halaman pertama di Word
- Kesimpulan artikel
Dalam beberapa situasi, penomoran sudah ditambahkan ke dokumen Word, tetapi pengguna tidak membutuhkannya. Secara alami, pengguna dihadapkan dengan pertanyaan tentang cara menghapus penomoran halaman dari dokumen Word.
Bergantung pada situasinya, Anda perlu menghapus semua penomoran, atau penomoran hanya dari beberapa halaman dokumen. Untuk ini, kami akan menggunakan beberapa metode yang dijelaskan dalam artikel ini..
Petunjuk dalam panduan ini berlaku untuk berbagai versi Word: Microsoft Word 2019, Microsoft Word 2016, Microsoft Word 2013, Microsoft Word 2010, Microsoft Word 2007.
Cara menghapus penomoran di Word dari semua halaman - 1 cara
Pertama, mari kita lihat cara termudah untuk menghapus penomoran halaman di Word. Menerapkan metode ini, kami akan secara otomatis menghapus penomoran dari semua halaman dokumen, kecuali penomoran dibuat menggunakan parameter "Posisi saat ini".
Ikuti langkah-langkah ini:
- Buka dokumen Word.
- Di jendela program, buka tab "Sisipkan", buka grup "Header dan footer".
- Klik tombol "Nomor Halaman".
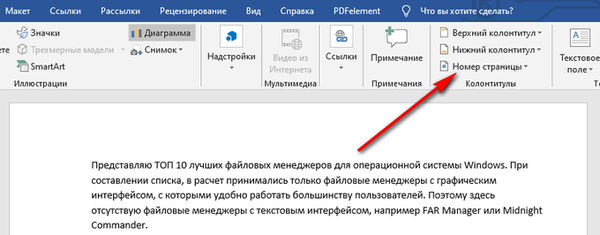
- Di menu yang terbuka, klik item "Hapus nomor halaman"..
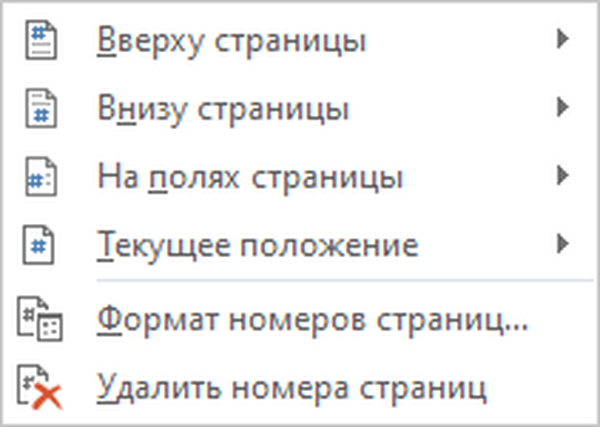
- Klik tombol "Tutup jendela catatan kaki".
Dalam beberapa kasus, karena kekhasan pemformatan, membuat header dan footer, tidak semua angka dihapus dari dokumen, atau tombol "Hapus nomor halaman" tidak tersedia. Dalam hal ini, klik dua kali area header atau footer (bidang kosong di bagian atas atau bawah halaman), lalu pilih nomor halaman dan kemudian tekan tombol "Del" (Hapus).
Cara menghapus penomoran dengan kata - 2 cara
Dengan cara selanjutnya, kami akan menghapus angka-angka dari dokumen Word menggunakan mode edit footer..
Ikuti langkah-langkah ini:
- Klik dua kali pada area header atau footer (bidang kosong di bagian paling atas atau di bagian paling bawah dokumen).
- Area footer menjadi dapat diedit. Sorot Nomor Halaman.

- Tekan tombol "Del" (Hapus) atau "Backspace" (←) untuk menghapus penomoran dari semua halaman dokumen Word.
Cara menghapus penomoran halaman dalam Word - 3 cara
Metode serupa akan membantu kami menghapus semua nomor halaman dari dokumen Word..
Ikuti langkah-langkahnya:
- Buka menu "Sisipkan", di grup "Header dan footer" Anda harus memilih "Header atau Footer", tergantung di mana penomoran halaman berada,
- Di menu konteks, klik tombol "Ubah Tajuk" atau "Ubah Tajuk".
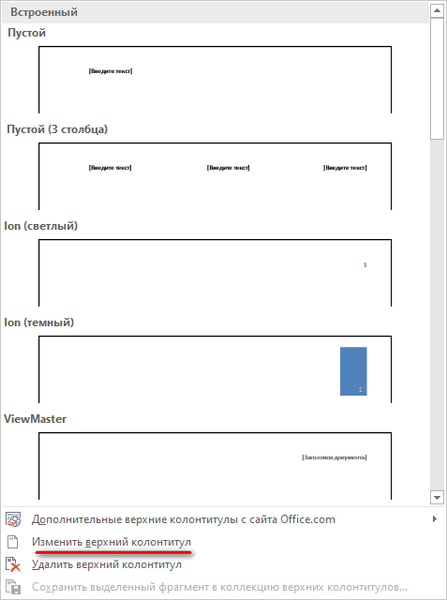
- Sorot penomoran pada halaman, dan kemudian tekan tombol "Del" (Hapus) atau tombol "Backspace" (←).
Cara menghapus penomoran dari halaman pertama dokumen
Ketika bekerja dengan beberapa jenis dokumen: makalah, diploma, esai, e-book, dll., Tidak perlu memasukkan nomor halaman pada halaman judul dalam dokumen Word. Karena itu, Anda harus menghapus penomoran dari halaman pertama dokumen.
Antarmuka sedikit berbeda di versi aplikasi yang berbeda, perhatikan perbedaannya.
Di Word 2007, Word 2010, Word 2013, lakukan hal berikut:
- Masuk ke menu Tata Letak Halaman.
- Klik panah di sudut dalam grup Pengaturan Halaman.
Di versi Word 2016, Word 2019, ikuti langkah-langkah:
- Buka menu Layout.
- Di grup Pengaturan Halaman, klik panah di sudut kanan bawah.

Tindakan selanjutnya sama untuk semua versi program..
- Di jendela Pengaturan Halaman yang terbuka, buka tab Sumber Kertas..
- Pada opsi "Bedakan header dan footer", centang kotak di sebelah opsi "halaman pertama", klik tombol "OK".
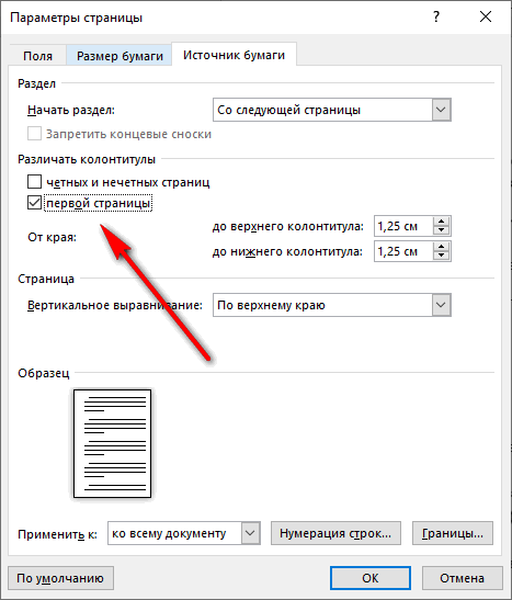
Penomoran tidak akan lagi muncul di halaman sampul pertama dokumen Word.
Anda mungkin juga tertarik dengan:- Bagaimana melakukan pagination di Word
- Bagaimana menghapus latar belakang di Word - 6 cara
Cara menghapus penomoran halaman pertama di Word
Pengguna dihadapkan dengan kebutuhan untuk menghapus penomoran pada beberapa halaman saat bekerja dengan dokumen yang memiliki daftar isi selain halaman judul. Dalam kebanyakan kasus, halaman pertama mengharuskan penomoran untuk dihapus, karena itu tidak diperlukan di sana atau tidak pantas.
Setelah menghapus angka dari dua halaman pertama, angka "3" akan ditampilkan pada halaman ketiga dokumen. Jika Anda perlu melanjutkan paginasi dari angka "4" dan seterusnya, ikuti langkah-langkah ini.
Ikuti langkah-langkah ini:
- Hapus angka dari semua halaman dokumen (lihat bagian awal artikel ini).
- Tekan pintasan keyboard "Ctrl" + "Shift" + "8".
- Karakter pemformatan tersembunyi muncul di halaman dokumen.
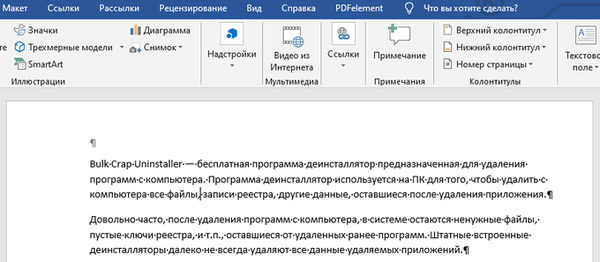
- Klik di awal halaman ketiga.
- Buka tab "Layout", di grup "Page Settings", klik tombol "Breaks".
- Di menu "Istirahat Halaman", di bagian "Istirahat Bagian", klik "Halaman Berikutnya".
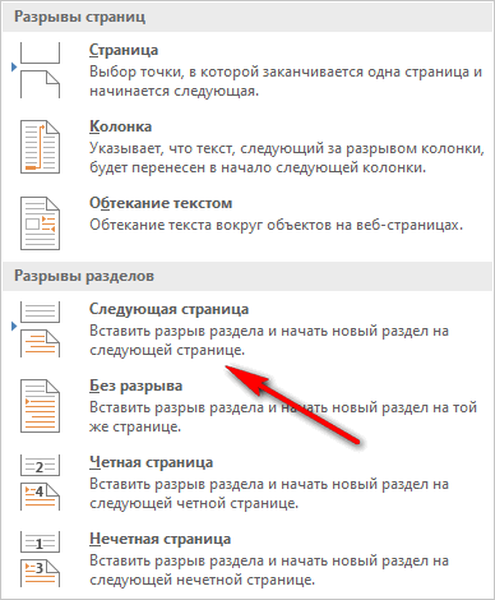
- Klik dua kali tombol kiri mouse di awal halaman ketiga. Tombol "Seperti di sebelumnya" disorot pada halaman, kita perlu menonaktifkan tombol ini.
- Di tab "Desain", di area "Transisi", klik kiri satu kali pada tombol "Buka catatan kaki". Setelah itu, tombol "Suka di sebelumnya" akan dinonaktifkan. Hapus centang pada kotak "Footer khusus untuk halaman pertama" jika diaktifkan dalam pengaturan program.
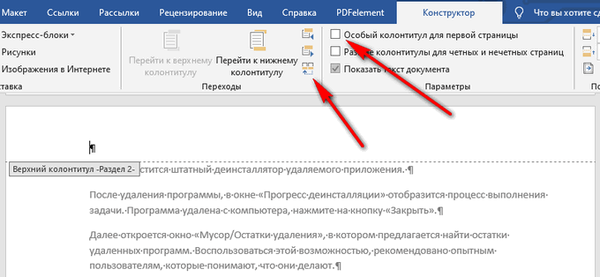
- Di grup "Tajuk dan Kaki", klik tombol "Nomor Halaman". Pilih lokasi nomor pada halaman dokumen Word.
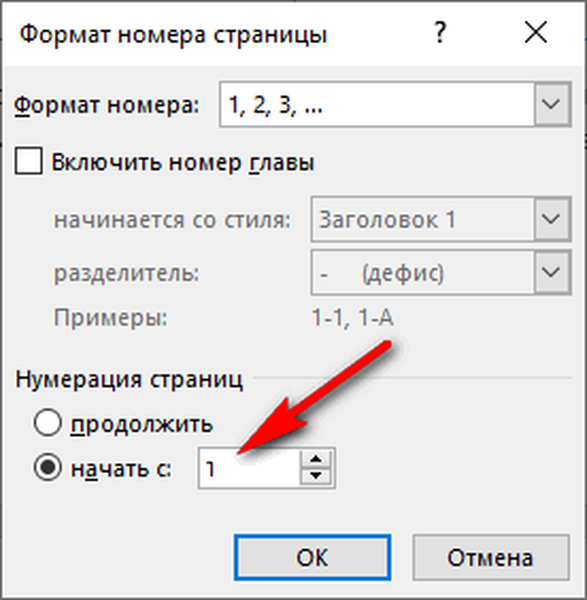
- Klik tombol "Tutup jendela catatan kaki".
Jika, pada halaman ketiga, Anda perlu memulai penomoran dengan angka "1" dan tidak dengan angka "3", lakukan hal berikut:
- Sebelum menutup jendela footer, di grup "Footers", klik tombol "Page Number".
- Di menu yang terbuka, pilih "Format Nomor Halaman ...".
- Di jendela "Format Angka Halaman", di bagian "Penomoran Halaman" pada pengaturan "mulai dengan:", masukkan angka "1", lalu klik tombol "OK".
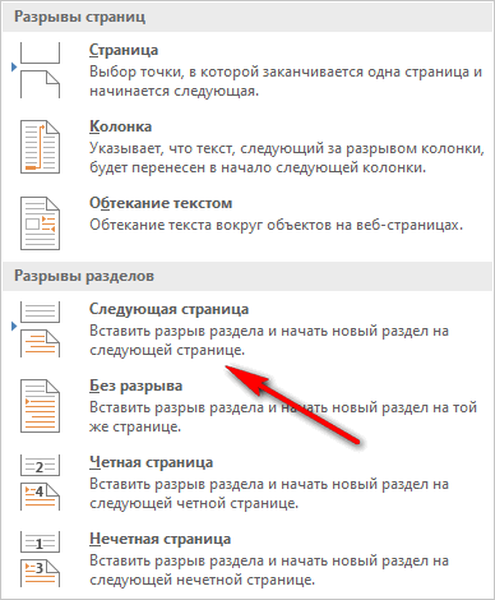
Sekarang, pada halaman ketiga dokumen, penomoran akan dimulai dengan angka "1".
Kesimpulan artikel
Beberapa pengguna mencari jawaban untuk pertanyaan tentang cara menghapus pagination dari dokumen Word. Di editor teks Word, Anda dapat menghapus penomoran dengan berbagai cara: menghapus semua halaman bernomor, menghapus penomoran dari halaman judul pertama, atau dari beberapa halaman pertama dokumen.
Publikasi terkait:- Word online gratis - 5 cara
- Cara menghapus tanda air di Word - 2 cara
- Cara memasukkan tanda air di Word
- Cara membuat latar belakang dalam dokumen Word - 5 cara
- Cara meletakkan tanda garis panjang di Word - 6 cara