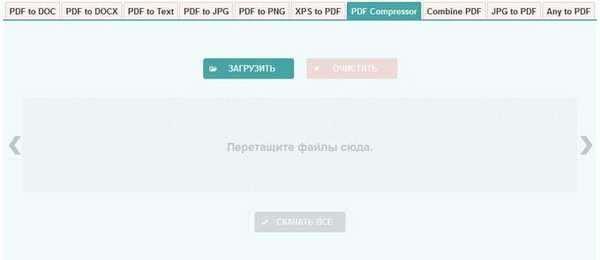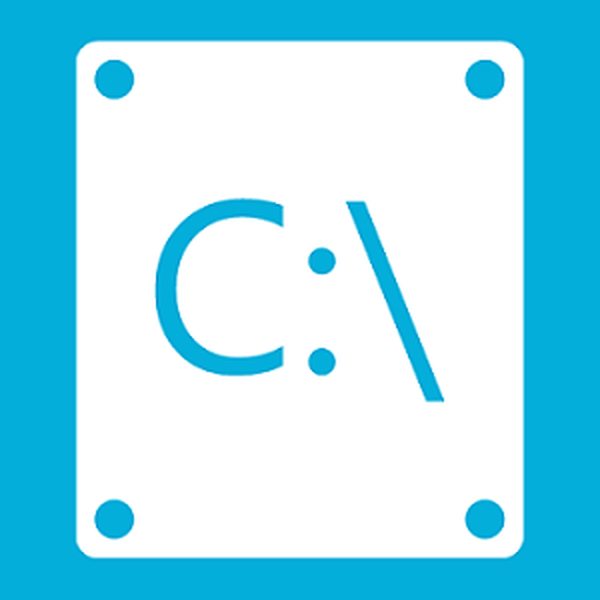Sistem operasi Windows memiliki fitur yang memungkinkan Anda mengompres disk untuk menghemat ruang pada hard drive Anda. Dalam beberapa situasi, Anda perlu mengompres ruang disk, karena kurangnya ruang kosong di sana, diperlukan untuk menampung file lain.
Pada komputer dengan sistem file NTFS, ada fungsi untuk mengompresi file dan direktori (direktori, folder, disk, volume) yang dibangun ke dalam sistem operasi Windows. Berkat ini, akan ada lebih banyak ruang kosong pada hard disk..
Konten:- Kecilkan disk untuk menghemat ruang: apa itu?
- Cara mengompres drive "C" pada Windows dari Explorer
- Cara mengompres file atau folder pada baris perintah
- Cara mengompres folder atau file di Windows
- Batalkan kompresi disk dari Explorer
- Menonaktifkan kompresi disk dari Editor Kebijakan Grup Lokal
- Cara membatalkan kompresi file atau folder
- Batalkan kompresi folder atau file di baris perintah
- Kesimpulan artikel
Mari kita lihat apa artinya mengompres disk, apa yang akan terjadi jika Anda mengompres drive "C"? Dalam situasi ini, tidak semuanya tampak sejelas yang terlihat pada pandangan pertama.
Kecilkan disk untuk menghemat ruang: apa itu?
Apa artinya mengompres disk untuk menghemat ruang? Ketika dikompresi, ruang disk berkurang, itu menjadi lebih banyak ruang kosong. Tindakan alat sistem operasi menyerupai operasi pengarsipan.
Windows menimpa data, sebagai akibatnya, itu mengambil lebih sedikit ruang pada disk lokal. Semuanya tampak normal, tetapi ini memiliki nuansa tersendiri:
- file terkompresi masuk ke dalam RAM lebih cepat, oleh karena itu, kinerja akan meningkat;
- membuka file terkompresi akan membutuhkan lebih banyak sumber daya prosesor, dan ini memperlambat komputer.
Harap dicatat bahwa jika Anda mengkompres partisi sistem, maka dengan kompresi yang sering, fragmentasi file terkompresi akan meningkat, oleh karena itu, membaca dan menulis file akan melambat, dan ini mempengaruhi kinerja sistem.
Proses kompresi disk membutuhkan waktu, tergantung pada ukuran ruang yang ditempati oleh file pada volume ini. Kompresi disk adalah operasi yang dapat dibalik. Pengguna dapat membatalkan kompresi volume jika tidak lagi diperlukan.
Mengingat semua hal di atas, kita sampai pada kesimpulan berikut:
- Kompresi berfungsi pada sistem file NTFS.
- Kompresi membebaskan beberapa ruang disk kosong.
- File yang dikompresi sebelumnya tidak dikompres lagi.
- Sangat mungkin bahwa setelah kompresi disk, PC akan mulai bekerja lebih lambat.
- Pada beberapa komputer, setelah mengompresi disk sistem, masalah dapat terjadi saat memperbarui sistem atau menggunakan driver.
Apakah akan memampatkan disk untuk menghemat ruang, pengguna harus memutuskan sendiri, dengan mempertimbangkan keadaan yang berbeda. Pengguna tidak hanya dapat memampatkan partisi disk, tetapi juga mengkompres folder atau file terpisah tanpa mengompresi seluruh disk. Dalam hal ini, kinerja sistem tidak akan terpengaruh..
Apakah mungkin untuk mengompres drive "C"? Ya, tetapi ini hanya boleh dilakukan dalam beberapa situasi. Misalnya, jika tidak ada cukup ruang untuk menginstal pembaruan yang diperlukan, atau untuk menerima beberapa file penting dari Internet ke komputer.
Setelah menerima data yang diperlukan, lakukan pembersihan disk, lalu matikan kompresi volume di Windows.
Sistem operasi Windows 10 secara independen mengkompres beberapa file sistem selama operasinya jika perlu, di samping itu, fungsi Compact OS telah ditambahkan ke sistem untuk mengompresi file sistem.Dalam panduan ini, Anda akan menemukan beberapa instruksi tentang cara memampatkan hard drive dengan beberapa cara, atau cara membatalkan kompresi disk, folder, atau file..
Cara mengompres drive "C" pada Windows dari Explorer
Sekarang saya akan menunjukkan cara mengompres drive "C" di Windows Explorer. Misalkan karena alasan tertentu kami perlu mengompres disk sistem di komputer.
Ikuti langkah-langkah ini:
- Buka jendela Explorer.

- Klik kanan pada drive yang ingin Anda perkecil untuk menghemat ruang.
- Di menu konteks, pilih "Properti".

- Di jendela "Properti: disk lokal (C :)", di tab "Umum", pilih kotak centang "Kompres disk ini untuk menghemat ruang".
- Klik pada tombol OK.

- Di jendela "Konfirmasi perubahan atribut", baca informasinya, lalu klik tombol "OK".
Dua opsi kompresi disarankan di sini:
- Menerapkan Perubahan Hanya ke C: \ Drive.
- Untuk menggerakkan C: \ dan ke semua subfolder dan file.
Secara default, opsi untuk menerapkan perubahan pada drive dan semua subfolder dan file diaktifkan..

- Akses Ditolak memerlukan hak administrator untuk mengubah atribut. Klik pada tombol Lanjutkan..

- Proses pengolahan dan penerapan atribut.
Sebagai hasil dari penerapan kompresi, lebih banyak ruang kosong muncul pada disk.

Proses kompresi disk lokal lain dilakukan dengan cara yang serupa..
Cara mengompres file atau folder pada baris perintah
Menggunakan alat sistem: baris perintah, pengguna dapat memampatkan folder atau file pada disk komputer.
Anda mungkin juga tertarik dengan:- Bagaimana pada Windows untuk menambah atau mengurangi ukuran drive "C"
- Cara membagi drive di Windows
Jalankan baris perintah sebagai administrator.
Untuk mengompres folder dengan semua konten, di jendela juru bahasa baris perintah, jalankan perintah:
compact / c / s: "path lengkap ke folder" / i / Q
Untuk melakukan kompresi file, jalankan perintah:
compact / c "path lengkap ke file" / i / Q
Cara mengompres folder atau file di Windows
Pada sistem operasi Windows, proses mengompresi folder atau file berlangsung dengan cara yang mirip dengan kompresi disk.
Ikuti langkah-langkah ini:
- Klik kanan pada folder atau file.
- Di jendela "Properti: X", klik tombol "Lainnya ...".

- Di jendela "Atribut tambahan", di opsi "Atribut kompresi dan enkripsi", centang kotak centang "Kompres konten untuk menghemat ruang disk".
- Klik pada tombol OK.

- Setelah itu, file terpisah akan dikompres. Saat mengompresi folder, jendela tambahan akan terbuka.
- Di jendela "Konfirmasi perubahan atribut", klik tombol "OK".
Di sini Anda perlu memilih opsi yang sesuai:
- Terapkan perubahan pada folder ini saja.
- Ke folder ini dan ke semua subfolder dan file (ini adalah pengaturan default).
Setelah itu, proses kompresi folder dimulai..
Di jendela Explorer, folder dan file yang dikompresi akan menampilkan tanda peringatan bahwa item ini telah dikompres.

Batalkan kompresi disk dari Explorer
Untuk membatalkan kompresi, Anda harus melakukan operasi terbalik. Semua tindakan hampir identik dengan yang dilakukan selama proses kompresi..
- Luncurkan Windows Explorer.
- Klik kanan pada drive komputer.
- Di menu yang terbuka, klik "Properties".
- Di jendela properti disk, di tab Umum, hapus centang pada kotak di samping "Kompres disk ini untuk menghemat ruang", lalu klik tombol "OK".

- Di jendela "Konfirmasi perubahan atribut", klik tombol "OK".
- Di jendela "Akses Ditolak", klik tombol "Lanjutkan".
- Tunggu sampai operasi selesai.
Menonaktifkan kompresi disk dari Editor Kebijakan Grup Lokal
Di sistem operasi Windows Pro (Profesional) Windows Enterprise (Enterprise), pengguna dapat menggunakan alat sistem: editor kebijakan grup lokal, untuk melarang kompresi semua drive.
- Tekan pada keyboard tombol "Menang" + "R".
- Di jendela Jalankan, masukkan perintah: "gpedit.msc", klik tombol "OK".
- Di jendela "Editor Kebijakan Grup Lokal", jalanlah:
Konfigurasi Komputer => Template Administratif => Sistem => Sistem File => NTFS
- Dalam pengaturan kebijakan "NTFS", klik pada opsi "Tolak kompresi pada semua volume NTFS".

- Di jendela "Tolak kompresi pada semua volume NTFS", aktifkan opsi "Diaktifkan", lalu klik tombol "OK".

- Nyalakan kembali komputer Anda.
Untuk operasi terbalik: untuk membatalkan larangan kompresi, buka pengaturan Kebijakan Grup, di jendela "Tolak kompresi pada semua volume NTFS", pilih opsi "Tidak ditentukan".
Cara membatalkan kompresi file atau folder
Pengguna memiliki kesempatan kapan saja untuk membatalkan kompresi folder atau file. Untuk melakukan ini, ikuti langkah-langkah ini:
- Klik kanan pada file atau folder.
- Klik pada "Properties" di menu konteks.
- Di jendela properti, di tab "Umum ...", klik tombol "Lainnya ...".
- Di jendela "Atribut tambahan", hapus centang pada kotak "Kompres konten untuk menghemat ruang disk", dan kemudian klik tombol "OK".
- Selanjutnya, klik tombol "OK" di jendela properti folder atau file.
- Untuk opsi folder, pilih atribut yang sesuai untuk dibongkar.
Batalkan kompresi folder atau file di baris perintah
Menggunakan baris perintah, Anda dapat melakukan operasi terbalik: menonaktifkan kompresi folder atau file.
Jalankan baris perintah sebagai administrator.
Untuk membatalkan kompresi folder, jalankan perintah berikut:
compact / u / s: "path lengkap ke folder" / i / Q
Jalankan perintah ini untuk membatalkan kompresi satu file:
compact / u "path lengkap ke file" / i / Q
Kesimpulan artikel
Jika pengguna dihadapkan dengan kebutuhan untuk mengompres disk untuk menghemat ruang, ia dapat melakukan kompresi disk, kompres folder atau file terpisah menggunakan sistem operasi Windows. Metode-metode ini dapat membebaskan ruang disk di komputer Anda..
Publikasi terkait:- Cara mentransfer folder boot Windows - 3 cara
- Cara memasang wallpaper tanpa mengaktifkan Windows 10
- Cara menonaktifkan penyimpanan Windows 10 yang dipesan
- Cara memformat disk melalui baris perintah - 3 cara
- Izin dari TrustedInstaller: Mengubah kepemilikan dan hak akses folder atau file