
Pengguna yang aktif bekerja di PC, sebagai aturan, membuka banyak folder, aplikasi, dokumen, editor, pemain, dan sebagainya. Pada titik tertentu, mereka perlu beralih ke desktop lagi, mereka mulai meminimalkan setiap jendela secara individual, yang menghilangkan banyak waktu dan saraf mereka.
Hanya sedikit orang yang tahu bahwa ada beberapa cara sederhana untuk meminimalkan semua jendela di Windows 10 dan di versi sebelumnya dari sistem sekaligus. Selain itu, untuk ini Anda tidak perlu menginstal program pihak ketiga, karena pengembang dari Microsoft telah lama meramalkan segalanya.
Isi- Desain baru dan tombol bilah tugas
- Pintasan keyboard untuk meminimalkan
- Buat pintasan
Desain baru dan tombol bilah tugas
Cara tercepat adalah mengklik blok persegi panjang pada mata yang nyaris tidak terlihat, yang merupakan elemen paling kanan dari "Bilah Tugas" (segera setelah tanggal dan waktu).
Satu klik saja akan meminimalkan semua jendela aktif yang tidak menutup sepenuhnya, tetapi hanya menghilang dari mata, tetap dalam bentuk pintasan pada "Bilah Tugas".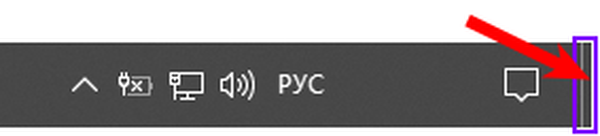
Mengeklik berulang pada kotak yang sama akan menyebabkan tindakan sebaliknya - semua jendela akan diperluas.
Mengklik kanan pada blok akan membuka menu konteks yang terdiri, sebagai aturan, dari dua perintah - "Minimalkan semua jendela" dan "Tampilkan desktop saat Anda mengarahkan kursor".

Pintasan keyboard untuk meminimalkan
Jika karena alasan tertentu metode di atas tidak dapat digunakan - tidak ada blok atau "Taskbar" tidak ditampilkan, maka hot key akan membantu pengguna, apalagi, beberapa kombinasi yang sangat mudah diingat.
Kombinasi pertama di mana Anda dapat dengan cepat menyembunyikan semua jendela dan pergi ke desktop adalah WIN + D, di mana WIN adalah logo Windows mengambang yang sama pada keyboard, dan D adalah huruf alfabet bahasa Inggris (Anda tidak perlu mengganti bahasa). Pers selanjutnya dari kombinasi yang sama akan membuka yang sebelumnya diminimalkan.
Kombinasi kunci kedua, yang tidak kalah efektif dalam hal ini adalah WIN + M. Bagi mereka yang tidak tahu bagaimana menangani hotkey, ada baiknya menjelaskan bahwa Anda harus terlebih dahulu menahan WIN dan, tanpa melepaskan, klik pada huruf M bahasa Inggris (case bahasa juga tidak perlu diubah).
Untuk mendapatkan efek sebaliknya, yaitu, untuk menampilkan jendela yang diperkecil, perlu menambahkan kunci SHIFT lain ke kombinasi pertama. Hasilnya, kombinasi tombol untuk tindakan sebaliknya terlihat seperti ini - SHIFT + WIN + M.
Catatan untuk pengguna yang sangat ingin tahu:
1. Untuk meminimalkan semua aplikasi, kecuali yang sedang berjalan saat ini, Anda perlu menekan tombol Win dan Home secara bersamaan.
2. Untuk meminimalkan jendela satu per satu (tiba-tiba Anda harus pergi ke aplikasi tertentu dan tidak kembali ke desktop), Anda dapat menekan tiga tombol sekaligus - “Spasi” (tombol terpanjang pada keyboard tempat tidak ada yang ditulis), Alt (di sebelah spasi) dan huruf bahasa Inggris C.
3. Agar tidak meminimalkan, tetapi dengan cepat pergi ke jendela yang diinginkan, Anda perlu menahan Alt dan Tab. Setiap tekan Tab selanjutnya akan memindahkan bingkai pilihan ke item berikutnya dari daftar windows yang aktif.
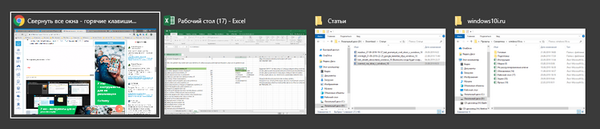
Buat pintasan
Para pengguna yang relatif baru saja beralih dari Windows XP ke "sepuluh besar" mungkin akan mengingat tombol ajaib dengan gambar selembar kertas dan pensil yang terletak di dekat "Mulai". Itu disebut - "Minimalkan semua jendela".
Di Windows 10, Anda dapat menggunakan editor teks Notepad standar untuk membuat analoginya - file kecil yang dapat dieksekusi, yang kemudian dapat Anda lampirkan ke "Taskbar". Kontak pengguna dengan dia kapan saja akan segera meminimalkan semua jendela yang aktif.
Ini dilakukan seperti ini:
1. File Notepad baru dibuat dengan ekstensi txt (klik kanan pada ruang desktop kosong, perintah "Buat", opsi "Dokumen Teks") dan buka.
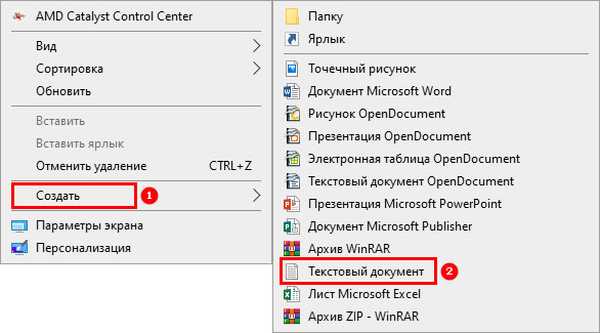
2. Teks berikut cocok dengan itu - instruksi untuk sistem, yang karenanya semua jendela akan diminimalkan:
[Shell] Command = 2 IconFile = explorer.exe, 3 [Taskbar] Command = ToggleDesktop
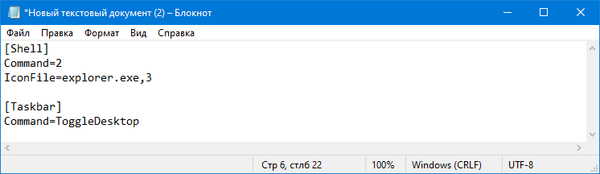
3. Simpan dokumen menggunakan perintah "Simpan Sebagai ...", ditentukan di antara isi menu "File".
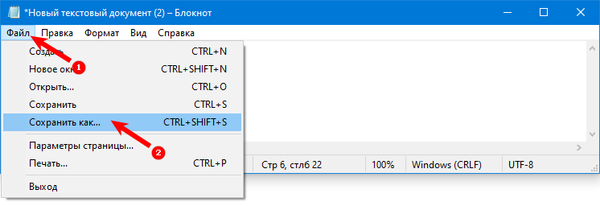
4. Di jendela simpan, Anda perlu memberi nama file yang dapat dieksekusi di masa depan, misalnya, "Minimalkan".
5. Ubah ekstensi dari txt ke scf, yang ditulis segera setelah namanya, membaginya dengan titik - "Ciutkan.scf".
6. Pada baris yang bertanggung jawab untuk menentukan jenis file, pilih opsi "Semua file".
7. Dari daftar drop-down di bawah ini untuk mengatur pengkodean, pilih nilai UTF-8.
8. Konfirmasikan dengan menekan tombol "Simpan".
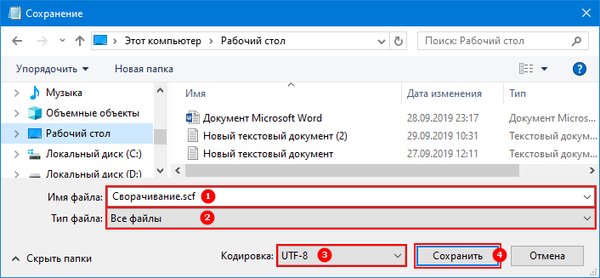
9. Tutup dokumen yang disimpan dan periksa operasi pintasan yang dibuat.

Perhatian! Teks yang ditempatkan di file yang dapat dieksekusi harus sama persis dengan contoh di atas. Karena itu, lebih baik tidak mengetiknya secara manual, tetapi salin dari sini.











