
Cara membuat rakitan Windows Anda sendiri menggunakan NTLite
Mengapa membuat Windows build Anda sendiri
Dalam majelis terpotong, pada prinsipnya, tidak ada yang salah. Tetapi hanya dengan syarat bahwa bagian yang benar-benar tidak perlu dari kit distribusi terputus, dan sistem tetap operasional dalam hal berinteraksi dengan perangkat keras dan menyediakan akses ke fungsi utama. Untuk menebak 100% apa yang perlu dipotong dan apa yang harus ditinggalkan dalam sistem, untuk audiens yang besar, tentu saja, itu tidak akan berhasil. Tetapi Anda dapat melakukan ini untuk diri sendiri, untuk beberapa perangkat komputer yang tersedia di rumah. Untuk melakukan ini, Anda perlu tahu persis fungsi sistem mana yang tidak akan pernah berguna. Dan, oleh karena itu, perlu untuk setidaknya memahaminya secara dangkal - komponen dan layanan apa yang diperlukan untuk apa, apa yang diputuskan oleh pengaturan ini atau Windows lainnya. Tapi ini jika Anda memotong fungsionalitasnya.
Anda dapat mengambil langkah pertama di bidang membuat rakitan Windows yang dimodifikasi tanpa memotong fungsionalitas sistem. Dan, sebaliknya, dengan perluasan kemampuannya - dengan penambahan driver komponen (dan bahkan peripheral), dengan pemasangan program yang bermanfaat. Sebenarnya, untuk keperluan ini, ada perangkat lunak khusus seperti NTLite.
Tentang NTLite
NTLite adalah alat untuk membuat Windows build yang dimodifikasi. Ini akan memungkinkan Anda untuk memotong fungsionalitas tertentu dari kit distribusi, menonaktifkan layanan sistem, mengatur pengaturan sistem tertentu, mengimplementasikan driver, pembaruan, tweak registri, dan program pihak ketiga. Ini bukan cara untuk membuat rakitan dengan perangkat lunak pihak ketiga yang diinstal sebelumnya, seperti mempersiapkan Windows untuk ditempatkan dalam mode audit. Tetapi NTLite adalah tweaker distribusi yang kuat dengan kemampuan untuk menggunakan alat Post-Install untuk secara otomatis memulai proses instalasi dari program pihak ketiga yang ditambahkan ke distribusi seperti itu..
NTLite adalah program berbayar. Sebelum membeli lisensi, Anda dapat mencoba versi uji coba di situs web https://www.ntlite.com
*** Nah, sekarang mari kita lanjutkan langsung ke penciptaan majelis. Dengan menggunakan program ini, kami akan membuka ritsleting gambar instalasi Windows, mengkonfigurasinya, dan kemudian mengulanginya dalam format yang sesuai untuk instalasi.
Membongkar sumbernya
Pertama-tama, siapkan sumber ISO-image dengan proses instalasi Windows 7, 8.1 atau 10. Mount file ISO untuk ditampilkan di Explorer.
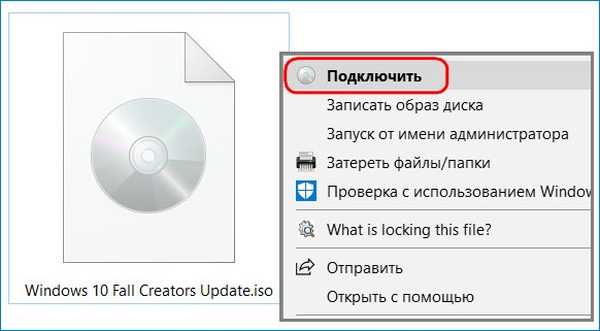
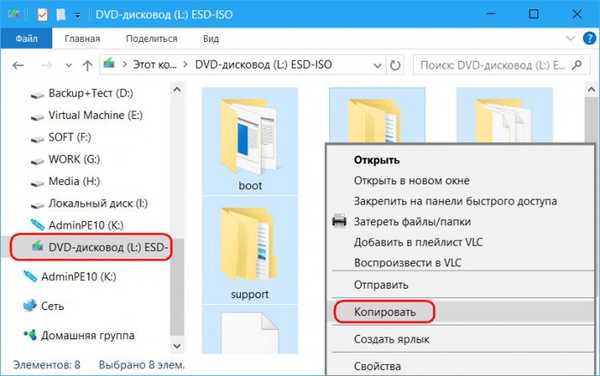
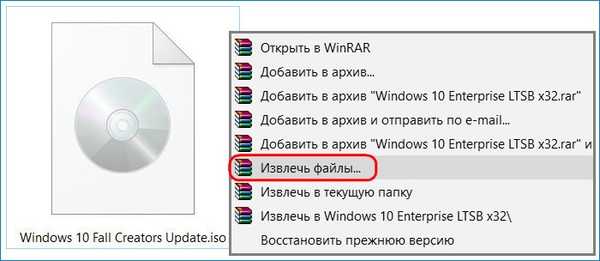
Jalankan program NTLite. Di jendelanya, klik "Tambah" dan tentukan path ke folder yang berfungsi di mana kami menyalin (atau membongkar) konten sumber ISO pada langkah sebelumnya.
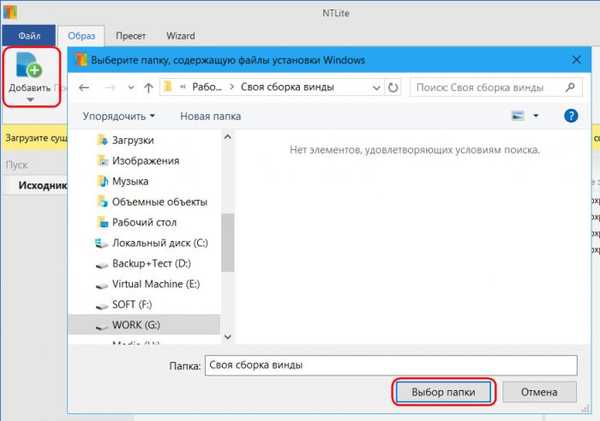
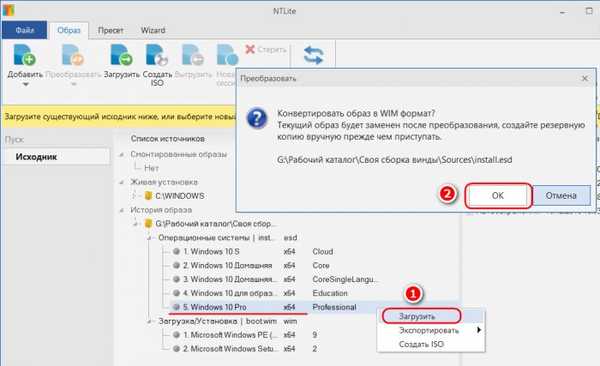
- Catatan: selama proses konversi gambar dari ESD ke WIM, prosesor mungkin dimuat pada komputer yang lemah dan rata-rata. Dalam hal ini, Anda dapat menonaktifkan perlindungan Windows Defender atau antivirus pihak ketiga untuk sementara waktu.
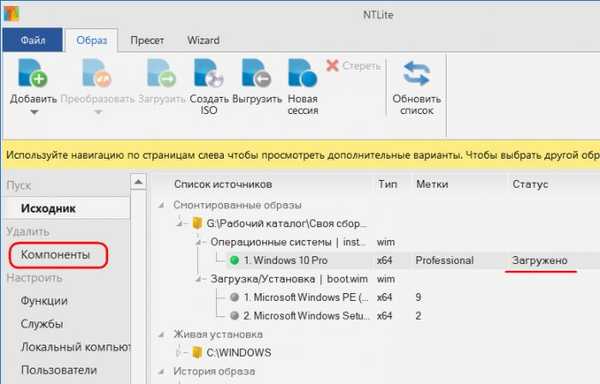
Komponen, Fitur, dan Layanan Windows
Di tab "Komponen", Anda dapat menonaktifkan, masing-masing, komponen tertentu dari sistem dengan menghapus centangnya. Apa yang bisa dinonaktifkan di sini? Dukungan perangkat keras untuk masing-masing perangkat periferal seperti modem, modul IR dan Bluetooth, kartu pintar, dll., Serta driver komponen yang pasti tidak akan terhubung ke PC atau laptop tempat perakitan sedang dipersiapkan. Anda juga dapat menonaktifkan komponen seperti: • Bahasa dan tata letak keyboard; • Pemutar DVD dan wisaya pembakaran cakram optik; • Utilitas "Gunting", "Catatan", "Perekam suara", "Tindakan perekaman"; • Pengenalan ucapan, keyboard di layar; • Tema default, screen saver, jenis kursor mouse; • Skype Staf; • Komponen jaringan; • Hyper-V; • Pusat Mobilitas; • Windows Defender; • Dan pr.
Jika tugasnya adalah untuk mengurangi bobot distribusi itu sendiri, Anda bisa fokus pada berat komponen yang ditampilkan di kolom terakhir dari tabel. Komponen Windows - ini adalah fungsinya, yang dipotong, dan tidak dimatikan. Tidak semua komponen yang dipotong dari kit distribusi dapat dengan mudah diunduh di Internet dan diimplementasikan ke dalam sistem. Jadi, ketika membuat pengaturan di tab "Komponen", Anda harus sangat berhati-hati saat menghapus tanda centang.
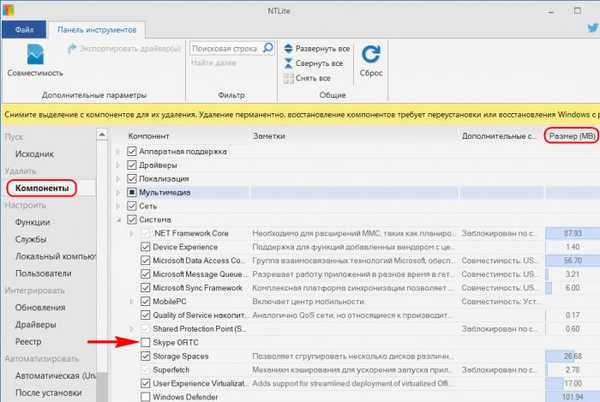
- Catatan: NTLite bahkan mungkin menawarkan penonaktifan Internet Explorer, tetapi tidak. Menonaktifkan Internet Explorer dapat menyebabkan aplikasi lain macet.
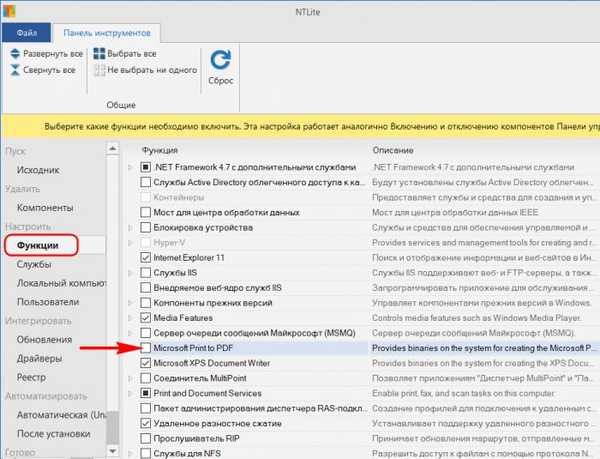
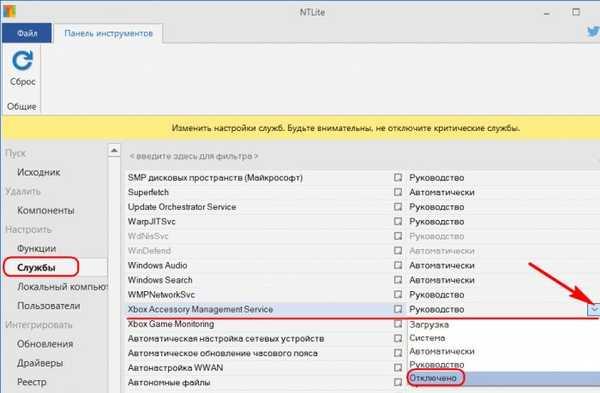
Pengaturan
Tab "Komputer lokal" berisi beberapa pengaturan sistem seperti pengaturan parameter untuk file paging, UAC, Pusat Pembaruan, dll. Pengaturan dilakukan dengan mengatur posisi "Diaktifkan / Dinonaktifkan", atau dengan menentukan data tertentu, seperti dalam kasus file swap.

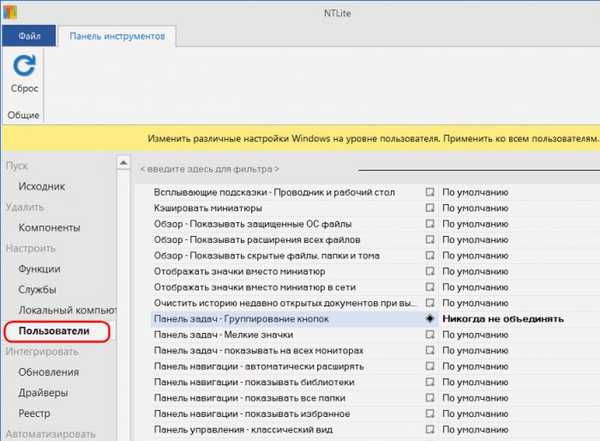
Pada tab "Pembaruan" kita dapat melihat daftar pembaruan yang sudah terintegrasi ke dalam paket distribusi sumber, serta menambahkan paket layanan baru.
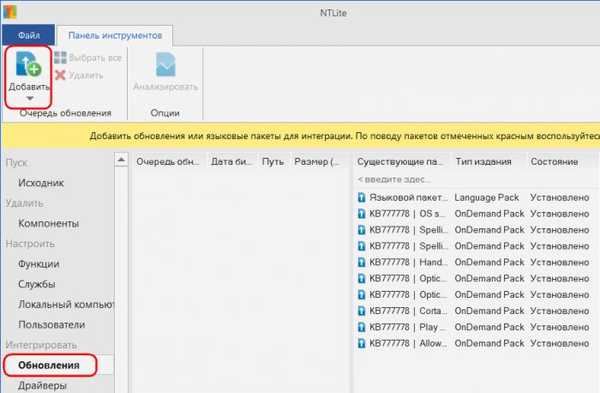
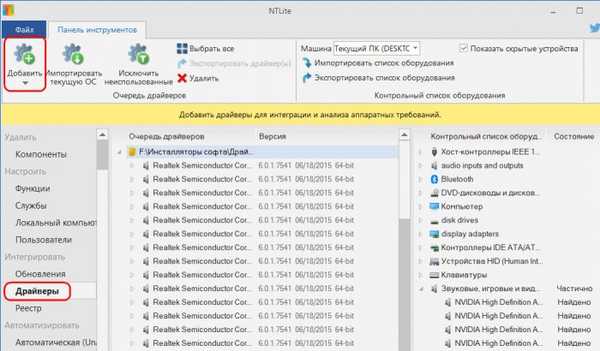
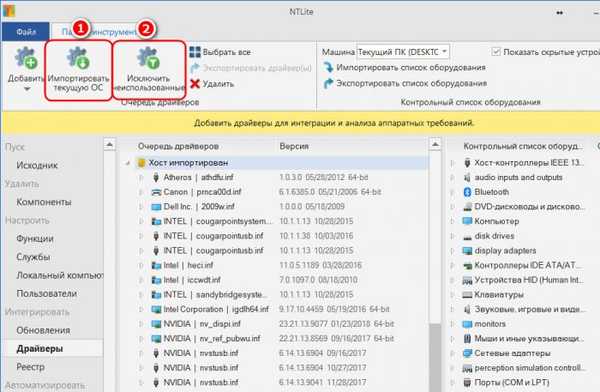
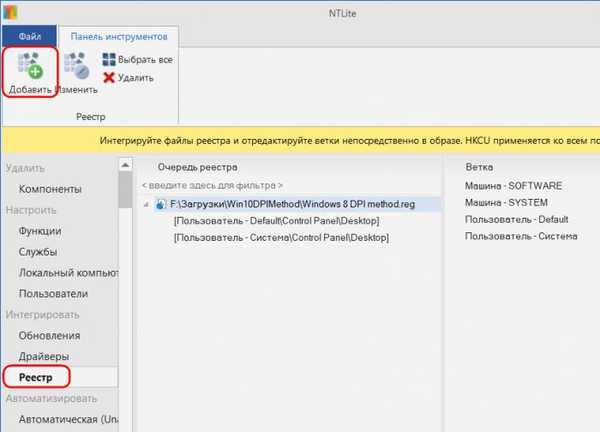
Pada tab "Otomatis", jika perakitan dilakukan sendiri, Anda dapat mengatur beberapa pengaturan pribadi, seperti: • Bahasa, zona waktu; • Nama komputer, kunci aktivasi; • Pengaturan jaringan; • dll. Dan kemudian langkah-langkah instalasi ini akan berjalan secara otomatis. Pengaturan ini diatur dengan memilih nilai yang diinginkan dalam daftar drop-down atau mengatur posisi "Benar / Salah".
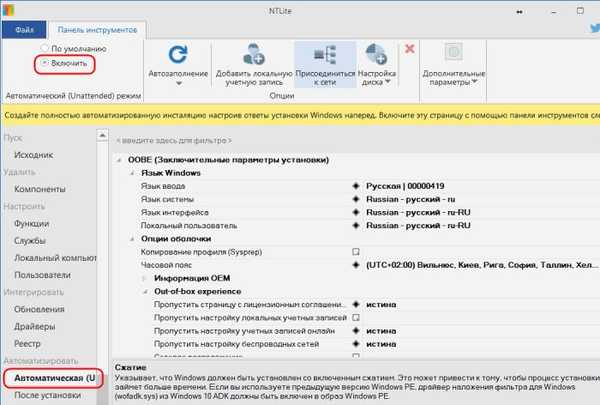
Tab "Setelah instalasi" adalah pengaturan fungsi Pasca-Instalasi, serangkaian proses memulai perangkat lunak pihak ketiga yang secara otomatis memulai. Pengenalan perangkat lunak ke dalam rakitan Windows, bahkan dalam bentuk program yang sudah diinstal, setidaknya dalam bentuk Post-Install, merupakan peningkatan yang kontroversial jika kita berbicara tentang komputer pengguna biasa. Versi perangkat lunak dengan cepat menjadi usang, dan perbaikan semacam itu, tentu saja, menambah bobot distribusi. Namun demikian, beberapa program reguler seperti browser, pengarsipan, pengelola file dapat diimplementasikan. Fitur Pasca-Instalasi yang diterapkan oleh NTLite berjalan pada tahap akhir pra-konfigurasi Windows. Dan pada tahap ini - tanpa antarmuka sistem, tanpa aktivitas layanan dan driver yang tidak perlu - pemasangan program sangat cepat.
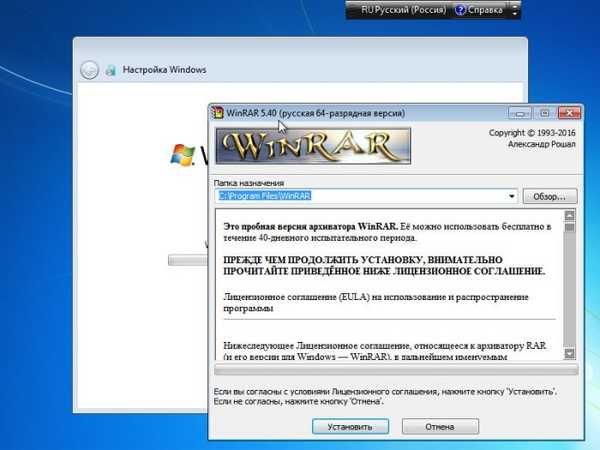
- Catatan: teman-teman, jika karena pengenalan perangkat lunak pihak ketiga, citra ISO dari instalasi Windows akan melampaui 4 GB, utilitas WinSetupFromUSB akan membantu menulisnya ke drive flash USB untuk komputer dengan UEFI BIOS, yang harus diformat dalam FAT32. Ini menyediakan mekanisme untuk menghindari pembatasan FAT32..
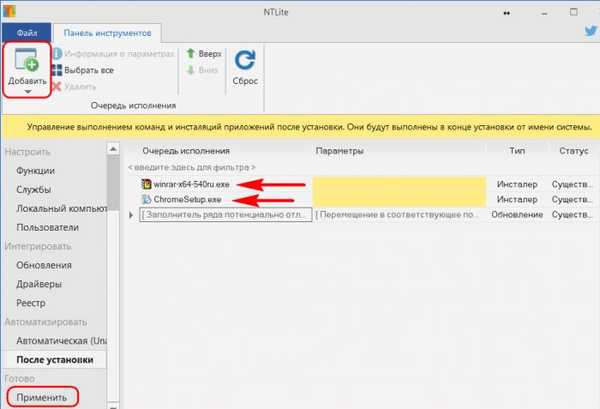
Mengemas unit yang dimodifikasi menjadi gambar
Jadi, distribusi yang dimodifikasi sudah dikonfigurasi, tetapi belum siap. Semua operasi baru saja direncanakan. Mereka perlu diterapkan, dan paket distribusi itu sendiri dalam gambar.
Jika kita cukup mengklik tombol "Proses" hijau, perubahan akan dilakukan, tetapi mereka akan tetap dalam format gambar WIM. Opsi ini bagus untuk kasus-kasus ketika ada flash drive dengan proses instalasi "Seven" yang direkam. Anda hanya perlu mengganti file source install.wim di folder "sources" dengan yang terbentuk di folder kerja, yang kami tambahkan ke jendela program.

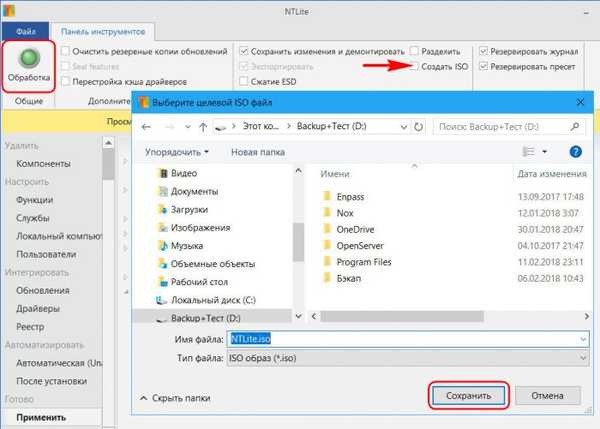
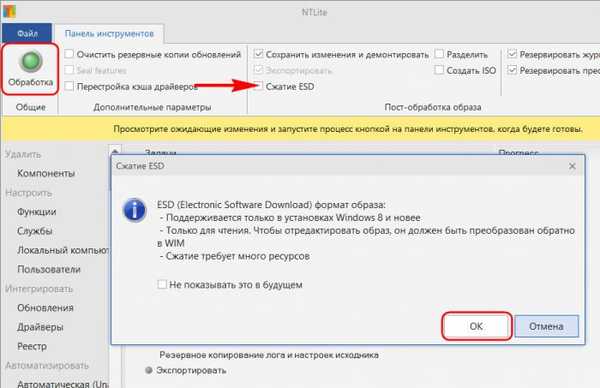
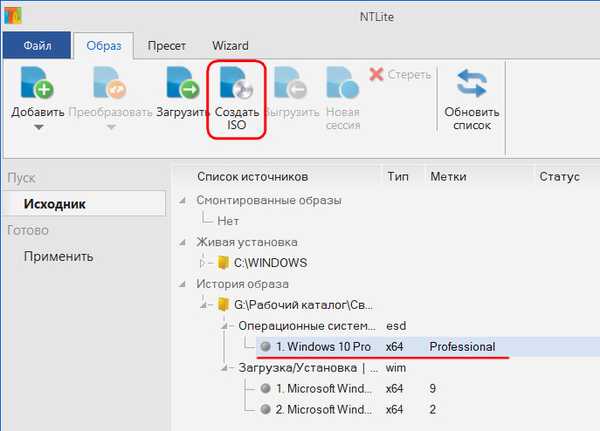
Pengujian
Dianjurkan untuk melakukan pra-tes majelis eksperimental Anda di mesin virtual. Omong-omong, Anda dapat memeriksa peluang yang ditawarkan NTLite pada sistem Windows yang sudah berfungsi. Secara alami, pada mereka yang ada di dalam mesin virtual. Ketika kami memulai NTLite, di sana secara default gambar sistem operasi saat ini muncul di kolom "Instalasi Langsung".
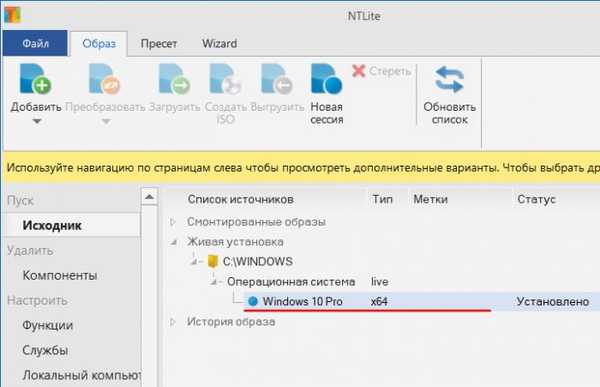
Artikel tentang topik ini:
- Buat distribusi Windows 10. Anda sendiri yang dapat disesuaikan. Cara untuk pengguna tingkat lanjut
- Membuat distribusi Windows 10. Anda sendiri yang dapat disesuaikan. Cara mudah bagi pengguna pemula
Tag Artikel: Custom Windows Build











