
Bagaimana cara membuat rakitan referensi Anda sendiri tentang Windows 10 - distribusi dengan pengaturan sistem, tweak tertanam dan perangkat lunak desktop yang diinstal? Proses ini akan dibahas secara terperinci di bawah ini, tetapi pertama-tama kita akan berbicara tentang fitur-fitur rakitan sistem kita sendiri.
1. Pro dan kontra dari build Windows asli
Apa manfaat build Windows sendiri? Perakitan sistem sendiri - ini menghemat waktu dan usaha saat memasang sistem. Misalnya, Anda dapat menyiapkan distribusi Windows 10 dengan seperangkat program standar untuk lingkaran orang yang dicintai: peramban, pengarsipan, unduhan torrent, pembersih, pencopot pemasangan, dan perangkat lunak serupa untuk khalayak luas akan diinstal dengan sistem. Manfaat dibandingkan dengan distribusi Windows biasa sudah jelas, tetapi apa yang kita dapatkan sebagai lawan dari cara lain untuk menggunakan sistem? Rakitan Windows sendiri, gambar referensi yang dibuat pada GPT-drive, nantinya dapat digunakan untuk MBR-drive dan sebaliknya. Sedangkan transfer sistem menggunakan program cadangan atau manajer ruang disk tidak akan membantu ketika mengubah gaya partisi disk. Berbeda dengan yang terakhir, unit Anda sendiri pada media instalasi tidak akan terikat ke file cadangan pada partisi non-sistem drive atau perangkat yang dapat dilepas, sama seperti Anda tidak perlu menghubungkan hard drive tujuan untuk mengkloning Windows.
Rakitan Windows sendiri memiliki tiga minus. Pertama, distribusi perakitannya akan memakan lebih banyak ruang daripada distribusi murni Microsoft. Namun masalah ini diselesaikan dengan menggunakan flash drive dengan volume minimal 8 GB. Minus kedua - proses instalasi Windows akan memakan waktu sedikit lebih lama dari biasanya, yang terkait dengan penyebaran perangkat lunak yang ditambahkan. Minus ketiga adalah pita merah dengan penciptaan majelis. Upaya yang dilakukan tidak mungkin dibenarkan jika sistem jarang diinstal ulang.
2. Algoritma tindakan
Proses pembuatan build Windows 10 Anda akan melalui beberapa tahapan utama:
- Membuat gambar referensi sistem - disiapkan untuk penyebaran kondisi ideal sistem (dengan pengaturan dan perangkat lunak diimplementasikan, tanpa referensi ke komponen komputer);
- Abadikan gambar referensi ke file install.esd;
- Mengemas kembali citra ISO instalasi asli sistem dengan penggantian file install.esd.
3. Gambar referensi Windows 10
Gambar referensi Windows 10 dapat disiapkan dengan berbagai cara, dapat berupa:
- Sistem yang mapan dengan pengikatan jarak jauh ke komponen menggunakan utilitas Sysprep (lihat bagian 7 artikel ini);
- Windows 10 baru diinstal pada partisi disk lain;
- Windows 10 baru di mesin virtual.
Sistem yang dikembangkan harus dibersihkan secara menyeluruh - hapus file di folder profil pengguna, bersihkan folder "Temp", dll. Kalau tidak, distribusinya akan sangat besar. Lebih mudah dengan sistem baru: pertama, distribusi berdasarkan pada mereka akan mengambil lebih sedikit ruang, dan kedua, selama instalasi mereka, gambar referensi Windows 10 dapat dibuat dari awal dalam mode audit - mode operasi sistem khusus tanpa partisipasi dari akun pengguna. Mode audit disediakan oleh Microsoft untuk implementasi pengaturan perusahaan dan perangkat lunak oleh OEM dan organisasi besar sebelum pengiriman komputer, masing-masing, kepada pelanggan dan karyawan yang direkrut. Pada output, kami mendapatkan sistem yang dikonfigurasi dengan benar dengan perangkat lunak desktop yang diinstal, pada tahap instalasi di mana Anda dapat membuat akun baru, mengatur parameter regional, menonaktifkan opsi untuk mengirim data ke Microsoft, dll. Dalam hal ini, akun lama tidak akan hang.
Dalam kasus kami, kami akan membuat gambar referensi Windows 10 dari awal dalam mode audit menggunakan Hyper-V. Hypervisor ini dipilih karena kemudahan dan kemudahan mentransfer sejumlah besar data dari mesin virtual ke sistem utama. Disk VHDX dan VHD yang digunakan dalam pengoperasian mesin virtual Hyper-V dipasang pada sistem utama menggunakan explorer. Pendukung hypervisor lainnya - VMware Workstation dan VirtualBox - dapat menggunakannya. Untuk menyederhanakan akses ke data disk virtual dari sistem utama dan tidak repot dengan add-on OS tamu, mesin virtual dapat dibuat berdasarkan disk VHD. Baik VMware Workstation dan VirtualBox bekerja dengan VHD.
Mereka yang membuat keputusan untuk membuat gambar referensi Windows 10 pada partisi kedua disk komputer nyata untuk masa depan akan membantu instruksi mengedit menu boot dari beberapa sistem dan sepenuhnya menghapus sistem yang tidak perlu.
4. Nuansa dengan aktivasi
Konsep rakitan asli Windows harus dibedakan dari rakitan bajakan sistem, yang disediakan diaktifkan atau dengan aktivator di desktop. Tujuan artikel ini adalah untuk menyederhanakan proses menginstal Windows, tetapi tidak untuk menyelesaikan masalah aktivasi. Gambar referensi Windows 10 akan dibuat menggunakan alat yang tidak bertentangan dengan kebijakan Microsoft - pada kenyataannya, alat itu sendiri. Dan penggunaannya tidak menjamin pengoperasian rakitan sistem yang diaktifkan. Ingat persyaratan Microsoft adalah sebagai berikut: aktivasi setiap salinan Windows, dari kit distribusi apa pun yang diinstal, pada setiap komputer. Jika Windows akumulasi teraktivasi bertindak sebagai gambar referensi, dalam proses menghapus ikatan ke komponen menggunakan utilitas Sysprep, aktivasi harus diatur ulang (lihat bagian 7 artikel ini).
Mencari cara untuk mentransfer Windows yang diaktifkan ke komputer lain di sini.
5. Membuat mesin virtual Hyper-V
Jadi, untuk menyiapkan gambar referensi Windows 10, kami membuat mesin virtual. Kondisi kerja dengan Hyper-V, aktivasi hypervisor, dan proses pembuatan mesin virtual dijelaskan secara rinci dalam artikel "Hyper-V di Windows 10". Hanya, berbeda dengan contoh yang dipertimbangkan dalam ayat 5 artikel ini, pilihan generasi mesin virtual tidak mendasar, Anda dapat membuat mesin generasi pertama. Jika tidak direncanakan untuk memperkenalkan perangkat lunak intensif sumber daya seperti game, kami dapat membatasi diri pada volume hard drive VHDX yang dibuat sebesar 50-60 GB. Nah, saran usang untuk pemilik SSD - jalur untuk menyimpan file dari mesin virtual dan VHDX-disk harus ditunjukkan pada bagian HDD. Pada tahap terakhir pembuatan mesin virtual, tentukan gambar ISO dengan distribusi baru Windows 10, nyalakan mesin dan mulai proses instalasi. Yang terakhir akan berbeda dari bagaimana biasanya terjadi..
6. Menginstal dan mengonfigurasi Windows 10 dalam mode audit
Kami pergi melalui proses instalasi Windows 10 ke tahap memilih jenis instalasi dan pilih opsi kedua.
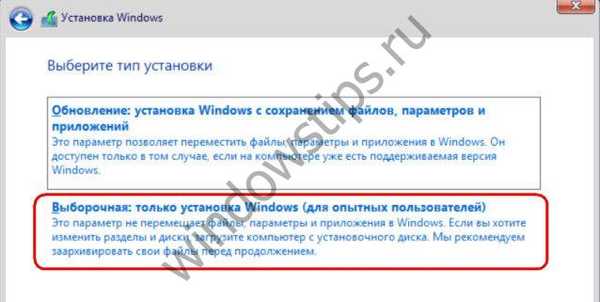
Kita akan membutuhkan dua partisi - satu untuk Windows, non-sistem lainnya, tempat file install.esd selanjutnya akan disimpan. Kami membentuk bagian C 30-40 GB.
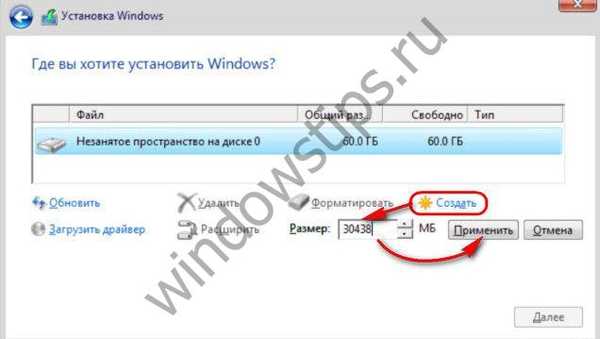
Kami memberikan sisa ruang ke bagian lain.
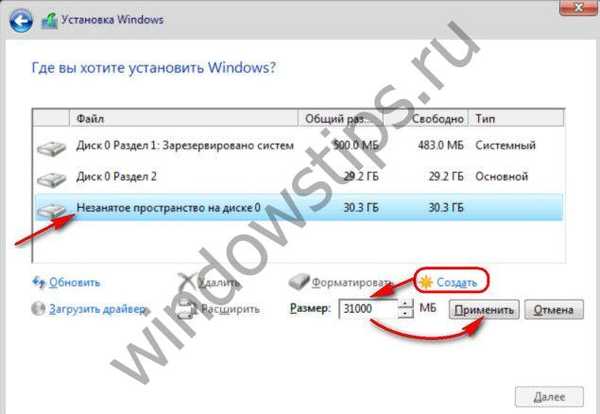
Instal Windows.
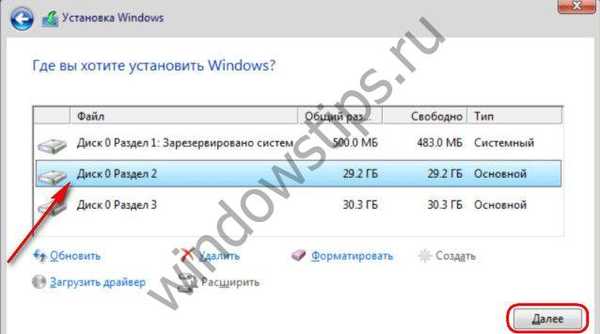
Pada akhir fase penyalinan file, gambar instalasi ISO tidak diekstraksi dari mesin virtual, kita masih akan membutuhkannya. Pada tahap instalasi, di mana Anda perlu mengatur pengaturan pertama, jangan menyentuh apa pun, cukup tekan tombol Ctrl + Shift + F3.
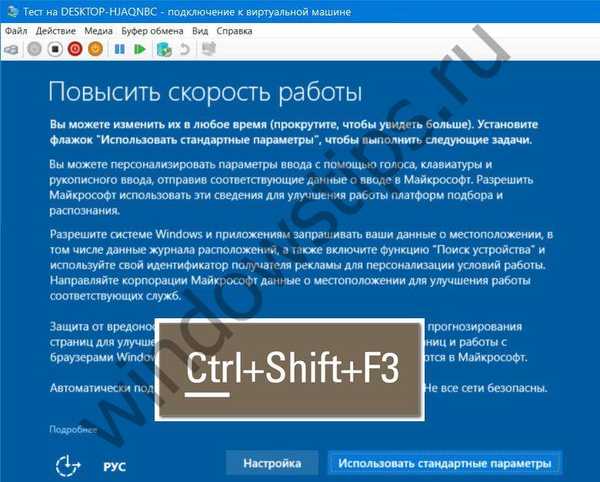 5
5Mari masuk ke mode audit dengan koneksi akun administrator tersembunyi.

Di pintu masuk ke sistem dalam mode audit, kami disambut oleh jendela utilitas Sysprep. Utilitas akan menunggu nasibnya untuk menghapus pengikatan sistem yang dikonfigurasi dari komponen. Anda dapat mulai mengkonfigurasi sistem. Satu peringatan: Microsoft Edge tidak berfungsi dalam mode audit, untuk mengakses Internet Anda perlu menjalankan Internet Explorer.
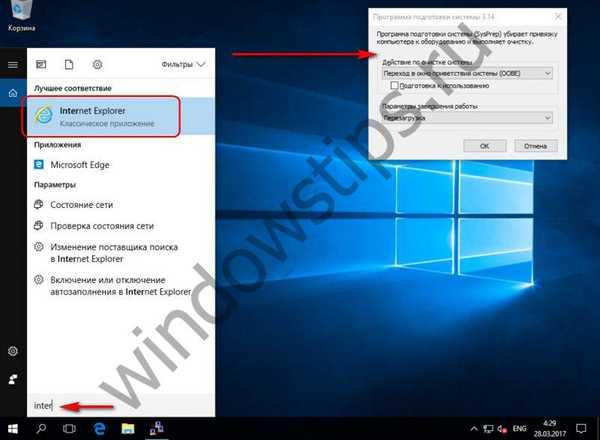 7
7Adapun batasan intervensi dalam sistem, dalam mode audit kami dapat bekerja dengan semua yang tidak berlaku untuk akun pengguna. Kita dapat menginstal perangkat lunak desktop, mengubah pengaturan sistem, menerapkan tweak, meninggalkan folder atau file di desktop. Tetapi aplikasi universal dari Windows Store tidak dapat diinstal. Seperti Microsoft Edge, toko tidak bekerja dalam mode audit. Ini tidak akan berfungsi, bahkan jika sistem diaktifkan, ubah tema atau pengaturan personalisasi lainnya. Untuk menginstal aplikasi universal dan menerapkan pengaturan personalisasi, Anda memerlukan akun pengguna, bukan administrator tersembunyi.
Jika Anda perlu me-reboot sistem, misalnya, diperlukan untuk menginstal ulang beberapa program, proses ini harus dilakukan menggunakan jendela Sysprep: Anda harus menetapkan nilai "Beralih ke mode audit" dan "Restart". Kemudian klik OK.

Sejalan dengan konfigurasi sistem, hal penting yang harus dilakukan adalah memformat partisi non-sistem disk.
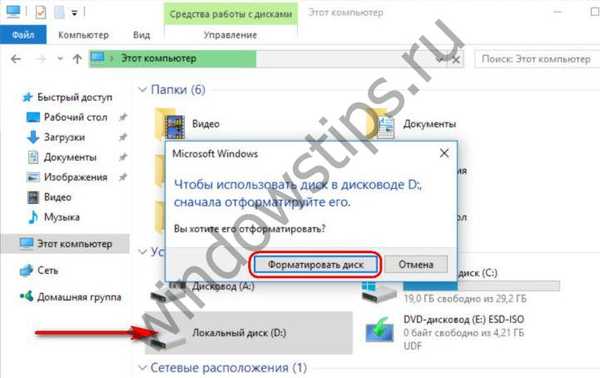
7. Tidak mengikat ke aksesori (Sysprep)
Jadi, gambar referensi sistem sudah siap. Sekarang kita dapat memulai proses menghapus ikatan ke komponen. Kami beralih ke jendela utilitas Sysprep yang terbuka atau memulainya dengan menekan tombol Win + R dan memasukkan:
sysprep
Folder yang dibuka akan berisi file EXE startup utilitas.
Di jendela Sysprep, atur tindakan "Beralih ke Jendela Selamat Datang (OOBE)". Centang kotak "Bersiap untuk menggunakan" untuk mengatur ulang aktivasi. Dalam parameter shutdown menunjukkan "Shutdown". Dan klik OK.
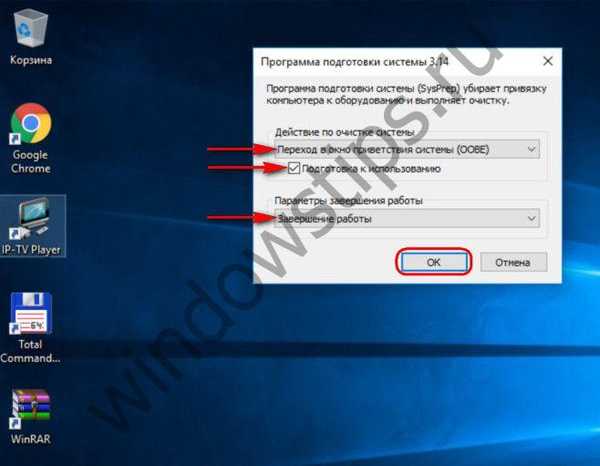
Kami sedang menunggu akhir Sysprep dan mematikan mesin virtual.
8. Membuat file install.esd
Kami memeriksa apakah layak memulai mesin virtual dari citra ISO instalasi Windows 10, dan mem-boot darinya. Kami menggunakan disk instalasi untuk mengakses baris perintah. Jika gambar referensi Windows 10 dibuat pada partisi kedua disk komputer nyata, buka saja sistem operasi utama dan buka baris perintah di sana.
Pada tahap pertama instalasi sistem, tekan Shift + F10.
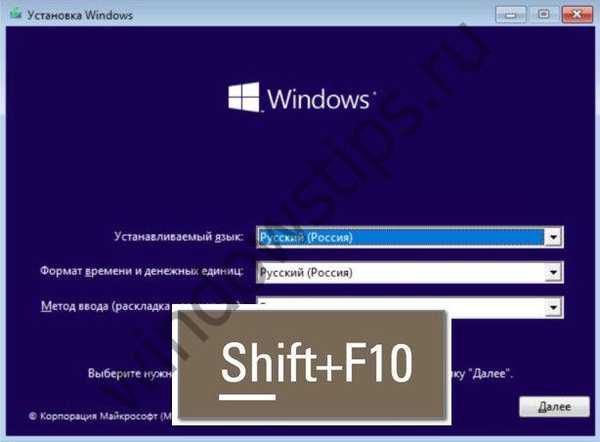
Menggunakan utilitas DISM, kami menangkap gambar referensi sistem dan menyimpannya ke file install.esd. Tapi pertama-tama, mari kita lihat di bawah huruf apa dua partisi yang diperlukan muncul - partisi sistem dan partisi tujuan, di mana install.esd akan disimpan. Masukkan:
diskpart
lis vol
keluar
Dalam kasus kami, disk sistem terdaftar sebagai D, dan disk non-sistem sebagai E. Oleh karena itu, perintah untuk mengambil gambar sistem akan seperti ini:
dism / capture-image /imagefile:E:\install.esd / captureir: D: \ / name: windows
Dalam perintah ini, masing-masing, dalam setiap kasus, perlu untuk mengganti huruf E dan D dengan huruf Anda sendiri.
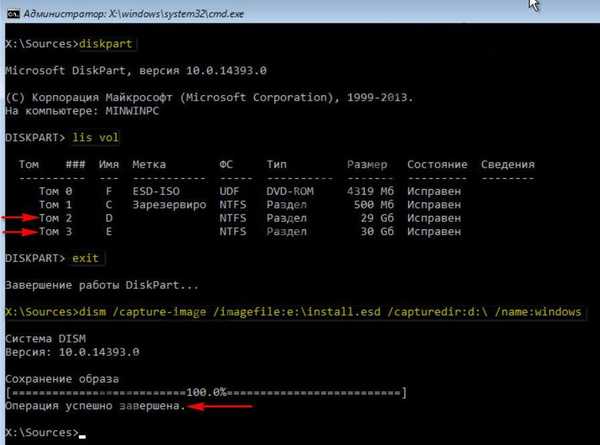 12
12Setelah operasi selesai, matikan mesin virtual. Kami tidak membutuhkannya lagi.
9. Memasang disk mesin virtual di sistem utama
Agar disk mesin virtual ditampilkan di sistem utama, tempat tindakan lebih lanjut akan berlangsung, buka file disk VHDX (atau VHD) dari mesin ini di penjelajah. Di menu konteks, klik "Hubungkan".
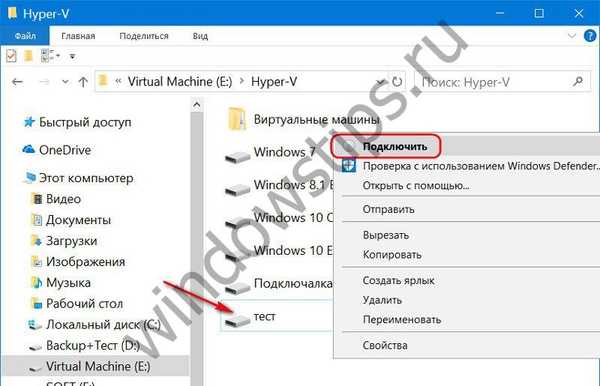 13
13Semua bagian dari disk virtual ditampilkan dalam explorer sebagai disk terpisah. Dalam kasus kami, pilih drive M terakhir, file install.esd disimpan di sana. Setelah mengemas ulang citra ISO, disk virtual perlu dilepas, ini dilakukan dengan menggunakan opsi "Keluarkan" di menu konteks dari salah satu partisi disk virtual yang ditambahkan.
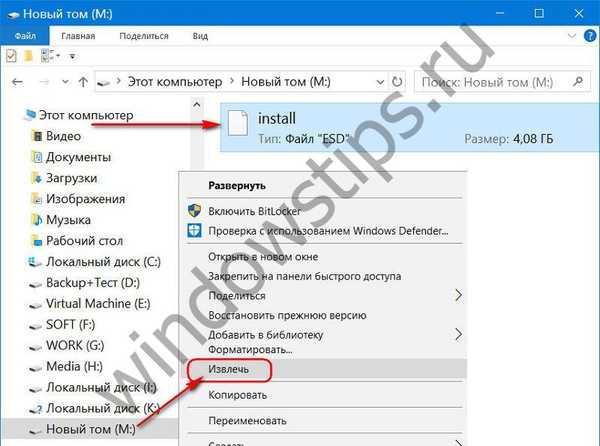 14
14File install.esd yang baru diinstal akan menggantikan bagian asli dari distribusi Windows 10 resmi.
10. Mengemas ulang citra Windows 10 ISO
Banyak program dapat mengganti satu file dengan yang lain dalam image ISO yang dapat di-boot, dalam kasus kami, UltraISO dipilih untuk dikemas ulang. Kami meluncurkannya. Klik menu File, kemudian Buka, dan di explorer tentukan path ke gambar ISO dari mana Windows 10 diinstal pada mesin virtual.
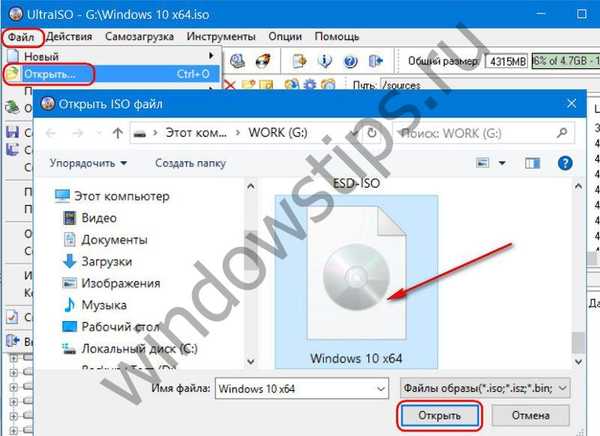 15
15Isi gambar ISO ditampilkan di bagian atas jendela UltraISO. Di sini kita membuka folder "sources" dan menghapus file source install.esd di dalamnya. Dalam kasus kami, beratnya 3,7 GB. Bagian bawah jendela UltraISO adalah sistem explorer, di sini kita membuka partisi disk yang terpasang (atau bagian yang diperlukan dari disk nyata), di mana file install.esd yang baru diinstal disimpan. Dalam kasus kami, beratnya 4,09 GB. Kami menyeret file yang baru dibuat ke atas jendela - ke tempat file asli berada, atau menambahkannya menggunakan menu konteks.
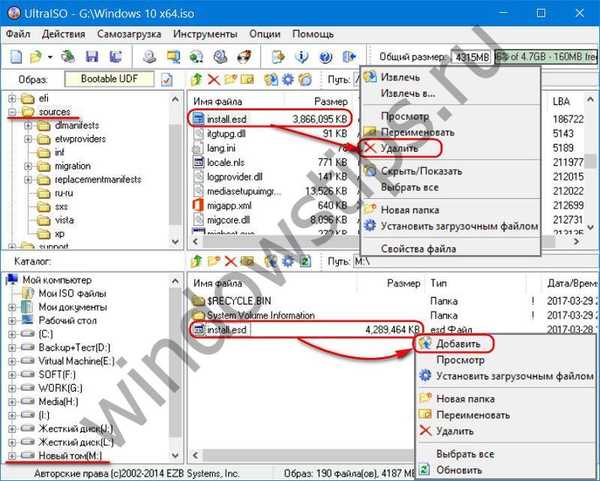 16
16Kami memeriksa: di folder "sumber" dari disk image tidak boleh install.esd asli dengan berat 3,7 GB, tetapi install.esd yang baru diinstal dengan berat 4,09 GB.
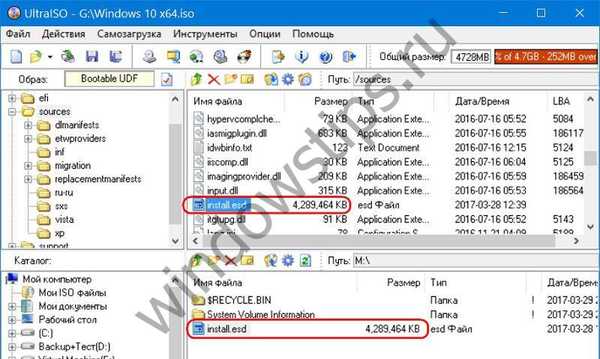 17
17Kami mengemas ulang gambar: klik menu "File", lalu "Save As" dan simpan gambar disk dengan nama yang berbeda dari sumbernya.
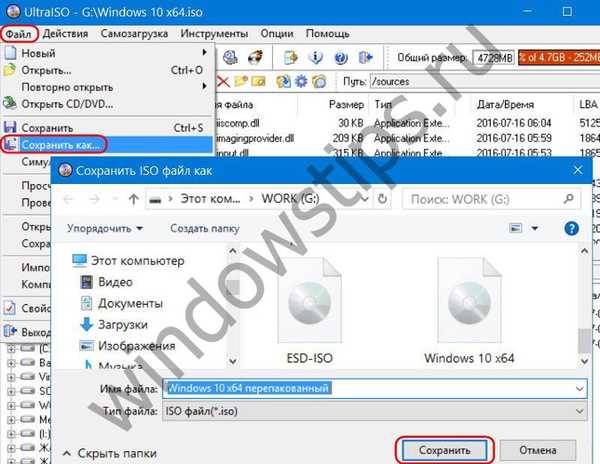 18
18Kami menunggu selesainya kemajuan operasi..

***
Sekarang tinggal menguji coba build Windows 10 Anda pada mesin virtual baru.
Semoga harimu menyenangkan!











