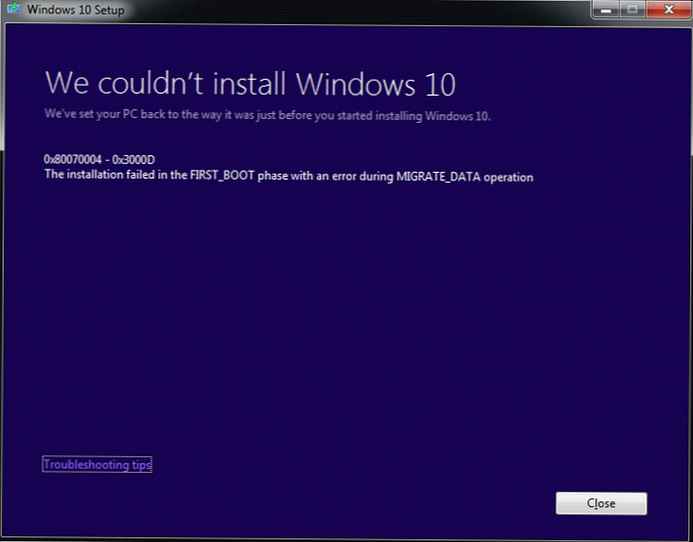Masalah yang melekat dengan aktivitas sistem Windows 8 dari proses Sistem, yang memuat sumber daya sistem, telah memigrasi versi upgrade Windows 8.1 dan Windows 10. Saat ini, proses Sistem dapat memuat hingga 95-100% dari disk, prosesor, atau RAM. Tidak perlu komputer berdaya rendah. Masalahnya bahkan ditemui oleh pemilik perangkat dengan perangkat keras yang kuat.
Di Windows 10 Task Manager, yang belum diperbarui ke Pembaruan Peringatan, proses Sistem dapat muncul dengan nama "Sistem dan Memori Terkompresi." Tetapi tidak peduli bagaimana proses ini muncul di task manager dari berbagai versi Windows, file yang dapat dieksekusi adalah ntoskrnl.exe.
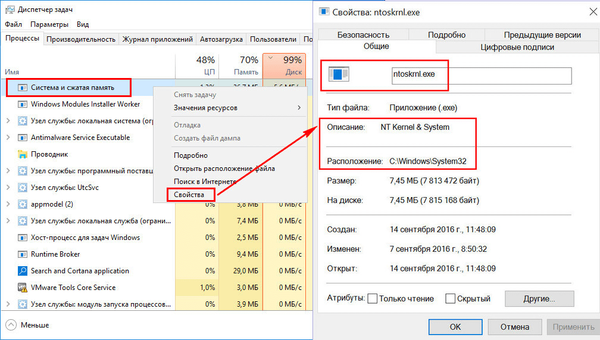
Aktivitas bermasalah dari proses Sistem dapat terjadi secara berkala saat melakukan tugas pengguna atau sistem tertentu. Tetapi ada beberapa kasus yang proses ini secara stabil memuat disk, prosesor atau RAM, terlepas dari operasi apa yang dilakukan pada komputer. Di bawah ini kami mempertimbangkan apa proses ini, mengapa bisa memuat sumber daya sistem dan bagaimana masalah dengan aktivitas bermasalahnya dipecahkan.
Kami menyarankan Anda juga melihat apa yang harus dilakukan jika prosesor telah menjadi sangat banyak dari layanan Antimalware yang dapat dijalankan.
Proses Sistem
Proses Sistem adalah komponen penting dari Windows; file yang dapat dieksekusi ntoskrnl.exe adalah file kernel dari sistem operasi. Sistem bertanggung jawab atas banyak fungsi sistem. Itu tidak dapat diselesaikan, tanpa itu, Windows tidak akan berfungsi. Opsi perubahan prioritas bahkan tidak tersedia untuk proses ini di manajer tugas sistem.
Mengapa proses Sistem memuat prosesor, disk, atau mengonsumsi banyak RAM
Ada banyak alasan mengapa proses Sistem mungkin aktif dengan beban pada prosesor, hard disk, atau RAM. Diantaranya, khususnya, seperti: prosesor yang lemah atau terlalu panas, hard drive yang lambat atau bekerja dengan kesalahan, fragmentasi yang kuat dari yang terakhir atau adanya sektor buruk di dalamnya, operasi antivirus dan firewall individu, masalah dengan pembaruan Windows, penetrasi malware, dll. Penggunaan sejumlah besar RAM pada Windows 8.1 dan 10 oleh proses Sistem adalah untuk meningkatkan kinerja sistem ini dengan mengompresi data dan memasukkannya ke dalam RAM alih-alih mengunggahnya ke file halaman.
Sebelum melanjutkan ke metode radikal yang dijelaskan di bawah ini untuk memerangi aktivitas proses Sistem, perlu memeriksa hard disk untuk kesalahan dan bad sector. Ini juga tidak akan berlebihan untuk mengukur suhu prosesor, terutama jika komputer dibersihkan dari debu untuk waktu yang lama. Pada suhu tinggi, prosesor dapat memblokir proses baru untuk melindungi dirinya dari pembakaran. Jika produk anti-virus yang intensif sumber daya, misalnya, dari Eset, Dr.Web, dan Kaspersky Lab, diinstal pada komputer berdaya rendah, Anda perlu menguji perilaku proses Sistem tanpa mereka. Jika asumsi ini dikonfirmasi, Anda harus menggunakan alternatif yang lebih ringan. Omong-omong, Kaspersky Anti-Virus menyediakan untuk menetapkan prioritas untuk penggunaan sumber daya perangkat keras.
Jika aktivitas proses Sistem, memuat sumber daya sistem, diamati segera setelah menginstal Windows, Anda harus menunggu hingga disk diindeks dan pembaruan diinstal. Menginstal ulang Windows karena aktivitas bermasalah dari proses Sistem dalam banyak kasus tidak akan memberikan hasil yang positif, dan proses ini lagi akan memuat sumber daya sistem dari waktu ke waktu. Tapi, mungkin, masalah akan terpecahkan jika terjadi pada Windows 64-bit pada komputer dengan RAM kurang dari 4 GB, dan Windows 32-bit dipilih untuk diinstal ulang.
Solusi berikut untuk masalah dengan aktivitas proses Sistem akan mempengaruhi pengaturan sistem yang penting. Sebelum menggunakan metode ini, disarankan untuk membuat titik pemulihan atau cadangan Windows. Tidak semua metode ini akan efektif dalam setiap kasus, mereka perlu diuji secara terpisah. Untuk menggunakan metode yang Anda butuhkan hak administrator.
Sebagian besar cara untuk menangani aktivitas Sistem akan melalui menonaktifkan layanan sistem Windows. Anda bisa masuk ke snap-in Layanan baik di task manager Windows 8.1 dan 10,
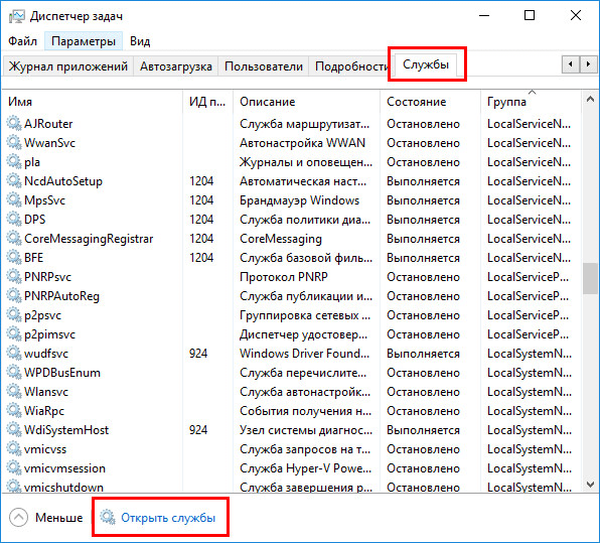
atau dengan memasukkan di bidang pencarian intrasystem atau layanan "Run":
layanan.msc
Memilih keluar dari pembaruan otomatis Windows
Provokator yang sering melakukan aktivitas proses Sistem dengan memuat pada hard drive atau prosesor adalah penerimaan dan pemasangan pembaruan Windows. Sistem, dalam hubungannya dengan proses aktif Windows Defender Antimalware Service dapat dijalankan dan menginstal pembaruan, Windows Installer Worker Worker dapat sepenuhnya melumpuhkan komputer. Untuk menyerap semua sumber daya sistem, trinitas ini kadang-kadang bahkan tidak memerlukan aktivitas program pengguna pihak ketiga. Dalam hal ini, Anda dapat menolak untuk memperbarui sistem dalam mode otomatis dan mengambil proses ini sepenuhnya di bawah kendali Anda. Penting untuk secara berkala, misalnya, membiarkan komputer menyala pada malam hari dan mulai mencari dan menginstal pembaruan sistem secara manual.
Pada Windows 8.1, pembaruan otomatis dinonaktifkan di Pusat Pembaruan di dalam panel kontrol.
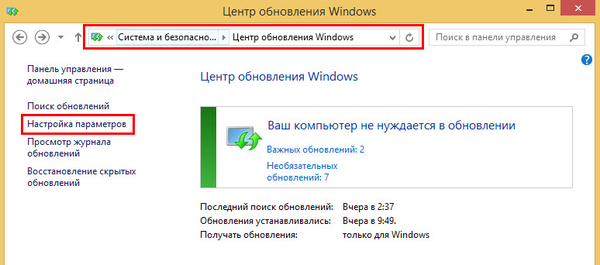
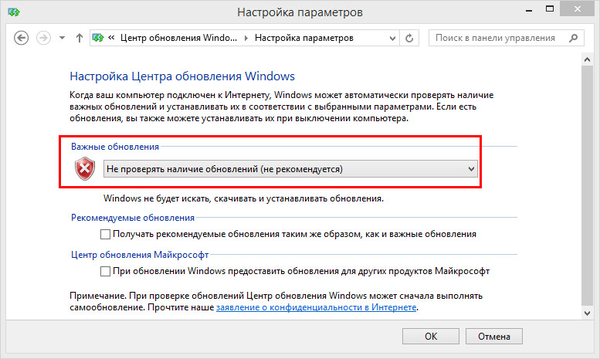
Pencarian manual dan pemasangan pembaruan juga dilakukan di sana..
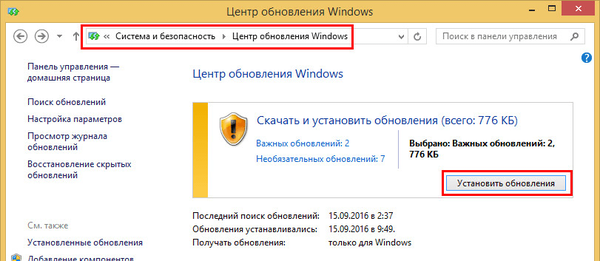
Di Windows 10, kemampuan untuk sepenuhnya menolak untuk menginstal pembaruan, yang ada di versi sistem yang lebih lama, telah dihilangkan, dan sebagai gantinya, pengguna telah menerima alternatif dalam bentuk penundaan untuk pembaruan yang tidak aman.
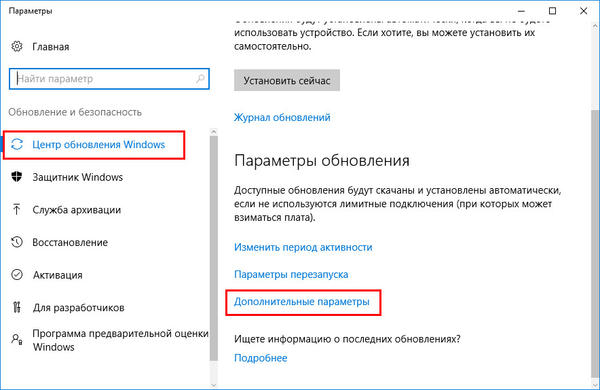
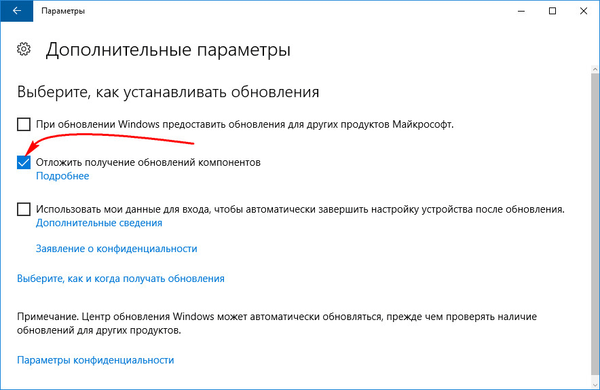
Anda dapat sepenuhnya meninggalkan pembaruan Windows 10 dengan menonaktifkan layanan sistem Pembaruan Windows. Kami memilihnya di snap-in "Layanan".
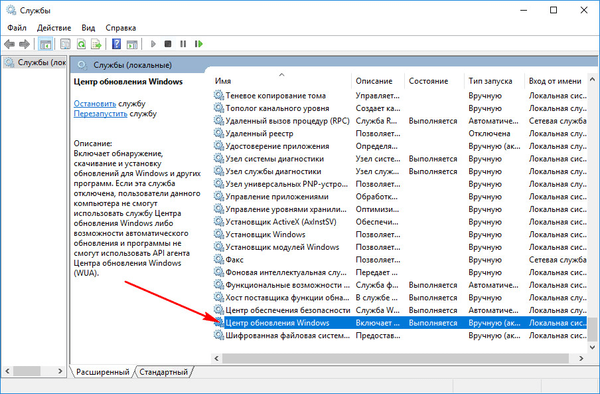
Berhenti, nonaktifkan, terapkan perubahan.
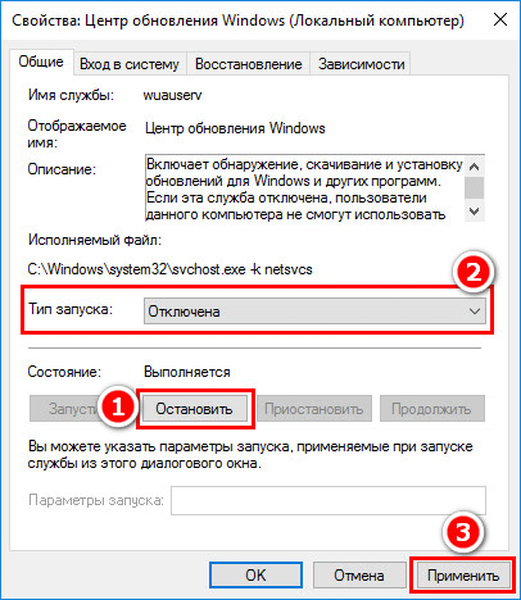
Menonaktifkan pengindeksan drive C
Demi kinerja komputer, Anda dapat menonaktifkan layanan pengindeksan file. Saat mencari file, operasi ini akan memakan waktu lebih lama, tetapi sistem akan menyingkirkan proses yang terus-menerus aktif, yang secara teratur menggunakan sumber daya prosesor dan RAM. Di snap-in Layanan, pilih "Pencarian Windows".
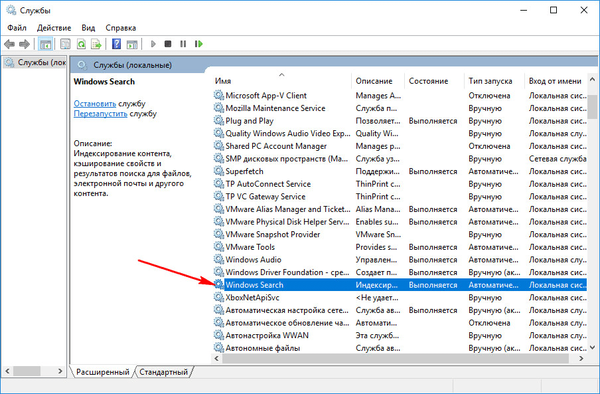
Hentikan layanan, matikan, terapkan perubahannya.
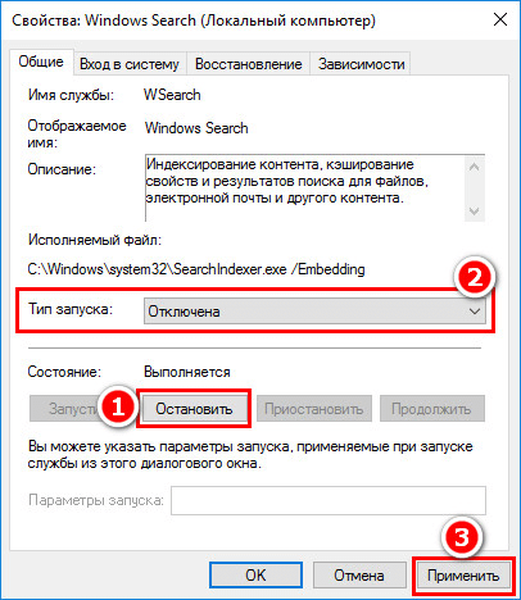
Selanjutnya, pilih "Properties" di menu konteks drive C dan hapus centang opsi untuk mengaktifkan pengindeksannya. Klik "Terapkan".
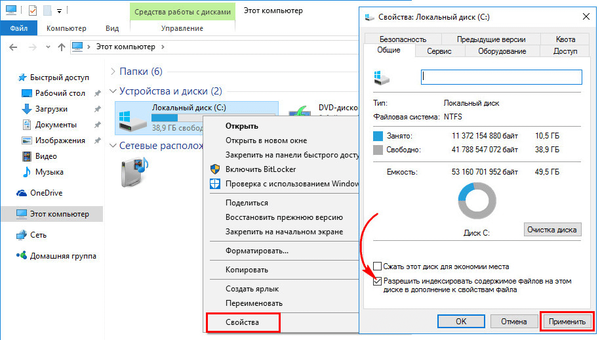
Di jendela yang muncul, tentukan item kedua - "Untuk mengarahkan C: \ dan ke semua subfolder dan file." Klik OK. Selanjutnya, konfirmasikan operasi dengan tombol "Lanjutkan". Dan ketika sebuah jendela muncul yang memberi tahu Anda tentang kesalahan dalam mengubah atribut, klik tombol "Lewati semua".
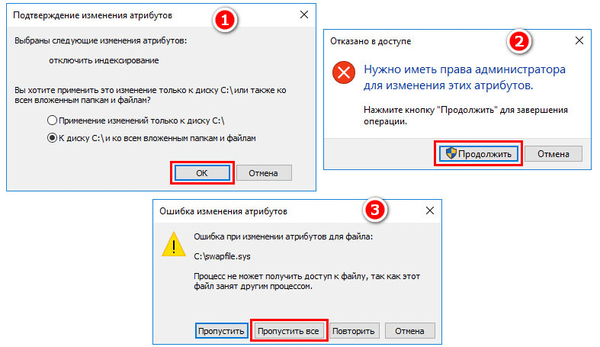
Kami menunggu operasi selesai dan kami me-restart komputer.
Menonaktifkan Layanan Superfetch
Layanan SuperFetch yang diperkenalkan pada Windows Vista, yang kemudian dimigrasikan ke semua versi sistem, dirancang untuk mempercepat peluncuran program dan membuka file. Layanan ini melacak program dan file mana yang paling sering digunakan pengguna, dan mengunduhnya ke RAM. Tampil di task manager sebagai proses Sistem (atau "Sistem dan Memori Terkompresi"), layanan Superfetch dapat secara aktif mengakses hard drive dan memuatnya hingga 100%. Jika Anda menonaktifkan layanan ini, ada kemungkinan bahwa peluncuran masing-masing program dan file akan lebih lambat, tetapi operasi latar belakang yang menghambat pekerjaan dengan komputer secara keseluruhan akan hilang. Superfetch harus dimatikan secara otomatis pada komputer dengan SSD, karena pengoperasian layanan ini mengurangi penggunaan sumber daya solid state drive. Namun, produsen SSD merekomendasikan untuk memeriksa titik ini dan menonaktifkan Superfetch secara manual jika perlu..
Untuk menonaktifkan Superfetch, jalankan editor registri. Masukkan kueri di bidang pencarian intrasystem atau perintah "Run":
regedit
Di jendela editor, klik menu "Edit", lalu - "Temukan." Di bidang pencarian, masukkan kueri:
Prefetchparameter
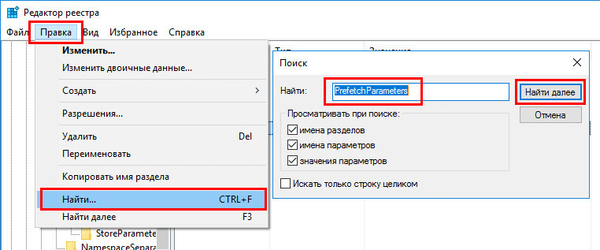
Pencarian harus menghasilkan kunci registri:
HKEY_LOCAL_MACHINE \ SYSTEM \ CurrentControlSet \ Control \ SessionManager \ Memory Management \ PrefetchParameters
Di sebelah kanan, klik dua kali untuk membuka parameter "EnablePrefetcher" dan atur angka 0 di kolom "Nilai". Klik "OK".
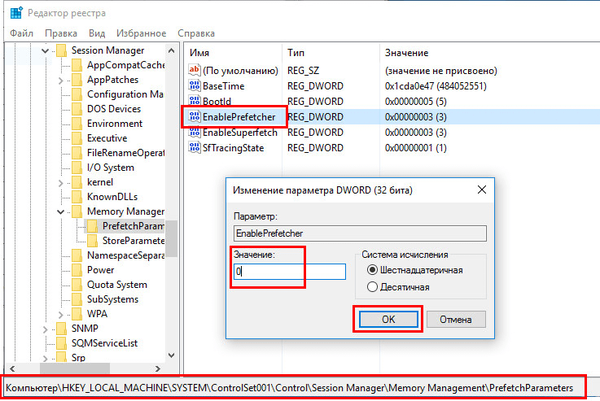
Kami juga menetapkan angka 0 di kolom "Nilai" dari parameter di bawah ini - "EnableSuperfetch". Klik OK.
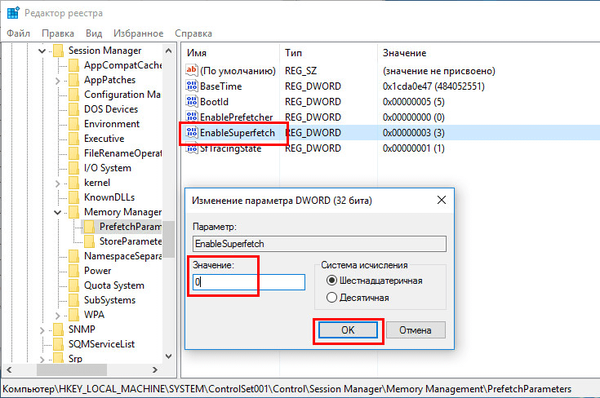
Buka snap-in Layanan dan buka layanan Superfetch.
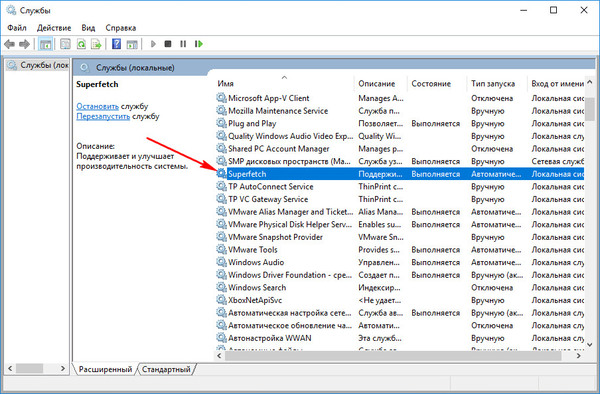
Kami menghentikan layanan, menonaktifkannya, menerapkan perubahan.
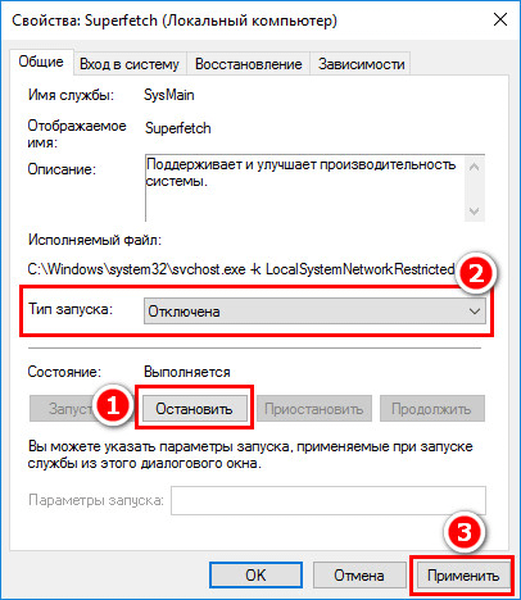
Mulai ulang komputer.
Akses penuh ke proses Sistem dengan izin TrustedInstaller
Pada komputer yang rata-rata dan kuat, masalah dengan aktivitas proses Sistem yang memuat prosesor atau disk dapat diselesaikan setelah proses ini diakses dengan izin TrustedInstaller. Di Windows task manager pada proses Sistem, panggil menu konteks, pilih "Properties". Beralih ke tab "Keamanan". Di bagian bawah, klik tombol "Advanced".
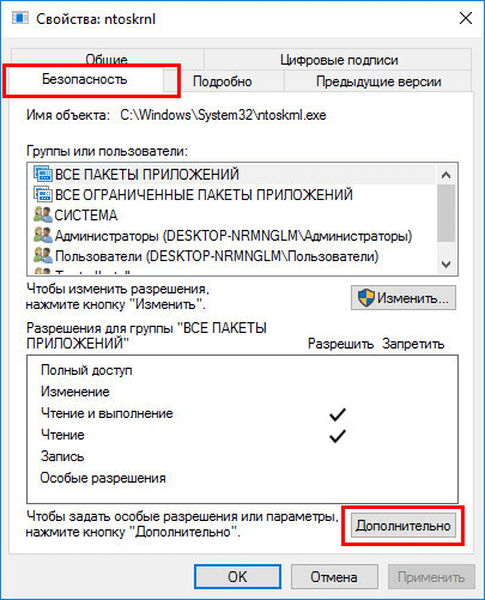
Di jendela yang terbuka, pengaturan keamanan tambahan di bagian atas, di kolom "Pemilik: TrustedInstaller" klik tombol "Ubah".
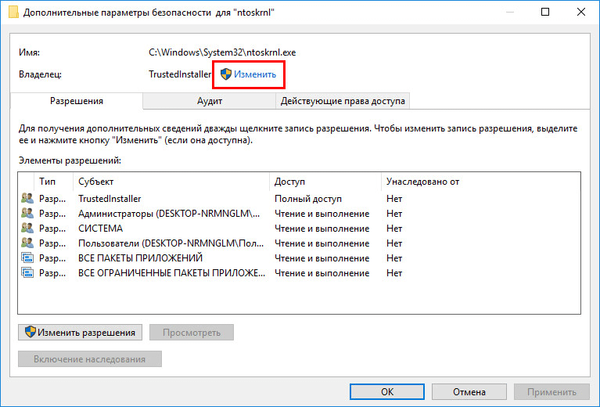
Masukkan nama pengguna untuk akun Windows lokal atau alamat email jika Anda menggunakan akun Microsoft. Klik tombol "Periksa Nama".
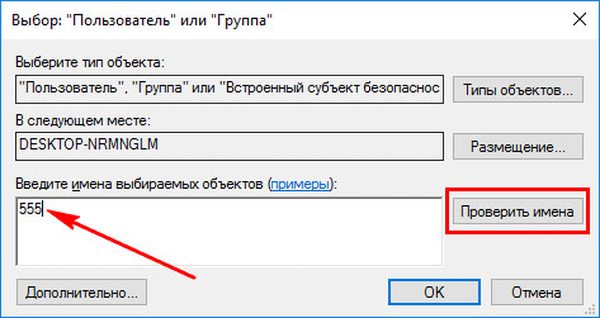
Setelah memeriksa, klik "OK".
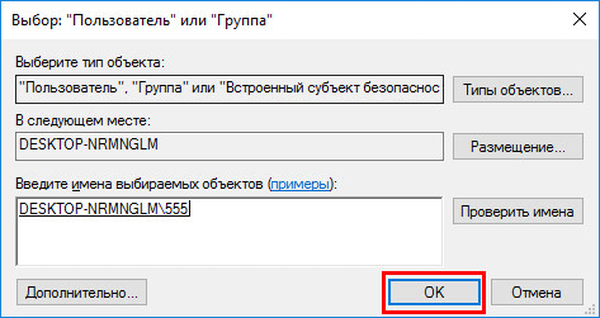
Kembali ke jendela pengaturan keamanan tambahan, klik "Terapkan", lalu - "OK".
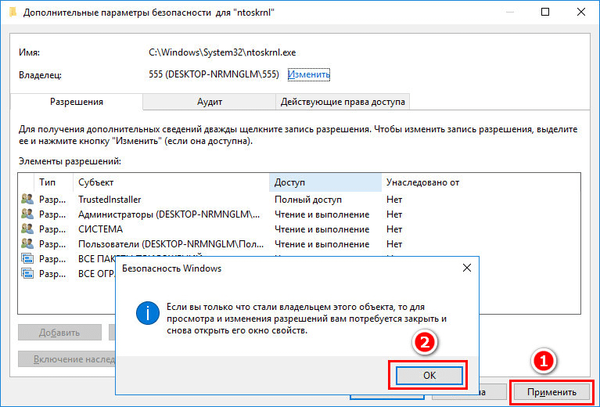
Di jendela properti proses sistem, klik "Edit".
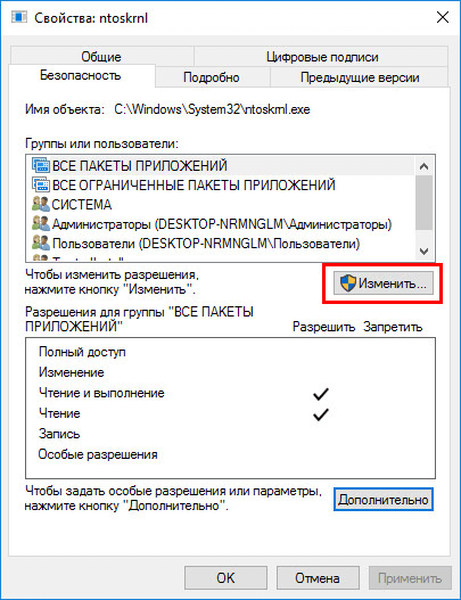
Di bawah ini, di kolom "Izinkan", centang kotak untuk semua parameter yang tersedia, seperti yang ditunjukkan pada tangkapan layar. Klik "Terapkan." Dan kami mengkonfirmasi keputusan di kotak yang muncul berikutnya.
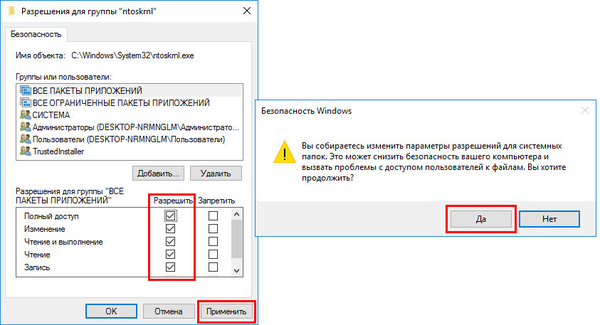
Semoga harimu menyenangkan!