
Meskipun OneDrive adalah bagian integral dari Windows 10, Anda selalu dapat menghapusnya atau menonaktifkannya sepenuhnya jika, misalnya, Anda tidak dapat menemukannya untuk digunakan atau Anda hanya seperti penyimpanan cloud lainnya. Apa pun alasannya, Anda dapat dengan mudah menyingkirkannya. Kami baru-baru ini berbicara tentang cara menghapusnya, tetapi hari ini kami akan memberi tahu Anda cara mematikan OneDrive di Windows 10.
Opsi untuk menonaktifkan komponen internal cloud terletak di Editor Kebijakan Grup, tetapi karena alat ini dikecualikan dari edisi awal sistem operasi, dalam panduan ini kami juga akan mempertimbangkan cara menonaktifkan OneDrive menggunakan registri..
Cara menonaktifkan OneDrive menggunakan Kebijakan Grup
Solusi ini hanya berlaku untuk edisi OS profesional dan perusahaan, jadi jika Anda bekerja di Windows 10 Home, langsung ke bagian artikel selanjutnya, karena metode ini tidak cocok untuk Anda karena alasan yang disebutkan di atas.
Jadi mari kita mulai.
Menggunakan pintasan keyboard 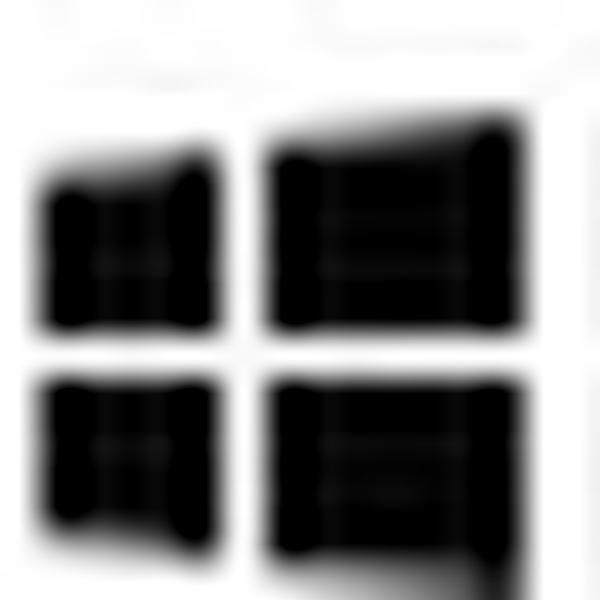 + Buka jendela "Run", masukkan atau salin dan tempel perintah gpedit.msc ke dalamnya dan klik "OK".
+ Buka jendela "Run", masukkan atau salin dan tempel perintah gpedit.msc ke dalamnya dan klik "OK".
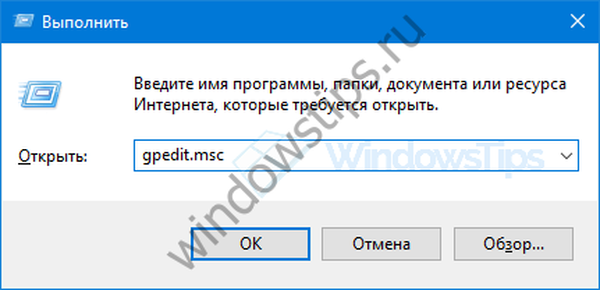
Di jendela editor kebijakan grup lokal, kami menggunakan panel navigasi yang terdiri dari pohon folder untuk sampai di sini:
Konfigurasi Komputer → Template Administratif → Komponen Windows → OneDrive
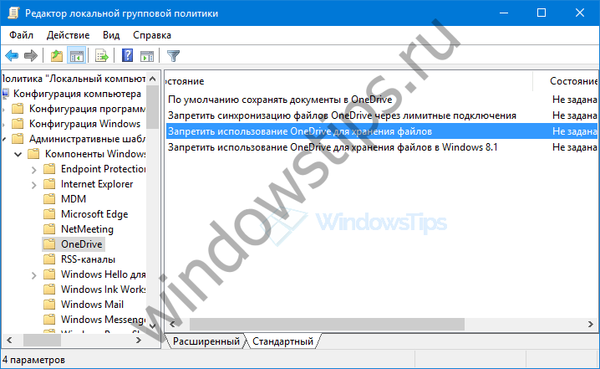
Klik dua kali untuk membuka pengaturan kebijakan "Cegah penggunaan OneDrive untuk menyimpan file"..
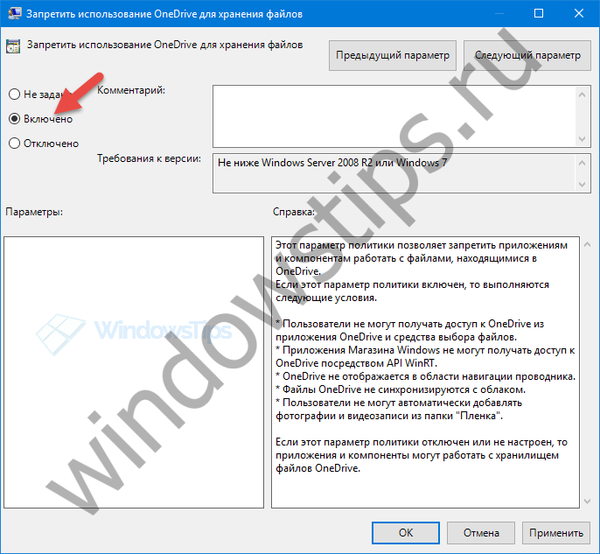
Di jendela opsi, pilih "Diaktifkan", lalu klik "Terapkan" dan "OK".
Kami mem-boot ulang komputer agar perubahan dapat terjadi.
Setelah restart, komponen akan dimatikan - Anda tidak akan dapat mengaksesnya, file Anda tidak akan disinkronkan dengan cloud, dan ikon OneDrive tidak akan ditampilkan baik di taskbar atau di Windows Explorer.
Cara menonaktifkan OneDrive menggunakan Editor Registri
Editor rumahan tidak diberi akses ke editor kebijakan grup lokal, dan karenanya dipaksa untuk menggunakan editor registri.
Menggunakan pintasan keyboard 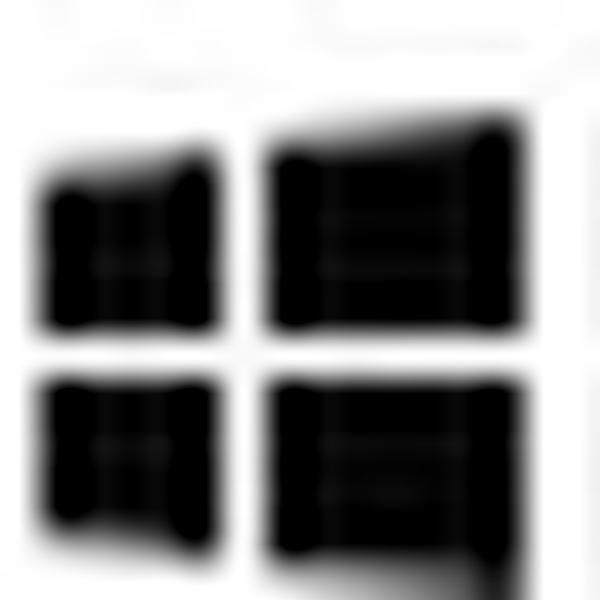 + Buka jendela "Run", masukkan atau salin dan tempel perintah regedit ke dalamnya dan klik "OK".
+ Buka jendela "Run", masukkan atau salin dan tempel perintah regedit ke dalamnya dan klik "OK".
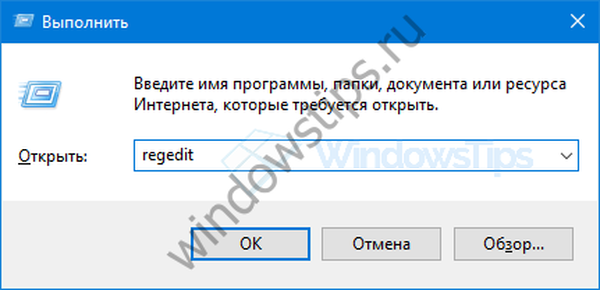
Di editor registri, kami mengikuti jalur berikut:
HKEY_LOCAL_MACHINE \ Software \ Policies \ Microsoft \ Windows
Di bagian (folder) Windows harus menjadi folder OneDrive. Jika tidak ada, kami akan membuatnya sendiri. Untuk melakukan ini:
Klik kanan pada folder "Windows", pilih "Buat" → "Bagian" di menu konteks dan berikan nama OneDrive.
Sekarang pilih bagian yang dibuat, di jendela editor registri di sebelah kanan, klik kanan dan buat parameter DWORD baru (32 bit) dengan nama DisableFileSyncNGSC.
Buka parameter dan ubah nilainya dari 0 ke 1.
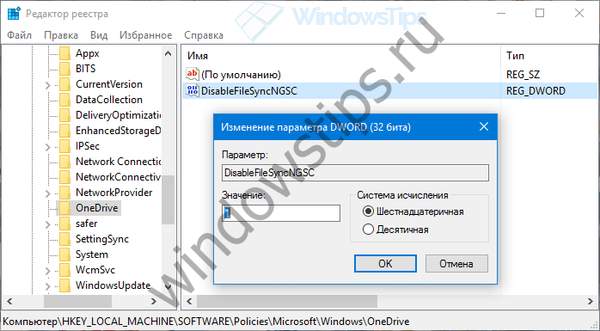
Mulai ulang sistem.
Perlu dicatat bahwa tidak satu pun dari dua metode akan menghapus folder OneDrive - itu akan tetap dan akan berisi file yang sebelumnya disinkronkan, tetapi tidak akan lagi terhubung ke penyimpanan cloud. Namun, Anda dapat menghapus folder ini dan semua file di dalamnya secara manual..
Semoga harimu menyenangkan!











