

Hari ini kita akan melihat cara menonaktifkan OneDrive di Windows 10, dapat di-boot dengan itu, dan membiasakan diri dengan tujuan alat ini di OS baru. OneDrive - sebelumnya disebut penyimpanan cloud SkyDrive. Ini adalah cabang dari proyek layanan sebagian gratis online yang disediakan oleh perusahaan perangkat lunak. Setelah 7 tahun sejak tanggal penyerahan resmi, pada 2014 layanan ini berganti nama menjadi OneDrive karena tuntutan hukum.
Server cloud menyediakan kemampuan untuk menyimpan file Anda sendiri di server jarak jauh, mengaksesnya dari perangkat apa pun dan berbagi informasi yang diunduh dengan teman dan karyawan.
Namun, tidak semua orang siap menggunakan penyimpanan cloud karena berbagai alasan, yang utamanya adalah Microsoft akan memiliki file Anda. Oleh karena itu, Anda sering perlu menonaktifkan aplikasi, yang dimulai setelah Windows 10 dimulai dan fungsinya di latar belakang, menampilkan direktori sendiri di jendela explorer.
Di bawah ini adalah algoritme yang menunjukkan cara menonaktifkan OneDrive di Windows 10, dan kemudian secara permanen menghapus utilitas dari sistem dengan semua ikon. Proses menghapus instalan dalam versi 32-bit dan 64-bit dari sistem operasi sedikit berbeda, karena proses menonaktifkan penyimpanan cloud di Home dan edisi lain dari "puluhan".
Harap dicatat bahwa tidak disarankan untuk menghapus aplikasi sepenuhnya dari PC karena kemungkinan kerusakan pada mekanisme fungsi OS..
- Nonaktifkan layanan cloud di Windows 10 rumah
- Nonaktifkan OneDrive di lusinan profesional
- Hapus OneDrive secara permanen
Nonaktifkan layanan cloud di Windows 10 rumah
Edisi rumah "puluhan" menyingkirkan alat administrasi, yang dikenal sebagai editor kebijakan grup, karena layanan cloud dinonaktifkan di dalamnya melalui antarmuka grafis.
1. Pindahkan kursor ke area notifikasi, tempat kami memanggil menu konteks ikon OneDrive. Pilih "Opsi" dari daftar drop-down.
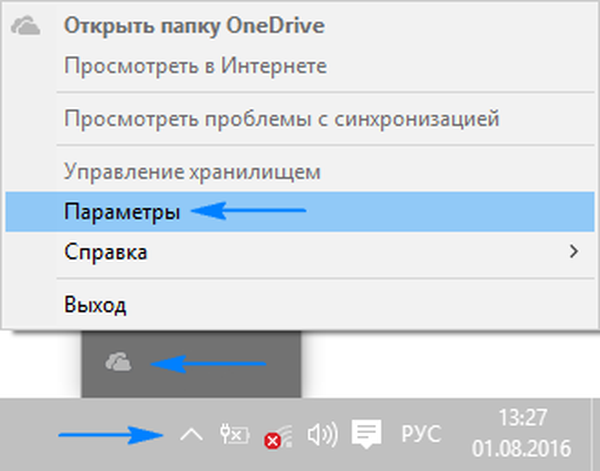
2. Di jendela pengaturan lanjutan aplikasi "Microsoft OneDrive", hapus centang pada kotak di sebelah "Mulai OneDrive ...".
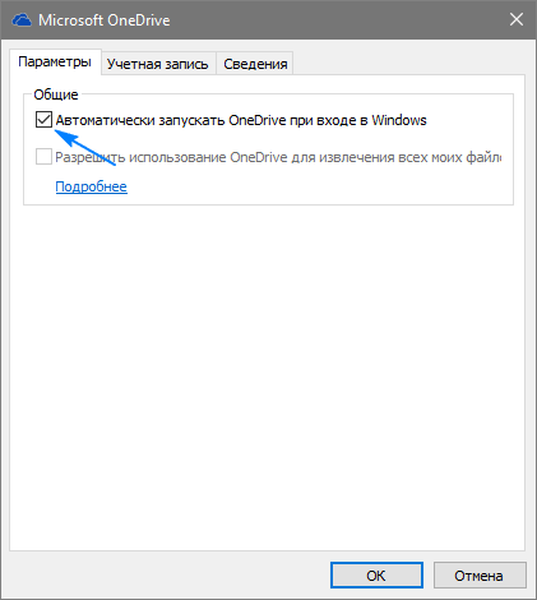
3. Untuk berhenti menyinkronkan data dengan data yang disimpan di cloud, klik ikon "Unlink OneDrive" di jendela akun; jika Anda tidak menggunakan cloud, tombolnya mungkin tidak aktif.
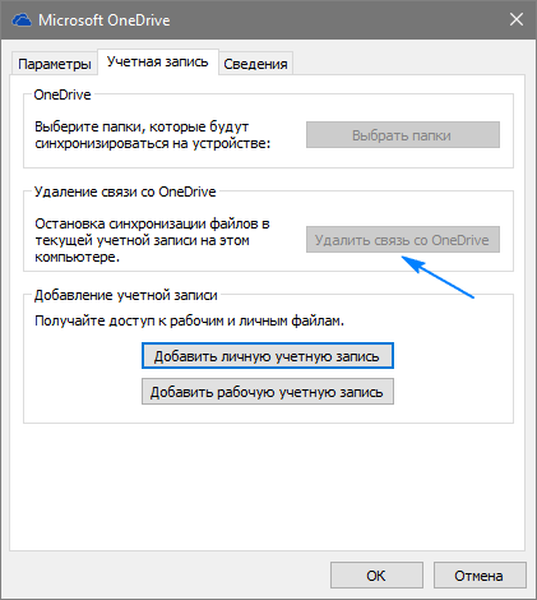
4. Klik "OK" untuk menerapkan pengaturan baru..
Selanjutnya, hapus direktori OneDrive dari explorer dengan mengedit kunci registri yang sesuai.
5. Jalankan perintah regedit dengan memasukkannya ke dalam string pencarian atau bentuk teks dari shell (Win + R).

6. Buka bagian (analog dari direktori di explorer) HKCR.
7. Pergi ke sub-bagian "CLSID \ 018D5C66-4533-4307-9B53-224DE2ED1FE6 \".
8. Di bingkai kanan, cari kunci "System.IsPinnedToNameSpaceTree", panggil parameternya dengan mengklik dua kali dan ubah nilainya menjadi "0" (nol).

Saat menggunakan Windows 10 64-bit, ubah juga nilai parameter dari nama yang sama yang terletak di HKСR \ Wow6432Node \ CLSID \ 018D5C66-4533-4307-9B53-224DE2ED1FE6 \.
9. Matikan semua aplikasi dan nyalakan kembali komputer.
Setelah penyimpanan cloud mulai berhenti, dan file yang disinkronkan di masa lalu dapat dihapus dari direktori Users \ User \ OneDrive, yang terletak di root partisi sistem.
Nonaktifkan OneDrive di lusinan profesional
Puluhan edisi profesional menampilkan cara yang disederhanakan untuk menonaktifkan aplikasi penyimpanan cloud melalui salah satu alat administrasi sistem.
1. Buka Editor Kebijakan Grup menggunakan perintah "gpedit.msc", dimulai dari baris teks dari jendela "Jalankan" atau melalui pencarian Windows 10.
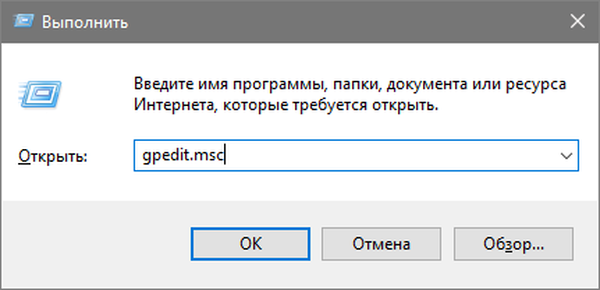
2. Buka bagian konfigurasi komputer.
3. Luaskan "Template Administratif" dan buka "Komponen Windows".
4. Buka direktori "OneDrive".

5. Di bingkai kiri jendela, klik dua kali pada "Tolak penggunaan OneDrive ...".
6. Pindahkan kotak centang ke posisi "Diaktifkan" dan simpan pengaturan sistem operasi baru.
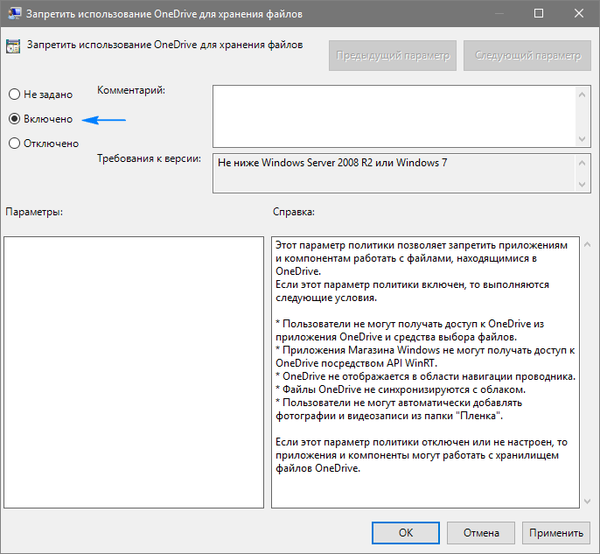
Dengan ini kami melarang peluncuran penyimpanan cloud, tetapi tidak menghapus komponennya dari komputer.
Hapus OneDrive secara permanen
Algoritme penghapusan perangkat lunak di bawah ini harus digunakan hanya setelah keputusan akhir untuk menolak untuk menyimpan dokumen dalam layanan cloud Microsoft, karena pengembang belum menyediakan cara untuk menginstal ulang aplikasi.
1. Jalankan baris perintah dengan hak administrator.
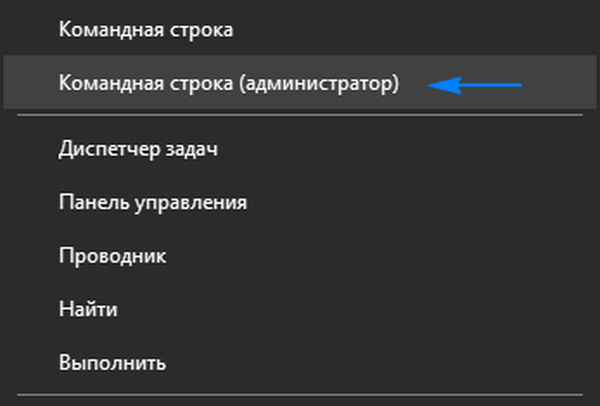
2. Jalankan perintah "taskkill / f / im OneDrive.exe" di dalamnya. Dia akan secara paksa menghentikan proses OneDrive.exe dengan memberikan akses ke program yang dapat dieksekusi.
3. Kemudian kita jalankan perintah berikut:
- "% WINDIR% \ System32 \ OneDriveSetup.exe / uninstall" saat menggunakan versi x86 Windows atau
- "% WINDIR% \ SysWOW64 \ OneDriveSetup.exe / uninstall" untuk OS 64-bit.
Mungkin, setelah pembaruan berikutnya, utilitas akan diinstal kembali, dan semua tindakan harus dilakukan lagi.











