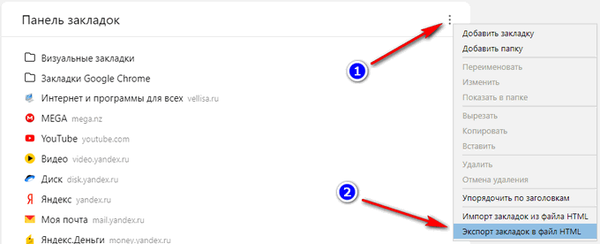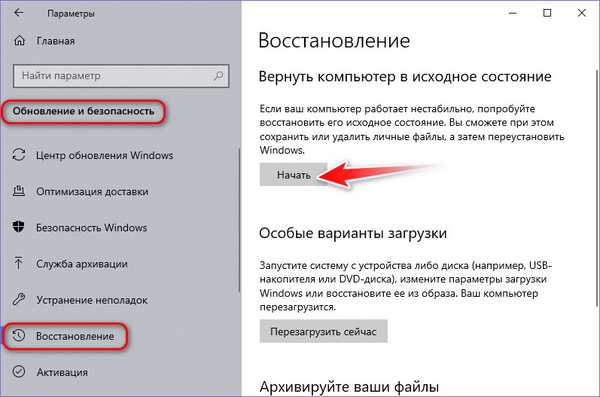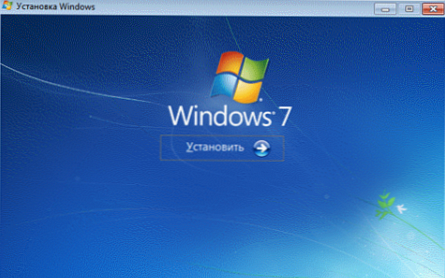Beberapa pengguna berpikir tentang cara menginstal ulang Windows 10 tanpa kehilangan data: informasi dan program pengguna. Pada titik waktu tertentu, mereka menyadari bahwa inilah saatnya untuk menginstal ulang sistem operasi.
Untuk beberapa alasan, sistem mulai bekerja dengan kesalahan dan malfungsi, dan berbagai metode penyelesaian masalah, atau memulihkan OS menggunakan titik pemulihan, tidak membawa hasil. Jika tidak ada cadangan sistem yang dibuat sebelumnya, hanya ada satu jalan keluar dari situasi ini: menginstal ulang Windows.
Konten:- Cara menginstal ulang Windows 10 tanpa kehilangan data
- Reset sistem
- Bersihkan Instal ulang Windows - Peluncuran Baru
- Instal Windows 10 menggunakan Media Creation Tool
- Menginstal Windows 10 dari USB flash drive bootable menggunakan program pihak ketiga
- Cara menginstal ulang Windows tanpa kehilangan data dari desktop
- Kesimpulan artikel
Pengguna dihadapkan dengan tugas: cara menginstal ulang Windows 10 tanpa kehilangan informasi penting. Jika data pribadi masih dapat disimpan sebelumnya di tempat lain, maka perangkat lunak dapat menyebabkan masalah. Beberapa aplikasi tidak mudah dipasang, atau mungkin ada masalah dalam mengaktifkan program pada sistem operasi yang baru diinstal ulang.
Jangan lupa menyalin data penting ke disk lain: USB flash drive, partisi disk lain, hard disk eksternal, untuk melindungi diri Anda dari situasi yang tidak terduga. Selama instalasi Windows, crash dapat terjadi, karena data ini dapat hilang..Cara menginstal ulang Windows 10 tanpa kehilangan data
Apakah mungkin menginstal ulang Windows tanpa kehilangan data? Ya, ada beberapa cara untuk menginstal ulang Windows tanpa kehilangan data:
- Mengembalikan komputer ke kondisi semula.
- Bersihkan instal ulang Windows dengan data pribadi.
- Instal Windows di Alat Pembuatan Media.
- Menginstal ulang Windows menggunakan perangkat eksternal: USB flash drive atau DVD yang dapat di-boot.
- Lakukan penginstalan ulang Windows langsung dari sistem operasi yang berfungsi.
Bergantung pada metode yang dipilih, pengguna akan menerima hasil berikut:
- hanya data pribadi pengguna yang akan disimpan;
- data pengguna dan beberapa aplikasi yang diinstal akan disimpan:
- data pribadi dan program yang diinstal akan disimpan di PC.
Petunjuk dalam artikel ini membahas semua opsi yang mungkin untuk menginstal ulang Windows 10 tanpa kehilangan aktivasi dan data pengguna..
Agar tidak mengalami masalah dalam mengaktifkan sistem operasi, buat akun Microsoft. Masuk ke komputer Anda, Microsoft akan menyimpan kunci produk yang terkait dengan PC Anda. Selama proses instalasi, atau setelah menginstal ulang Windows, masukkan informasi akun Microsoft, sistem akan diaktifkan secara otomatis. Setelah itu, Anda bisa masuk ke akun lokal lagi.
Reset sistem
Sistem operasi Windows 10 memiliki alat bawaan untuk mengembalikan OS ke keadaan semula. Ketika Anda mengatur ulang sistem, komputer akan kembali ke kondisi semula setelah menginstal Windows 10 pada PC.
Harap dicatat bahwa Microsoft secara teratur merilis pembaruan yang disebut "besar", "besar" yang mengubah pengaturan dan fungsi Windows 10. Jika Anda menginstal sistem operasi sejak lama, maka setelah mengembalikan sistem ke pengaturan pabrik, Anda harus memperbarui Windows ke yang baru. versi saat ini.
- Buka menu Mulai, luncurkan aplikasi Pengaturan.
- Buka opsi Pembaruan dan Keamanan.
- Masuk ke bagian Pemulihan.
- Pada opsi "Pulihkan komputer Anda ke keadaan semula" klik tombol "Start".

- Jendela "Pilih opsi" menawarkan dua opsi:
- "Simpan file saya" - menyimpan file pribadi, menghapus aplikasi dan pengaturan.
- "Hapus Semua" - hapus file pribadi, aplikasi, dan pengaturan.

- Klik pada "Simpan File Saya".
- Di jendela "Siap untuk mengembalikan PC ini ke pengaturan pabrik", klik tombol "Factory".

Setelah itu, proses menginstal ulang Windows 10 akan dimulai, yang akan memakan waktu.
Kesimpulannya, Windows akan melakukan booting pada komputer pada saat pembelian PC, atau pemasangan sistem operasi.
Bersihkan Instal ulang Windows - Peluncuran Baru
Metode selanjutnya melibatkan menghapus versi sebelumnya dari sistem operasi dan instalasi "bersih" dari versi terbaru Windows 10 dengan menyimpan data pengguna dan beberapa program..
Sebagai hasil dari instalasi "bersih", semua program akan dihapus, kecuali untuk aplikasi yang diinstal dari Microsoft Store (Microsoft Store, Windows Store), dan data pribadi akan disimpan.
- Dari menu Mulai, buka Pengaturan.
- Buka Pembaruan dan Keamanan, masukkan Pemulihan.
- Dalam opsi "Opsi pemulihan lanjutan", klik tautan "Pelajari cara memulai lagi dengan instalasi Windows yang bersih".

- Di jendela "Keamanan Windows", di opsi Startup Baru, klik tombol "Memulai".

- Di jendela "New Launch", baca pesannya, klik tombol "Next".

- Di jendela "Aplikasi Anda akan dihapus", klik tombol "Next".

- Di jendela "Mari kita mulai", klik tombol "Start".

Proses menginstal Windows 10 di komputer akan dimulai. Metode ini dijelaskan secara rinci dalam artikel di situs saya.
Anda mungkin juga tertarik dengan:- Peluncuran Baru - Windows 10 Auto Clean Install
Instal Windows 10 menggunakan Media Creation Tool
Menggunakan Alat Pembuatan Media Microsoft, pengguna dapat menginstal Windows 10 langsung dari aplikasi..
- Masuk ke situs web resmi Microsoft: https://www.microsoft.com/en-us/software-download/windows10
- Klik tombol "Unduh alat sekarang".
- Jalankan Media Creation Tool di komputer sebagai administrator.
- Beberapa waktu di jendela program, persiapan.
- Di jendela berikutnya, terima ketentuan perjanjian lisensi.
- Setelah persiapan, di jendela "Apa yang ingin Anda lakukan?" pilih opsi "Perbarui komputer ini sekarang".

Setelah itu, Windows 10 akan mulai mengunduh ke komputer Anda..
Proses menginstal Windows menggunakan Media Creation Tool dijelaskan secara rinci dalam artikel ini..
Menginstal Windows 10 dari USB flash drive bootable menggunakan program pihak ketiga
Dengan metode ini, pengguna secara independen menulis flash drive USB yang dapat di-boot dengan sistem operasi Windows 10 menggunakan program pihak ketiga, misalnya, Rufus, WinSetupFromUSB atau yang lainnya. Kemudian, instal ulang OS dimulai pada PC: ia dimuat dari drive USB.
Anda mungkin juga tertarik dengan:- Instal Windows 10
- Perbandingan versi Windows 10: tabel
Selama instalasi Windows, di jendela untuk memilih jenis instalasi, pengguna perlu memilih "Perbarui: Menginstal Windows dengan menyimpan file, pengaturan dan aplikasi".

Sebagai hasil menginstal ulang sistem operasi, semua data akan disimpan.
Cara menginstal ulang Windows tanpa kehilangan data dari desktop
Jika Anda tidak dapat menggunakan metode sebelumnya, Anda dapat menginstal Windows langsung dari desktop, tanpa memasuki Boot Menu (menu boot) atau BIOS (UEFI). Untuk menerapkan metode ini, Anda akan memerlukan gambar Windows 10 dalam format ".ISO".
Gambar OS dapat diperoleh dari situs web Microsoft resmi menggunakan Media Creation Tool. Dalam proses pembuatan media yang dapat di-boot, Anda harus memilih media: "ISO-file." Program mengunduh Windows 10 dan kemudian menyimpan sistem sebagai file gambar.
Selanjutnya, Anda harus memulai instalasi Windows 10 dari file ISO ini. Untuk melakukan ini, hubungkan gambar ISO ke drive virtual.
- Klik kanan pada file, pilih "Connect" di menu konteks.
- Di jendela yang terbuka, jalankan file "setup" sebagai administrator.
- Selanjutnya, masuk ke aplikasi langkah-langkah yang diperlukan untuk mempersiapkan instalasi OS.
- Di salah satu jendela, pilih apa yang ingin Anda simpan di PC Anda setelah menginstal ulang sistem.

- Jalankan instalasi Windows 10.
Seluruh proses ini dijelaskan secara rinci dalam artikel di situs web saya..
Anda mungkin juga tertarik dengan:- Instal ulang Windows 10 tanpa disk, flash drive, dan BIOS
Kesimpulan artikel
Jika perlu, pengguna dapat menginstal ulang sistem operasi Windows 10 tanpa kehilangan data. Pengguna memiliki beberapa opsi untuk memecahkan masalah keamanan data, dalam hal menginstal Windows daripada sistem sebelumnya. Dengan menggunakan beberapa metode, data pribadi pengguna, parameter sistem dan aplikasi yang diinstal disimpan, metode lain akan membantu untuk hanya menyimpan data pribadi pengguna.
Publikasi terkait:- Menginstal Windows 10 sebagai Sistem Kedua dengan Windows 7
- Windows 10 Sandbox (Windows Sandbox): Safe Sandbox
- Menghapus sistem operasi kedua di Windows
- Dukungan untuk Windows 7 selesai: apa yang harus dilakukan
- Lingkungan Pemulihan Windows (Windows RE)