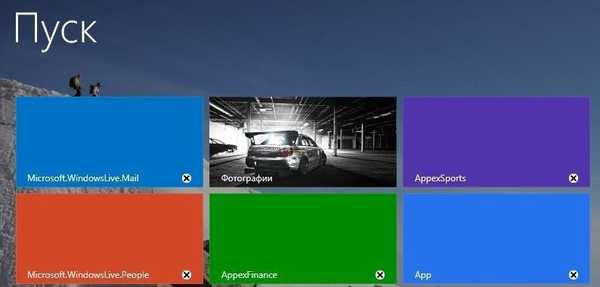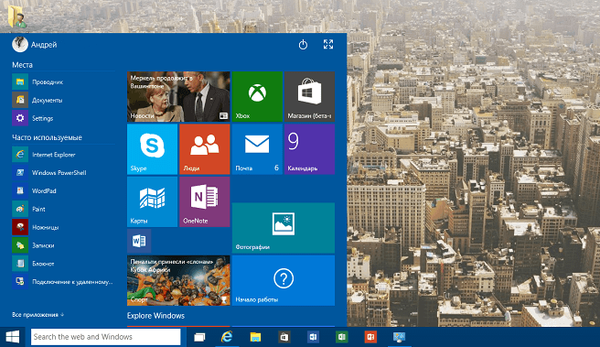Microsoft Application Store (Microsoft Store) - aplikasi di sistem operasi Windows 10 yang menyediakan integrasi komputer dengan toko online Microsoft, yang menampung aplikasi untuk instalasi di perangkat yang menjalankan sistem operasi produksi. Dari Microsoft Store (sebelumnya bernama Windows Store atau Windows Store), pengguna dapat menginstal berbagai program, game, aplikasi lain (berbayar dan gratis) yang dibuat di komputer mereka oleh pengembang pihak ketiga.
Beberapa pengguna menghapus Windows Store dari komputer mereka setelah menginstal sistem operasi karena mereka tidak ingin memiliki aplikasi ini di komputer mereka. Setelah beberapa saat, toko itu diperlukan. Apa yang harus dilakukan?
Konten:- Keluar dan masuk ke akun Microsoft Store Anda
- Pemecahan masalah Windows 10 Store
- Cara mengatur ulang cache Toko 10 Windows
- Kembalikan sistem ke keadaan sebelumnya
- Memperoleh izin bagi akun untuk mengakses folder WindowsApps
- Cara menginstal ulang Windows Store di PowerShell (1 cara)
- Menginstal Windows 10 Store menggunakan PowerShell (Metode 2)
- Menginstal Windows 10 Store dengan menyalin file dari sistem operasi lain
- Instal Microsoft Store menggunakan pembaruan sistem
- Toko Microsoft online
- Kesimpulan artikel
Dalam beberapa kasus, Toko Microsoft berhenti bekerja secara normal. Kadang-kadang ini terjadi setelah memutakhirkan ke versi baru Windows 10. Dalam hal ini, perlu untuk menghilangkan kesalahan dalam aplikasi.
Pada artikel ini, kami akan mencoba memecahkan masalah yang dihadapi dengan Store dengan berbagai cara: mengembalikan aplikasi atau menginstal ulang Windows Store di komputer.
Metode pemecahan masalah sederhana:
- Keluar dan masuk ke akun Microsoft Store Anda.
- Pemecahan Masalah Alat Tertanam Windows.
- Reset Windows 10 Store Cache.
- Pemulihan Sistem Menggunakan Titik Pemulihan.
Cara yang lebih rumit untuk mengembalikan Store setelah dihapus dari komputer:
- Dua cara untuk memulihkan Windows Store menggunakan Windows PowerShell. Prasyarat: di komputer, setelah menghapus instalasi aplikasi Windows, dengan satu atau lain cara, folder WindowsApp harus disimpan.
- Menyalin Menyimpan file dari sistem operasi yang diinstal pada komputer lain, atau dari Windows 10 serupa yang diinstal pada mesin virtual.
- Memperbarui Windows 10 sambil menyimpan program dan data pengguna.
Jika Anda mengalami masalah, cobalah opsi yang lebih sederhana untuk memulihkan App Store terlebih dahulu. Jika semuanya gagal, coba instal ulang aplikasi Store di komputer Anda..
Keluar dan masuk ke akun Microsoft Store Anda
Pertama coba cara sederhana ini:
- Logout dari akun Anda di jendela aplikasi Microsoft Store.
- Tutup aplikasi di komputer.
- Luncurkan Windows Store lagi, masukkan data dari akun Microsoft Anda.
- Periksa aplikasinya.

Pemecahan masalah Windows 10 Store
Untuk memecahkan masalah, gunakan alat diagnostik dan pemecahan masalah Windows 10. Ini adalah cara termudah untuk menyelesaikan masalah secara otomatis..
- Jalankan alat pemecahan masalah Windows bawaan atau gunakan Microsoft Easy Fix (ini adalah alat serupa).
- Pilih "Aplikasi dari Windows Store", jalankan alat.
- Tunggu masalah diperbaiki secara otomatis. Nyalakan kembali komputer Anda jika perlu..
Jika masalah berlanjut, lanjutkan ke metode berikutnya..
Cara mengatur ulang cache Toko 10 Windows
Salah satu cara untuk mengembalikan fungsi normal dari Toko Microsoft adalah dengan mereset cache Toko. Mengosongkan cache dapat membantu memecahkan masalah kesehatan aplikasi. Dalam cache Toko, semua data tentang pekerjaan aplikasi diakumulasikan, yang mungkin berdampak negatif pada operasinya, jika program mengalami kesalahan atau masalah lain.
Reset cache Store dilakukan dalam beberapa tahap:
- Tutup Microsoft Store jika aplikasi sedang berjalan..
- Buka prompt perintah sebagai administrator.
- Di jendela prompt perintah, ketik "WSReset" (tanpa tanda kutip), dan kemudian tekan tombol Enter.

Tunggu perintah untuk menyelesaikan.
Windows Store akan secara otomatis memulai, memeriksa apakah aplikasi berfungsi.
Kembalikan sistem ke keadaan sebelumnya
Dengan menggunakan fitur pemulihan sistem di Windows 10, putar kembali status komputer hingga Windows Store berfungsi tanpa masalah. Prasyarat: komputer harus memiliki titik pemulihan yang dibuat selama operasi Toko yang tidak terputus.
Jalankan pemulihan sistem, baca lebih lanjut di sini. Setelah memulihkan keadaan Windows sebelumnya, periksa aplikasi.
Memperoleh izin bagi akun untuk mengakses folder WindowsApps
Solusi berikut untuk masalah ini memerlukan akses ke folder WindowsApps, yang berisi aplikasi Windows, termasuk Microsoft Store. Dalam kasus biasa, sistem operasi, untuk alasan keamanan, akan menolak akses ke folder ini.
Folder tersembunyi "WindowsApps" terletak di sepanjang jalur:
C: \ Program Files \ WindowsApps
Untuk melihat folder ini di Explorer, aktifkan tampilan folder tersembunyi di komputer.
Ikuti langkah-langkah ini:
- Klik kanan pada folder "WindowsApps", pilih "Properties" di menu konteks.
- Di jendela "Properties: WindowsApps", buka tab "Security", klik tombol "Advanced".
- Di jendela "Pengaturan Keamanan Lanjutan untuk" WindowsApps ", klik tombol Lanjutkan..
- Di jendela berikutnya, klik tautan "Edit"..
- Di jendela "Pilih:" Pengguna "atau" Grup "yang terbuka, masukkan nama akun Anda di komputer, lalu klik tombol" OK ".

- Di jendela "Pengaturan Keamanan Lanjutan untuk" WindowsApps ", klik tombol" OK ".
Sekarang Anda dapat memulai cara lain untuk memulihkan Microsoft Store di komputer Anda..
Cara menginstal ulang Windows Store di PowerShell (1 cara)
Jika Store dihapus dari komputer menggunakan program pihak ketiga, dimungkinkan untuk menginstal ulang aplikasi di Windows 10 menggunakan Windows PowerShell. Anda dapat menggunakan dua metode berbeda secara bergantian. Metode ini hanya berfungsi jika folder WindowsApps tidak dihapus di komputer..
Sebelum menggunakan PowerShell, Anda harus mendapatkan hak akses ke folder WindowsApps (lihat artikel di atas), yang sudah kami lakukan.
Klik kanan pada menu "Start", pilih "Windows PowerShell (Administrator)".
Di jendela Windows PowerShell, masukkan perintah (Anda dapat menyalin dari sini), lalu tekan tombol "Enter".
Dapatkan-AppxPackage * windowsstore * -AllUsers | Foreach Add-AppxPackage -DisableDevelopmentMode -Register "$ ($ _. InstallLocation) \ AppxManifest.xml"

Setelah operasi selesai, tutup jendela PowerShell.
Di bidang "Cari Windows", masukkan ekspresi "Microsoft Store" (tanpa tanda kutip). Jika aplikasi muncul, maka toko telah diinstal ulang di sistem operasi Windows 10.

Jika aplikasi toko Microsoft tepercaya tidak ditemukan, lanjutkan ke metode berikutnya untuk menyelesaikan masalah..
Menginstal Windows 10 Store menggunakan PowerShell (Metode 2)
Luncurkan Windows PowerShell sebagai administrator. Ketik perintah berikut (Anda bisa menyalin dari sini lalu menempelkannya ke PowerShell), lalu tekan tombol Enter.
Dapatkan-AppxPackage -AllUsers | Pilih Nama, PackageFullName
Temukan "Microsoft.WindowsStore" di antara daftar aplikasi. Salin nilainya, dalam kasus saya "Microsoft.WindowsStore_11709.1001.27.0_x64__8wekyb3d8bbwe". Angka dapat bervariasi setelah pembaruan..

Di jendela Windows PowerShell, masukkan perintah dengan memasukkan nilai dari komputer Anda ke dalam kode (nilai dari komputer saya dimasukkan ke dalam kode). Tekan tombol Enter.
Add-AppxPackage -DisableDevelopmentMode -Register "C: \ Program Files \ WindowsAPPS \ Microsoft.WindowsStore_11709.1001.27.0_x64__8wekyb3d8bbwe \ AppxManifest.xml"

Cari aplikasi Microsoft Store untuk memverifikasi bahwa Anda menginstal Windows Store.
Menginstal Windows 10 Store dengan menyalin file dari sistem operasi lain
Jika kedua metode tidak membantu dengan Windows PowerShell, coba salin folder toko dari komputer lain. Anda memerlukan komputer lain dengan versi Windows 10 yang sama, kedalaman bit yang sama. Anda dapat menggunakan sistem operasi serupa yang diinstal pada mesin virtual.
Di sistem operasi lain, akses folder WindowsApps.
Salin folder (angka setelah nama folder mungkin berbeda):
- Microsoft.WindowsStore_11709.1001.27.0_neutral_split.language-en_8wekyb3d8bbwe
- Microsoft.WindowsStore_11709.1001.27.0_neutral_split.scale-100_8wekyb3d8bbwe
- Microsoft.WindowsStore_11709.1001.27.0_x64__8wekyb3d8bbwe
- Microsoft.WindowsStore_11709.1001.2713.0_neutral_ ~ _8wekyb3d8bbwe
- Microsoft.StorePurchaseApp_11709.1710.17001.0_neutral_split.language-en_8wekyb3d8bbwe
- Microsoft.StorePurchaseApp_11709.1710.17001.0_neutral_split.scale-100_8wekyb3d8bbwe
- Microsoft.StorePurchaseApp_11709.1710.17001.0_x64__8wekyb3d8bbwe
- Microsoft.StorePurchaseApp_11709.1710.17014.0_neutral_ ~ _8wekyb3d8bbwe
- Microsoft.Services.Store.Engagement_10.0.1710.0_x64__8wekyb3d8bbwe
- Microsoft.Services.Store.Engagement_10.0.1710.0_x86__8wekyb3d8bbwe
- Microsoft.NET.Native.Runtime.1.6_1.6.24903.0_x64__8wekyb3d8bbwe
- Microsoft.NET.Native.Runtime.1.6_1.6.24903.0_x86__8wekyb3d8bbwe
- Microsoft.VCLibs.140.00_14.0.25426.0_x64_8wekyb3d8bbwe
- Microsoft.VCLibs.140.00_14.0.25426.0_x86_8wekyb3d8bbwe
Rekatkan folder yang disalin ke folder WindowsApps di komputer Anda. Jika ada saran dari sistem, setuju untuk mengganti file.
Kemudian jalankan Windows PowerShell sebagai administrator. Jalankan perintah berikut:
ForEach ($ folder in get-childitem) Add-AppxPackage -DisableDevelopmentMode -Register "C: \ Program Files \ WindowsApps \ $ folder \ AppxManifest.xml"
Gunakan pencarian untuk menemukan ketersediaan Microsoft Store di komputer Anda. Jika tidak ada toko Windows, gunakan metode kedua menginstal toko menggunakan PowerShell.
Instal Microsoft Store menggunakan pembaruan sistem
Jika tidak ada metode yang diusulkan yang membantu, tetap hanya menginstal ulang Windows 10 dengan memperbarui sistem, dengan pelestarian file pribadi, program, dan aplikasi.
Unduh gambar Windows ke komputer Anda dengan cara yang mudah (lihat di sini bagaimana melakukannya). Ada dua cara untuk memulai instalasi OS:
- 1 arah. Klik kanan pada gambar ISO Windows 10, pilih "Connect" di menu konteks. Selanjutnya, jendela Explorer terbuka, di mana gambar yang dipasang dari sistem akan dibuka. Untuk memulai instalasi Windows, klik file "Pengaturan".
- 2 arah. Buka kemasan citra ISO sistem menggunakan pengarsipan. Buka folder, jalankan file "Setup".
Selama instalasi sistem operasi, di jendela "Pilih jenis instalasi", pilih "Perbarui: Instal Windows dengan menyimpan file, pengaturan, dan aplikasi." Setelah instalasi selesai, Microsoft Store muncul di sistem operasi.
Toko Microsoft online
Pengguna dapat menggunakan Windows Store tanpa aplikasi yang diinstal di komputer. Bagi mereka yang tidak ingin menginstal toko di komputer mereka, ini akan menjadi jalan keluar.
Kunjungi situs web Microsoft Store Russia resmi yang berlokasi di: https://www.microsoft.com/en-us/store/b/home. Masuk ke akun Microsoft Anda. Setelah itu, Anda dapat mengunduh, membeli, menginstal aplikasi atau game yang diperlukan di komputer Anda.
Kesimpulan artikel
Jika terjadi kerusakan pada Microsoft Store, pengguna dapat mencoba mengembalikan aplikasi dengan cara yang berbeda, atau menginstal ulang aplikasi Microsoft Store di komputernya..
Publikasi terkait:- Cara memutar kembali Windows 10 ke versi OS sebelumnya
- Cara mengetahui versi Windows
- Disk Pemulihan Windows 8.1 (Windows 8)
- Startup Windows 10: cara menambah atau menghapus program dari startup
- Cara menonaktifkan pembaruan di Windows 10 - 5 cara