

Saat menghubungkan hard drive atau SSD baru ke komputer, jika hard drive lama tetap di tempatnya, tidak perlu menginstal ulang sistem operasi Windows dan mengotak-atik dengan langkah terpisah dalam mentransfer data yang disimpan pada partisi non-sistem drive. Struktur partisi satu hard drive dapat ditransfer ke media penyimpanan lain sambil mempertahankan Windows dan data yang berfungsi. Proses ini disebut kloning disk, dan beberapa program cadangan memberikan peluang ini, khususnya, salah satu pemimpin di pasar perangkat lunak untuk administrator sistem, program Acronis True Image. Di bawah ini kami akan mempertimbangkan proses kloning hard drive, tetapi tidak menggunakan Acronis True Image berbayar, tetapi dengan partisipasi mitra bebasnya - AOMEI Backupper Standard.
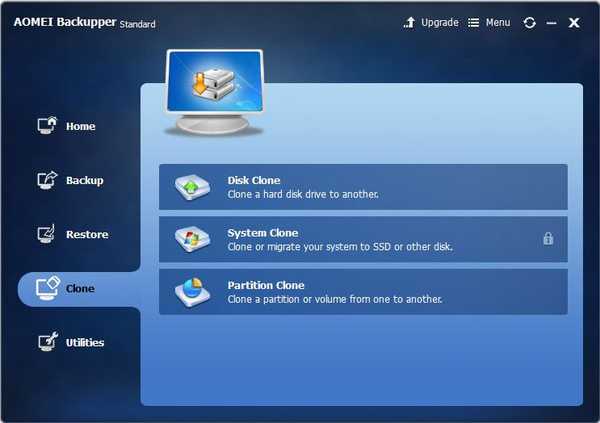
Isi artikel:
- Tentang AOMEI Backupper;
- Edisi program berbayar dan gratis;
- Unduh dan instal program;
- Sumber hard drive dan drive tujuan;
- Proses kloning disk;
- Penyempurnaan alokasi ruang disk dengan utilitas Windows biasa.
1. Tentang AOMEI Backupper
Sebagian besar fungsi di AOMEI Backupper dapat digunakan secara gratis. Edisi gratis Standar memungkinkan Anda untuk membuat salinan cadangan Windows, memulihkan sistem dari mereka, membuat cadangan data pengguna, disk klon. Menggunakan AOMEI Backupper, Anda dapat membuat media yang dapat di-boot yang memungkinkan Anda mengembalikan sistem operasi ke keadaan dari cadangan, bahkan jika Windows tiba-tiba berhenti memuat.
2. Program berbayar dan edisi gratis
Dalam edisi gratis Standard, Anda dapat mengkloning disk dengan mempertahankan struktur asli dan ukuran partisi pada hard disk lama, dan dengan redistribusi terkait ruang disk yang sudah ada pada hard disk baru. Tetapi kemampuan untuk hanya memindahkan partisi sistem ke hard drive baru sambil mempertahankan Windows AOMEI Backupper yang berfungsi hanya menyediakan versi Profesional yang berbayar. Fitur ini disebut sistem kloning atau migrasi. Sama sekali tidak perlu untuk ini jika, karena itu, kita berurusan dengan drive HDD atau SSD yang baru diperoleh. Untuk perangkat baru, ruang disk biasanya tidak dipartisi dan tidak berisi data apa pun. Tidak perlu untuk versi berbayar dari Backupper AOMEI, dan asalkan hard drive baru sudah memiliki struktur partisi dan sejumlah kecil data. Data dapat dipindahkan ke hard drive lama. Dalam proses kloning disk, data ini kemudian akan kembali ke tempatnya.
Anda dapat memulihkan struktur partisi asli, jika ada satu di hard drive baru, ketika menentukan pengaturan kloning dan setelah menyelesaikan proses ini menggunakan utilitas manajemen disk Windows standar. Proses ini akan dibahas secara rinci di bawah ini: dalam kasus kami, kloning disk akan disertai dengan redistribusi ruang pada hard disk baru.
Baiklah, mari kita lanjutkan ke kloning disk. Tetapi pertama-tama, instal program AOMEI Backupper Standard.
3. Unduh dan instal program
Anda dapat mengunduh AOMEI Backupper Standard di situs pengembang.
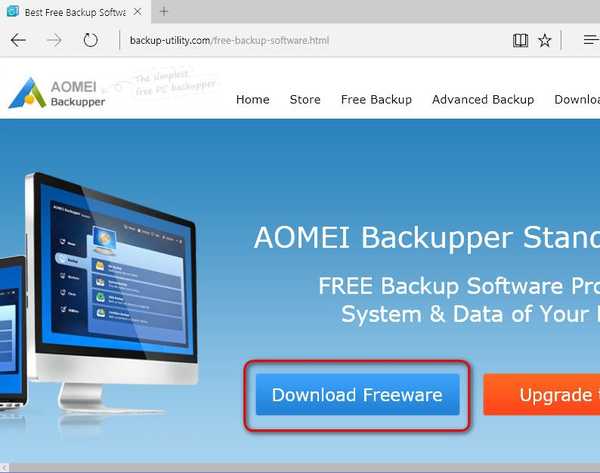
Instalasi standar. Satu-satunya hal yang akan dihadapi oleh mereka yang lebih suka antarmuka bahasa Rusia yang awalnya tidak didukung oleh AOMEI Backupper Standard adalah secara manual menempatkan file Russification dalam folder instalasi program. Setelah mengikuti jalur C: \ Program Files \ AOMEI Backupper \ lang, dalam folder pengaturan bahasa, file TXT yang telah ditentukan "en" harus dihapus.
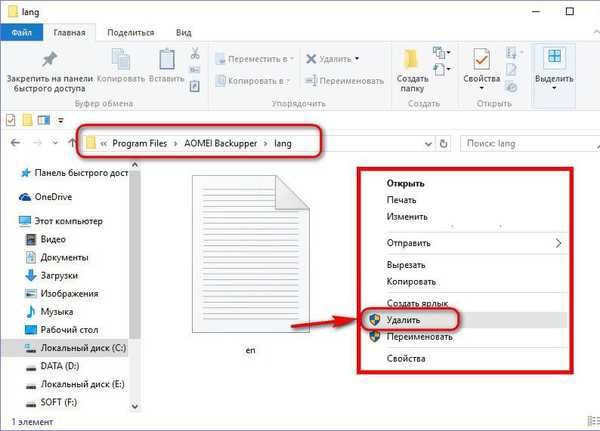
Alih-alih, Anda harus meletakkan file TXT yang sebelumnya diunduh dengan nama identik "en", tetapi dengan pengaturan antarmuka program berbahasa Rusia..
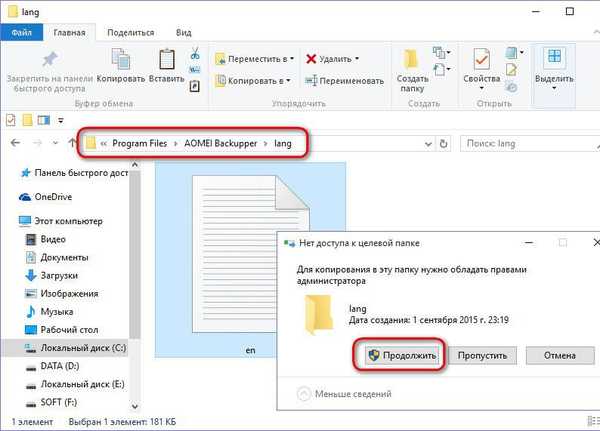
Dengan peluncuran baru, AOMEI Backupper Standard sudah memiliki antarmuka Rusia.

4. Sumber hard drive dan drive tujuan
Dalam kasus kami, ada dua hard drive yang terhubung. Jelas, struktur dan volume partisi media penyimpanan di sistem operasi Windows dapat dilihat pada utilitas manajemen disk standar. Dalam versi Windows 8.1 dan 10, utilitas ini diluncurkan dalam menu konteks pada tombol "Start".
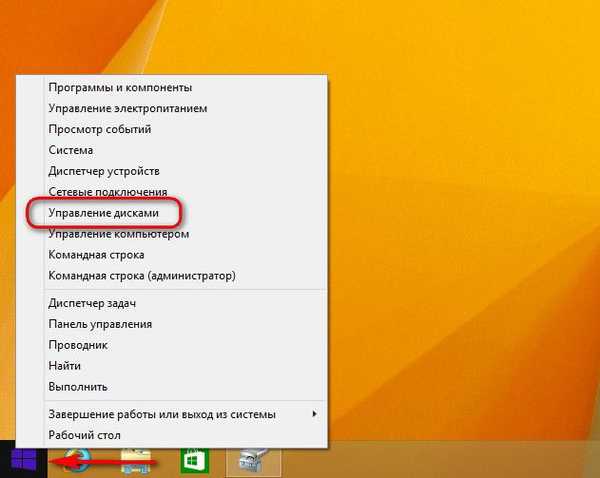
Di Windows 7, Anda dapat membukanya dengan memasukkan awal nama di bidang pencarian menu Mulai, seperti yang ditunjukkan pada tangkapan layar.
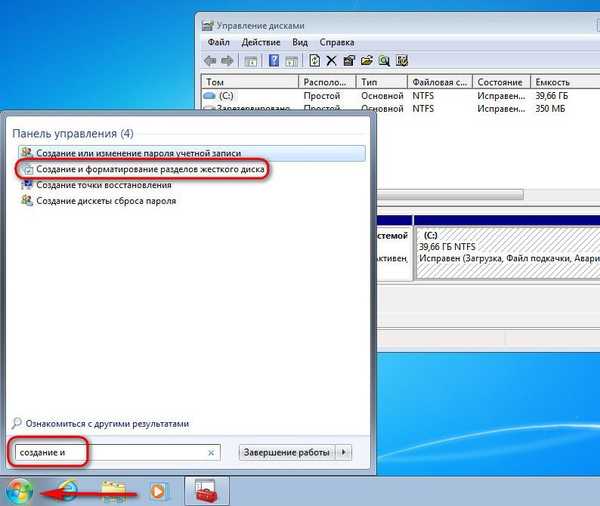
Hard disk yang tersambung ke komputer di jendela utilitas akan ditetapkan sebagai Disk 0 dan Disk 1. Disk 0 adalah hard disk asli, disk yang berfungsi dengan Windows 8.1 yang diinstal pada satu partisi dan file pengguna di yang kedua. Disk 1 adalah hard disk tujuan, disk dengan ruang yang tidak terisi, tanpa konten apa pun yang akan segera menjadi tiruan dari Disk 0. Anda kemudian dapat mem-boot darinya, mengaturnya terlebih dahulu dalam prioritas boot BIOS, dan seolah-olah tidak ada yang terjadi , lanjutkan bekerja dengan Windows, yang dimulai pada Drive 0.
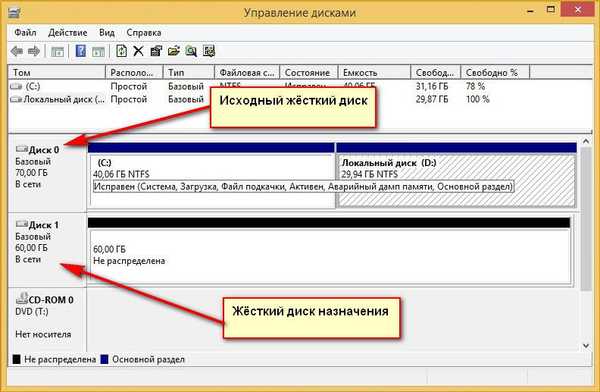
Jika hard drive tujuan memiliki struktur partisi dan data yang disimpan, semua akan hilang selama proses kloning. Partisi akan didistribusikan ulang, data akan dihapus, dan hard drive baru akan menjadi klon yang lama dengan semua isinya. Tentu saja, dengan ketentuan bahwa disk baru dapat menampung semua konten yang lama. Sebaliknya, jika disk baru jauh lebih besar daripada yang lama, dan pada yang pertama ada data yang tidak dapat dipindahkan ke yang kedua, dalam hal ini tanpa perangkat penyimpanan lain (USB-HDD, USB flash drive, kartu SD) atau penyimpanan cloud tidak melakukan apa-apa.
5. Proses kloning disk
Setelah mengamankan data, jika ada, pada hard drive baru, Anda dapat melanjutkan dengan proses kloning. Kami memulai AOMEI Backupper Standard dan kami beralih ke tab program "Klon", dan di dalamnya kami memilih bagian "Kloning disk".

Selanjutnya, klik pada hard drive lama asli. Klik OK.
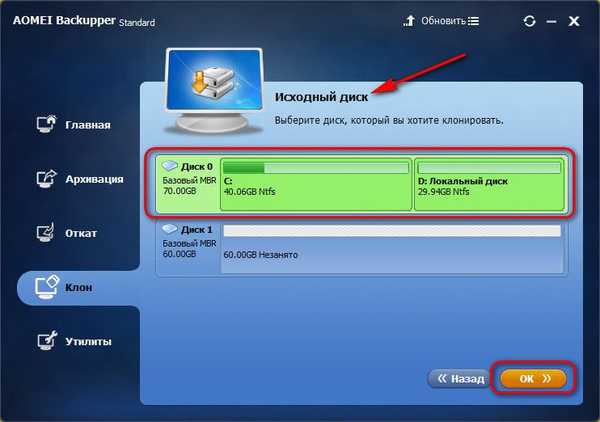
Kemudian kita klik pada hard drive baru, drive tujuan. Klik OK.
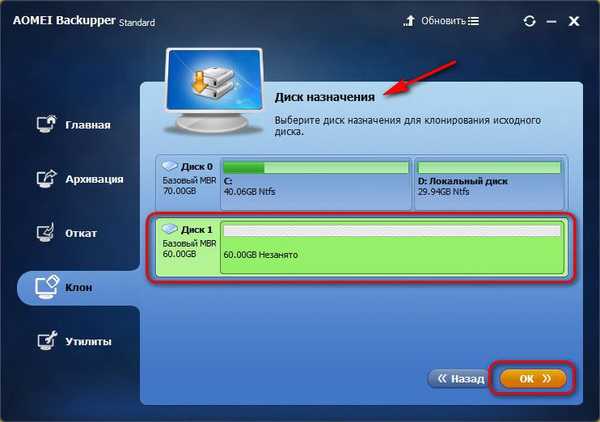
Jendela berikutnya - jendela ringkasan operasi - memungkinkan Anda untuk mendistribusikan kembali ruang disk pada hard disk baru. Kami melewatkan proses ini dan segera mengklik tombol "Jalankan" jika struktur partisi dari disk sumber cocok untuk Anda dan ingin melihatnya pada disk baru. Jika tidak, klik "Ubah partisi pada disk target".

Secara default, AOMEI Backupper menyediakan distribusi ruang yang proporsional antara partisi disk baru, jika volume disk lama dan baru berbeda. Oleh karena itu, dalam parameter yang dibuka untuk mengubah partisi, kami secara default menemukan tanda centang pada opsi "Paskan semua partisi di seluruh disk". Untuk mengubah struktur disk baru, centang opsi "Ubah partisi pada disk". Partisi disk variabel harus dipilih di panel visual di bagian atas jendela. Dengan menyeret slider ke kanan atau kiri, partisi disk dapat dikurangi.
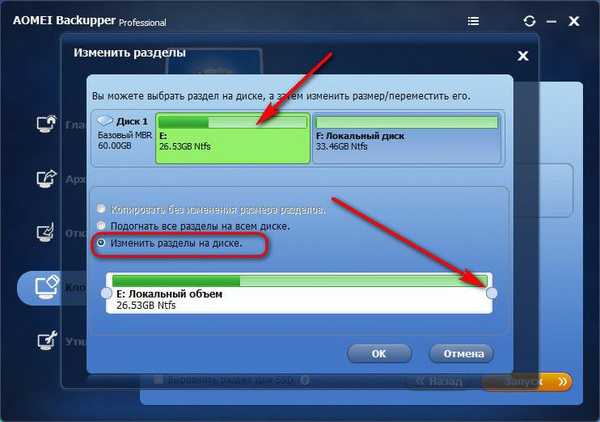
Volume di mana partisi disk dikurangi akan menjadi ruang yang tidak terisi, yang akan kita bahas nanti menggunakan utilitas manajemen disk standar.
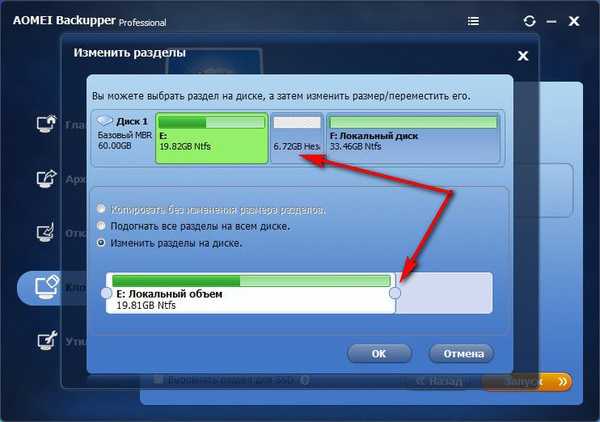
Tetapi untuk meningkatkan partisi disk karena ruang lain dalam proses kloning dengan menyeret slider tidak mungkin. Tetapi Anda dapat mencubit sepotong dari satu partisi disk, kemudian untuk melampirkannya ke partisi lain. Jadi, misalnya, untuk meningkatkan partisi sistem pada disk baru, dalam kasus kami ini adalah partisi E, klik partisi non-sistem F di bagian atas, dan menyeret slider dari kiri ke kanan, meninggalkan ruang yang tidak terisi. Kemudian akan dilampirkan ke partisi sistem E.
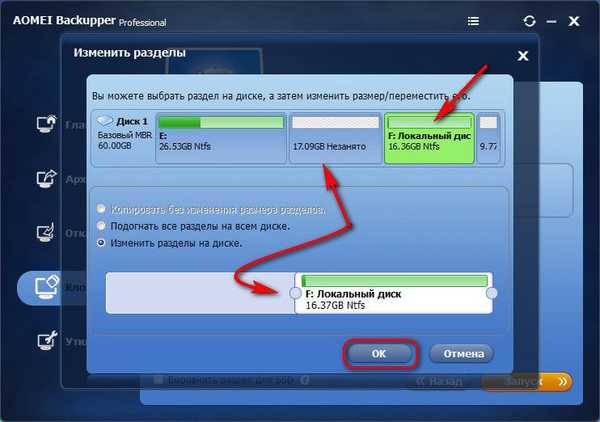
Dengan menarik slider di sisi lain partisi F dari kanan ke kiri, Anda juga dapat meninggalkan ruang yang tidak terisi untuk pembentukan partisi non-sistem lain di masa depan pada disk baru. Secara alami, ruang yang tidak dialokasikan dibebaskan untuk suatu sistem atau partisi non-sistem tambahan harus bebas sehingga ada cukup ruang pada partisi yang ada untuk menyimpan data dari disk lama..
Setelah berurusan dengan struktur disk baru, klik OK untuk kembali ke jendela ringkasan operasi. Jika drive baru adalah drive SSD, beri tanda centang tambahan di bagian bawah untuk menyelaraskan partisi. Dan kita dapat memulai operasi kloning. Klik tombol "Jalankan".
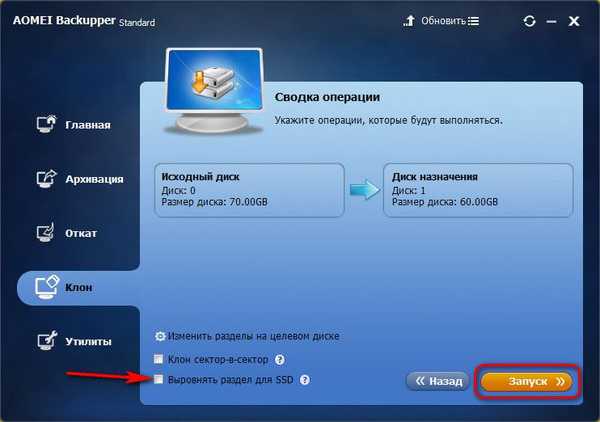
Di akhir operasi, klik "Selesai".

6. Penyempurnaan alokasi ruang disk dengan utilitas Windows biasa
Untuk menyelesaikan alokasi ruang disk, Anda akan memerlukan bantuan utilitas manajemen disk Windows. Sistem operasi dan data pengguna dari Disk 0 berhasil ditransfer ke Disk 1, dan tetap hanya untuk berurusan dengan ruang yang tidak terisi dari yang terakhir. Dengan memanggil menu konteks di atasnya, Anda dapat memilih "Buat volume sederhana" dan ikuti panduan langkah demi langkah untuk membuat satu atau lebih partisi non-sistem dari disk.
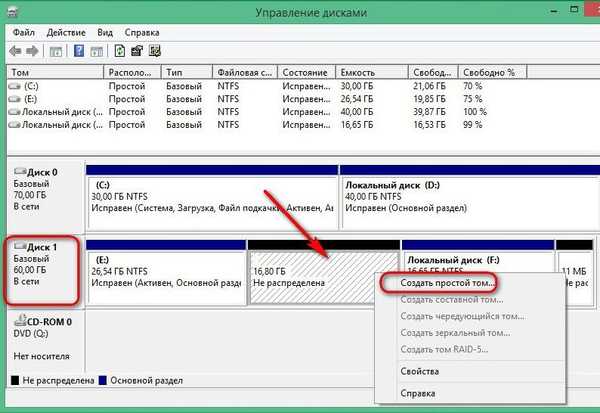
Atau Anda dapat melampirkan ruang yang tidak terisi ini ke partisi sistem E. Lakukan klik kanan pada klik terakhir dan pilih "Expand Volume".
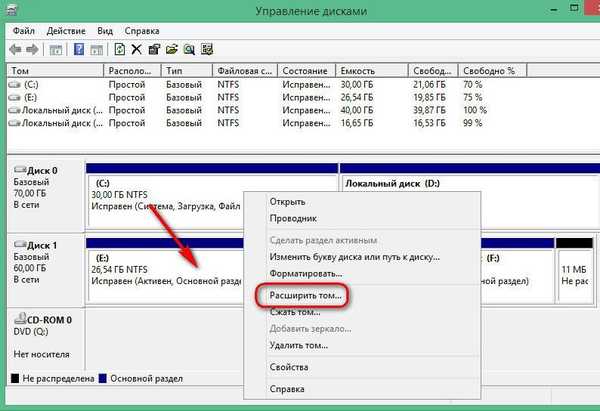
Selanjutnya, ikuti panduan langkah demi langkah.
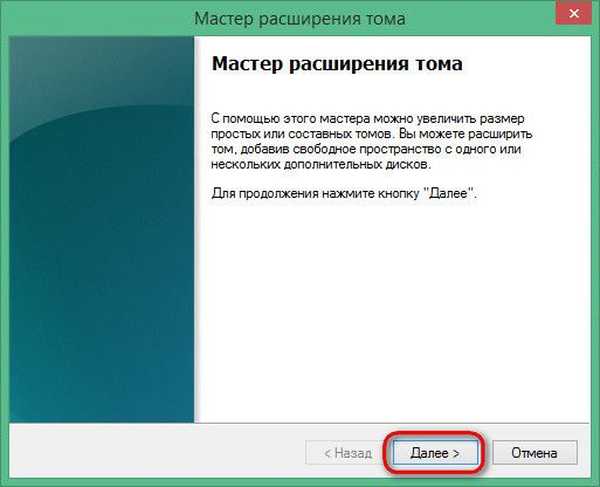
Dalam kolom pilihan kami tentang ruang yang dialokasikan, dalam kasus kami, semua volume yang tidak terisi diberikan, namun, jika perlu, angka ini dapat dibagi sehingga bagian dapat diberikan ke partisi sistem, dan kemudian partisi non-sistem dapat dibentuk dari yang lain.
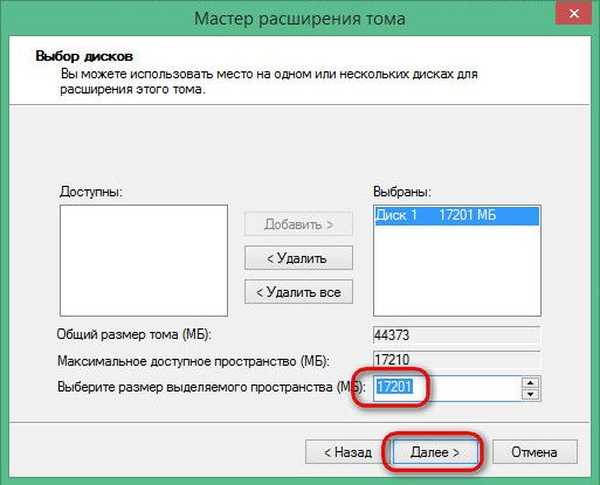
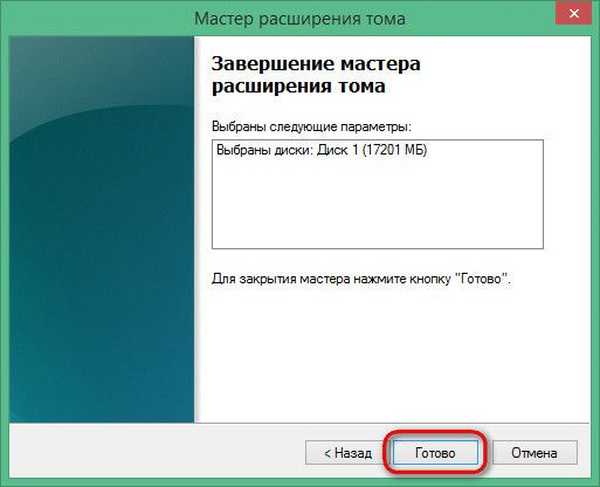
Ruang yang tidak terisi dari hard drive baru sekarang ramping, Anda dapat mulai menguji sistem operasi yang dikloning. Kami boot ke BIOS dari hard drive baru, dan drive lama dapat terputus.
Dalam kasus terakhir, hard disk baru di utilitas Windows akan muncul sebagai Disk 0 ...
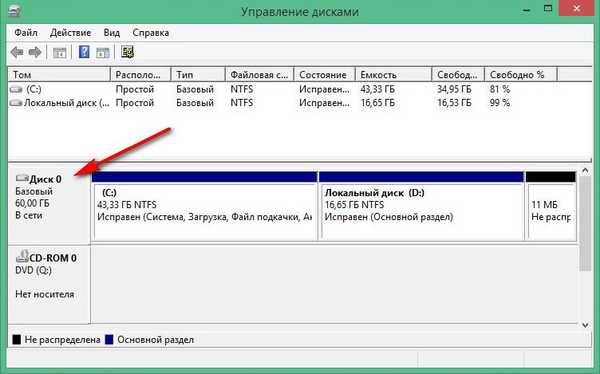
Dan bagian-bagiannya, yang sebelumnya ditunjukkan oleh huruf E dan F, akan menjadi, masing-masing, bagian C dan D.
Semoga harimu menyenangkan!











