

Kemurahan hati pengembang program cadangan AOMEI Backupper, yang merupakan analog gratis dari Acronis True Image berbayar, memiliki batasan. Dan batasan ini dimulai ketika Windows mentransfer partisi terpisah ke partisi lain pada hard drive - ini adalah fitur berbayar. Tetapi pembayarannya bisa ditunda. Di bawah ini kita akan berbicara tentang cara menggunakan AOMEI Backupper untuk mentransfer Windows secara gratis ke partisi mana pun dari hard drive yang terhubung tanpa mempengaruhi struktur dan data yang terakhir, dengan mengkloning hanya satu partisi sistem.
1. Cadangan AOMEI: apa yang dibayar dan apa yang gratis?
Edisi gratis AOMEI Backupper Standard memungkinkan Anda untuk mengkloning hard drive, yaitu, mentransfer semua konten dari satu hard drive (atau SSD) ke yang lain. Dalam proses kloning dari satu disk ke disk lain, baik partisi sistem Windows dan partisi lain dengan semua data yang terkandung di sana ditransfer. Pada saat yang sama, operabilitas Windows dan struktur partisi disk sumber dipertahankan, dan ruang disk didistribusikan secara proporsional antara semua partisi tergantung pada ukuran hard disk tujuan - disk tempat data ditransfer.
Struktur partisi dan data disk tujuan seperti itu secara alami hilang selama penulisan ulang. Dan jika dalam pengaturan kloning edisi gratis AOMEI Backupper Standard struktur dan ukuran partisi disk tujuan dapat diubah agar sesuai dengan kebutuhan Anda, maka tidak mungkin untuk menyimpan data yang tersimpan di dalamnya. Ketika dikloning, mereka akan tersesat. Transfer ke disk tujuan Windows sebagai partisi terpisah sambil mempertahankan struktur partisi lain, ukurannya, data yang tersimpan di dalamnya, disediakan hanya oleh edisi berbayar dari AOMEI Backupper Professional. Namun, itu juga ada dalam versi uji coba gratis, yang dapat digunakan secara bebas selama satu bulan.
2. Unduh dan pasang AOMEI Backupper Professional
Dengan mengakses halaman web unduh editor Backuper AOMEI Profesional di situs web resmi pengembang, Anda akan melihat, selain tombol akuisisi program, tautan untuk mengunduh versi uji coba 30 hari gratis.
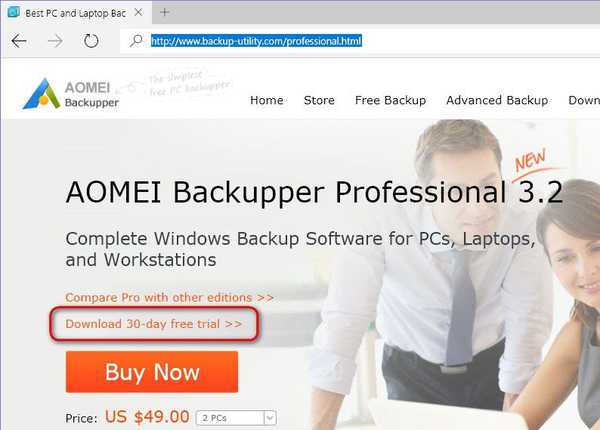
Ikuti tautan ini ke halaman untuk memilih edisi Profesional untuk komputer dan server biasa. Berikut ini tautan langsung untuk mengunduh penginstal.
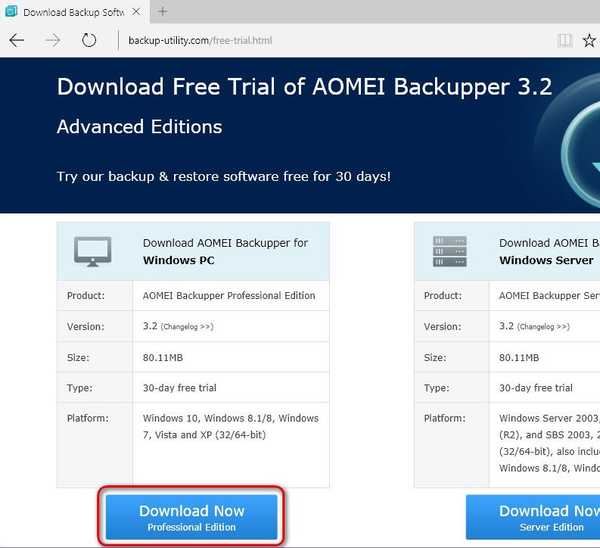
AOMEI Backupper awalnya hadir dengan antarmuka bahasa Inggris.
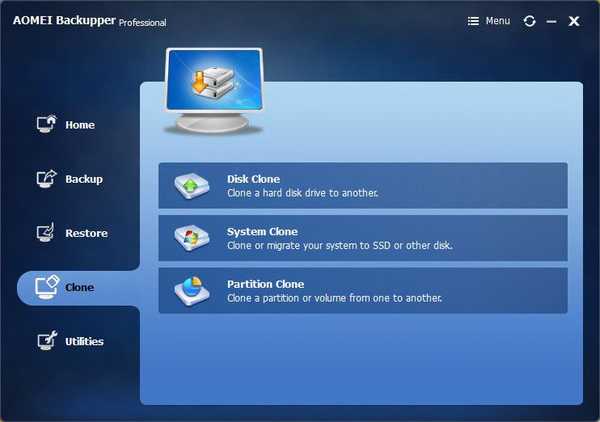
Setelah mengunduh file TXT dari Russification program, antarmuka berbahasa Inggris dapat diganti dengan bahasa Rusia. File "en" di folder "lang" dari direktori instalasi program harus dihapus.
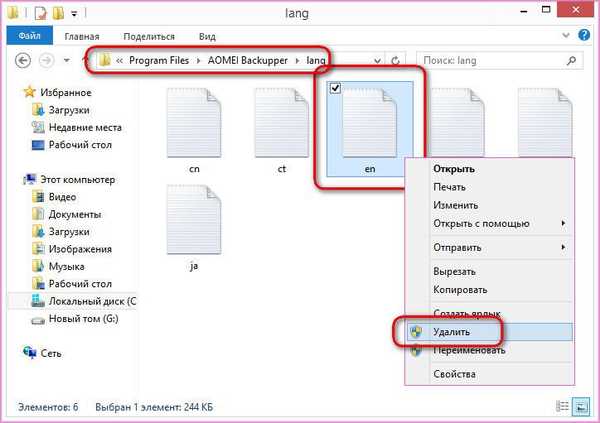
Sebagai gantinya, letakkan file "en" yang diunduh di sana, yang berisi data Russification dari AOMEI Backupper.
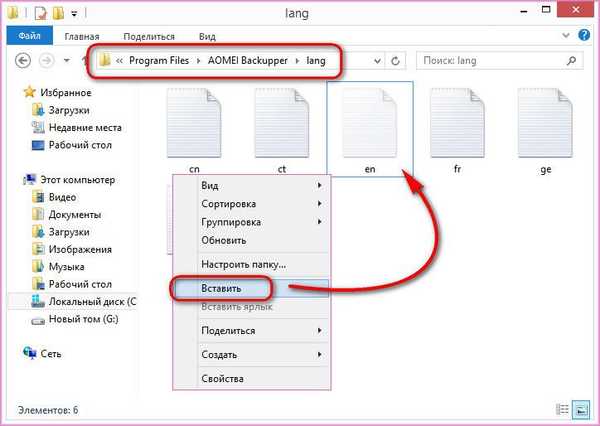
Setelah mengganti file ini dan memulai ulang program akan di-Russified.
3. Partisi sistem sumber dan partisi sistem tujuan
Dalam kasus kami, kami akan mentransfer sistem operasi Windows 8.1 dari satu hard drive ke yang lain. Dalam hal ini, struktur dan data hard drive yang akan ditransfer Windows tidak terpengaruh.
Apa data awal dari tugas tersebut? Secara visual melihatnya akan membantu utilitas manajemen disk sistem. Cara universal untuk membukanya di versi Windows 7, 8.1 dan 10 adalah mengisi kolom input data untuk fungsi "Jalankan" dengan perintah:
diskmgmt.msc
Cara cepat meluncurkan fungsi Windows "Run" adalah tombol pintas 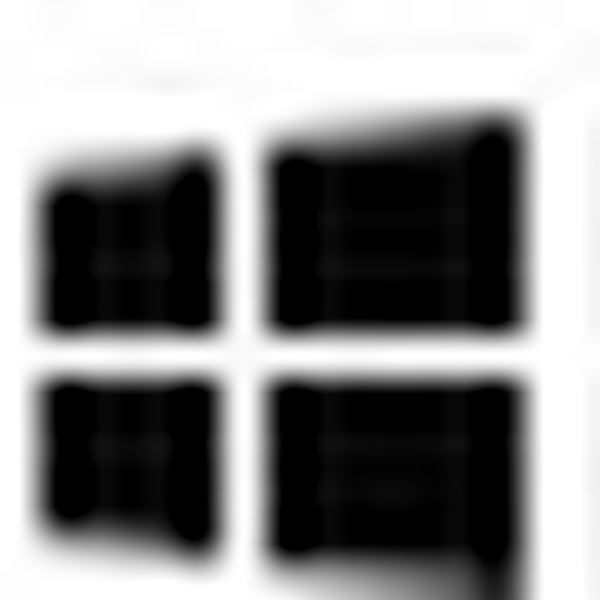 +R.
+R.

Utilitas manajemen disk menunjukkan keberadaan dua hard drive yang terhubung ke komputer. Disk 0 adalah hard drive asli tempat Windows 8.1 diinstal. Disk 1 adalah hard drive tujuan, di mana Anda perlu mentransfer Windows 8.1 ke partisi F yang kosong. Data disimpan pada partisi non-sistem G dari Disk 1, dan saat mentransfer sistem operasi dari Disk 0, data ini harus tetap utuh.

Mari kita mulai proses kloning Windows..
4. Proses kloning
Luncurkan AOMEI Backupper Professional dan buka tab "Clone". Pilih bagian "Kloning sistem / migrasi sistem".

Pilih partisi tujuan - partisi tempat Windows akan dimigrasi. Partisi tujuan dapat berupa partisi apa saja pada hard drive yang terhubung. Dalam kasus kami, ini adalah bagian F pada Disk 1. Klik OK..
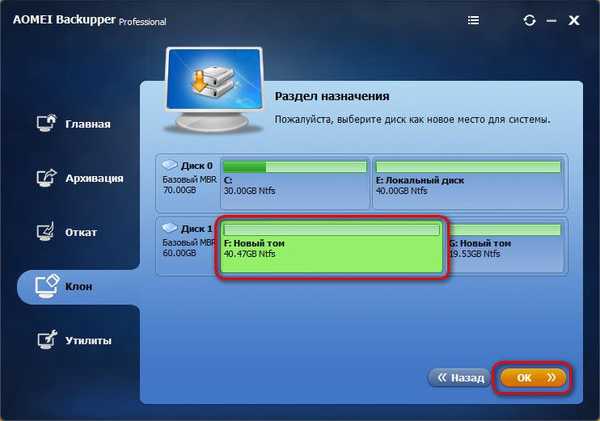
Program akan memperingatkan bahwa bagian tujuan selama kloning Windows akan sepenuhnya ditimpa, dan semua data dari itu akan dihapus. Klik Ya.
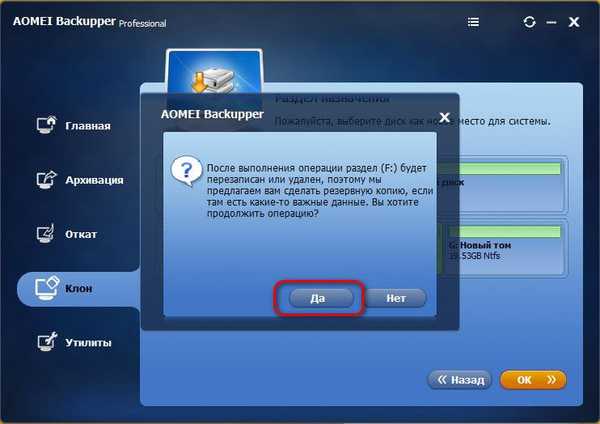
Jika partisi sistem sumber berukuran lebih kecil dari partisi tujuan, AOMEI Backupper Professional akan menetapkan ukuran default untuk yang terakhir. Ukuran partisi tujuan akan dikurangi menjadi ukuran partisi sumber, dan ruang yang tersisa akan menjadi ruang yang tidak terisi. Untuk mengubah ini dan mengatur ukuran Anda sendiri untuk partisi sistem pada disk tujuan, di jendela ringkasan operasi, klik opsi "Ubah ukuran partisi".
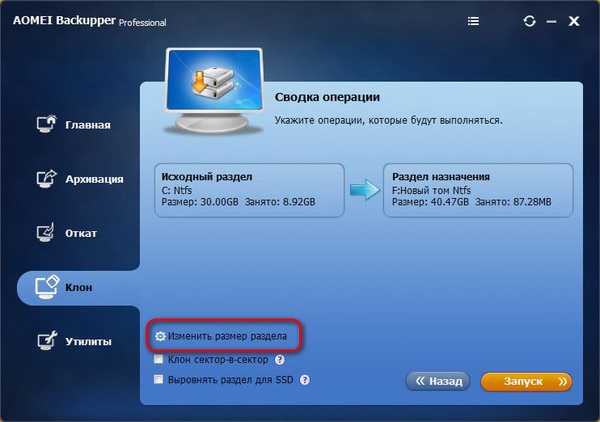
Dengan menyeret slider dari kiri ke kanan pada panel visual yang menampilkan partisi sistem di masa depan pada disk tujuan, kita dapat meningkatkan ukurannya..
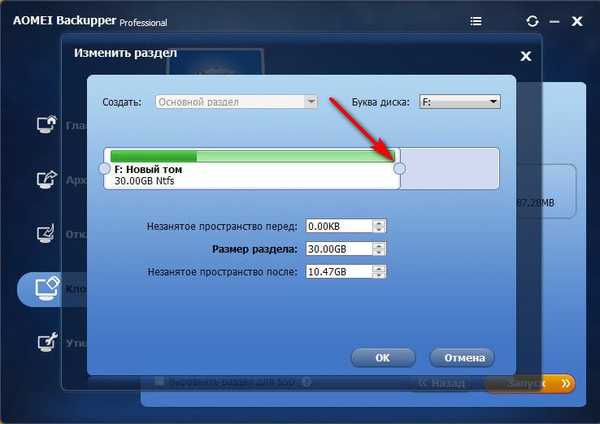
Dalam kasus kami, bagian tujuan sepenuhnya digunakan untuk kebutuhan Windows, tidak ada ruang yang tidak terisi pada akhirnya. Klik OK.
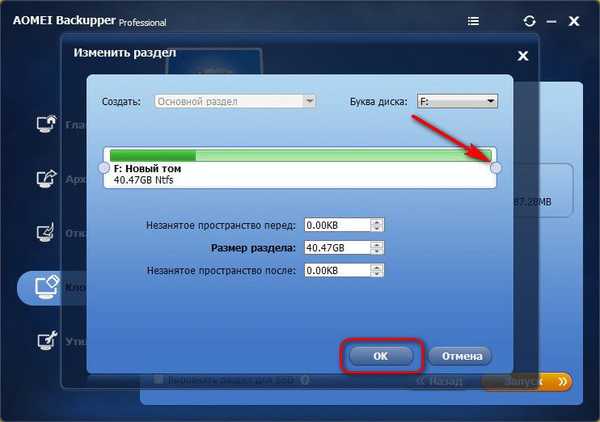
Kembali ke jendela ringkasan operasi, centang kotak untuk menyelaraskan partisi untuk drive SSD, jika itu adalah disk tujuan, dan klik tombol "Run".
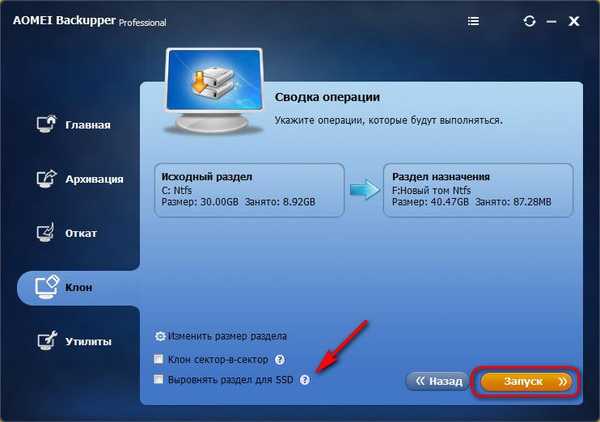
Di akhir operasi, klik "Selesai".

5. Hasil kloning
Sebagai hasil dari kloning sistem operasi, data partisi non-sistem F dari disk tujuan tidak terpengaruh. Dan, setelah memutus sumber hard drive dan mem-boot dari drive tujuan, kami menemukan Windows yang berfungsi penuh dengan semua program yang diinstal dan pengaturan sebelumnya.

Seperti yang dapat Anda lihat di jendela utilitas manajemen disk, partisi F yang dikloning menjadi partisi sistem C.
Semoga harimu menyenangkan!











