

Tidak perlu mengucapkan selamat tinggal pada operasi sistem operasi Windows yang sudah mapan, dan dengannya, untuk program berlisensi yang diinstal, dikonfigurasi, diaktifkan, jika ada kebutuhan untuk mengganti motherboard komputer. Di Windows itu sendiri, alat khusus disediakan untuk acara seperti itu - utilitas Sysprep. Di bawah ini, kami akan mempertimbangkan secara terperinci bagaimana menggunakannya untuk tidak hanya menyelesaikan masalah operabilitas sistem operasi setelah mengganti motherboard, tetapi juga untuk mentransfer Windows yang berfungsi yang diaktifkan ke komputer lain dengan komponen berbeda dari perangkat keras saat ini..
Kami akan mentransfer ke versi lain dari sistem operasi dari Microsoft - Windows 10. Di samping utilitas Sysprep bawaan, dalam hal ini kami akan dibantu oleh edisi gratis dari program cadangan Backupper AOMEI. Sebagai gantinya dapat berupa program cadangan lain, inti dari proses mentransfer Windows ke komputer lain dengan perangkat keras yang berbeda tidak akan berubah. Cadangan AOMEI dipilih untuk kemudahan penggunaan dan penggunaan gratis.
Konten:
- Tentang Sysprep;
- Fase persiapan;
- AOMEI Backupper media yang dapat di-boot
- Setel ulang pengaturan perangkat keras dengan Sysprep;
- Cadangan Windows tanpa mengikat ke perangkat keras komputer;
- Pulihkan Windows di komputer dengan perangkat keras berbeda;
- Menjalankan Windows di komputer dengan perangkat keras berbeda;
- Nuansa mengaktifkan dan memulai Windows asli.
1. Tentang Sysprep
Utilitas Sysprep menghapus driver dan data sistem lainnya tentang komponen perangkat keras komputer, sementara itu tidak mempengaruhi data pengguna - program yang diinstal dan dikonfigurasikan, file pada drive sistem, pintasan di desktop dan di menu Start. Utilitas ini dibuat oleh Microsoft untuk menyederhanakan instalasi Windows dan perangkat lunak pada skala produksi. Sistem operasi yang terinstal dengan program yang sudah diimplementasikan dan dikonfigurasi pada akhir pekerjaan, Sysprep menjadi gambar referensi, yang kemudian digunakan pada berbagai perangkat komputer perusahaan. Pada masing-masing dari mereka selanjutnya tetap menginstal driver pada komponen terpisah dan perangkat eksternal yang tidak diinstal secara otomatis. Yah, tentu saja, dalam urutan terpisah di setiap komputer Anda perlu mengaktifkan Windows.
Sysprep dapat digunakan untuk menggantikan tidak hanya motherboard, tetapi juga prosesor. Mengganti yang terakhir tidak semuanya, tetapi dalam beberapa kasus, dapat menyebabkan crash dan kesalahan pada Windows. Jika dan segera setelah ditemukan, Anda dapat menggunakan bantuan Sysprep.
2. Tahap persiapan
Baik itu mengganti motherboard atau prosesor, apakah itu memindahkan Windows ke komputer lain dengan perangkat keras yang berbeda - sebelum menggunakan Sysprep, lebih baik untuk membuat titik pemulihan untuk berjaga-jaga. Sebagai alternatif untuk itu - cadangan menggunakan program AOMEI Backupper, yang akan kita gunakan untuk mentransfer sistem ke komputer lain. Sebelum memulai utilitas Sysprep, disarankan untuk menonaktifkan antivirus dan firewall.
Langkah-langkah persiapan ini sudah cukup untuk mengganti motherboard atau prosesor, dan untuk mentransfer Windows ke komputer lain, Anda perlu beberapa hal lagi..
Setelah menghapus utilitas Sysprep yang mengikat perangkat keras komputer, Anda harus membuat cadangan Windows. Anda perlu melakukan ini dalam mode preboot dengan menggunakan media yang dapat di-boot dengan program cadangan. Untuk membuatnya, Anda memerlukan CD / DVD-drive atau flash drive.
Anda juga perlu mempertimbangkan cara mentransfer cadangan Windows Anda. Untuk melakukan ini, Anda memerlukan HDD eksternal, flash drive yang luas atau akses ke sumber daya jaringan lokal jika komputer berada di jaringan kecil yang sama. Saat mentransfer sistem operasi dari satu unit PC ke unit PC lain, salinan cadangan dapat disimpan di hard disk PC pertama, dan kemudian untuk sementara waktu menyambungkan disk ini ke PC kedua. Jika komputer berada di kejauhan, sementara komputer target memiliki setidaknya beberapa sistem operasi, cadangan Windows dapat disimpan di hard disk komputer sumber. Dan kemudian mentransfernya ke komputer target menggunakan penyimpanan cloud. Tetapi bahkan jika komputer target tidak memiliki sistem operasi, tetapi hard drive ditandai, Anda dapat memasukkan file dari Internet ke dalamnya jika Anda boot dari Live-disk (atau dari disk dengan distribusi Linux dalam mode diam).
3. AOMEI Backupper media yang dapat di-boot
Kami menghilangkan paragraf artikel ini untuk kasus penggantian motherboard atau prosesor, dalam kasus mentransfer Windows ke komputer lain dengan perangkat keras yang berbeda, kami melanjutkan untuk membuat media yang dapat di-boot dengan program cadangan. Menggunakan program Backupper AOMEI, ini dilakukan dengan sangat sederhana. Kita pergi ke bagian terakhir dari "Utilities" dan klik "Buat media yang dapat di-boot".
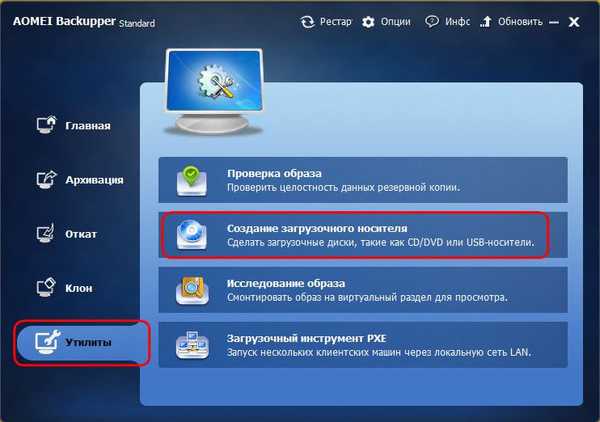
Kemudian pilih "Windows PE". Klik "Selanjutnya".
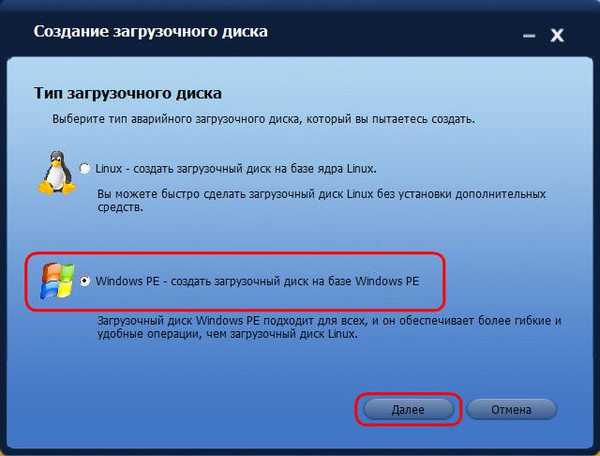
Lagi "Selanjutnya".
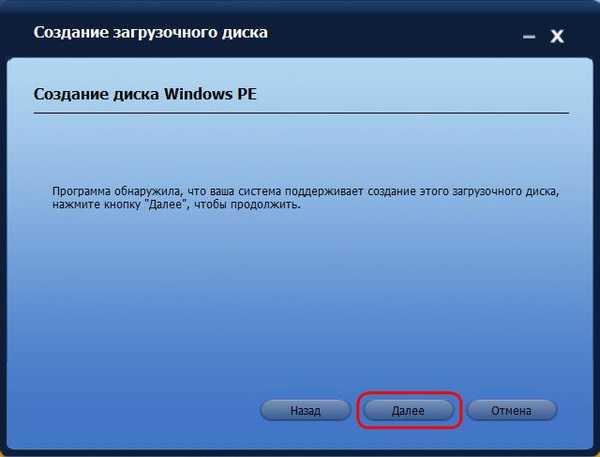
Pilih media - CD / DVD-ROM, USB flash drive atau ISO-image. Yang terakhir harus dipilih jika pekerjaan dilakukan dengan komputer berdasarkan UEFI BIOS. AOMEI Backupper tidak dapat menulis media yang dapat di-boot UEFI. Tetapi program lain (misalnya, Rufus) dapat melakukan ini. Dengan menggunakan ini, menggunakan gambar ISO Backupper AOMEI yang dibuat oleh program, Anda harus membuat media UEFI yang dapat di-boot.
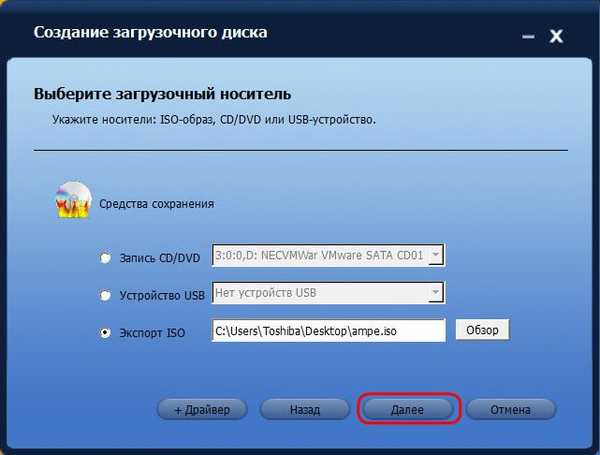
Selesai.
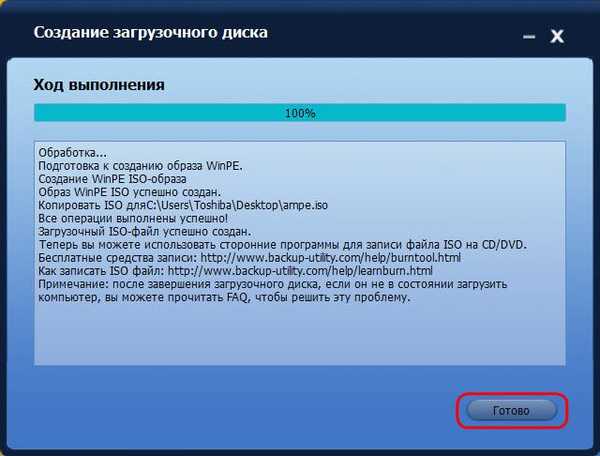
4. Setel ulang perangkat keras "Sysprep utility
Sekarang kami melanjutkan langsung untuk menghapus pengikatan ke komponen perangkat keras komputer. Tekan tombol  +R dan di bidang "Run" masukkan:
+R dan di bidang "Run" masukkan:
Sysprep
Setelah mengklik "OK" di explorer, folder sistem dengan file executable dari utilitas Sysprep akan terbuka. Jalankan itu.
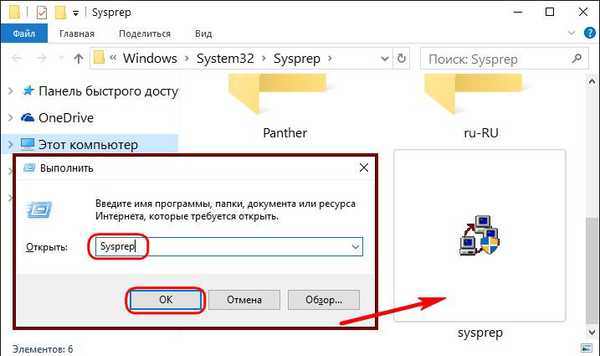
Sebuah jendela terbuka dengan pengaturan startup Sysprep. Kami meninggalkan opsi default untuk pergi ke jendela sambutan sistem (OOBE). Untuk mencegah aktivasi Windows agar tidak terbang, jangan menyentuh kotak centang dari opsi persiapan untuk penggunaan. Dan, sebaliknya, kami memaparkannya ketika Anda perlu mengatur ulang aktivasi. Mengapa pengaturan ulang aktivasi mungkin diperlukan akan dibahas di bawah dalam paragraf 8 artikel ini. Ketiga, ini adalah pengaturan terakhir - cara untuk mematikan. Di daftar turun bawah, ubah reboot yang sudah dimuat sebelumnya untuk mematikan komputer. Klik OK.
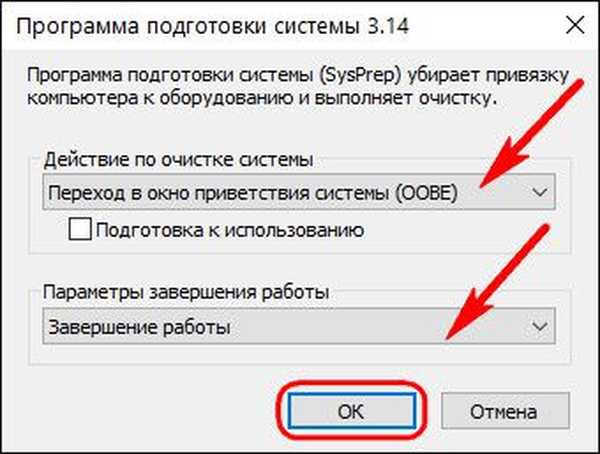
Utilitas Sysprep akan melakukan tugasnya dan komputer akan dimatikan. Lain kali Anda memulai Windows sudah akan beradaptasi dengan perangkat keras baru. Karena itu, setelah mematikan komputer, kita dapat melanjutkan untuk mengganti motherboard atau membuat cadangan Windows dalam mode preboot. Jika motherboard atau prosesor diganti, item cadangan dapat dihilangkan dan sistem dapat segera dimulai - untuk paragraf 7 artikel.
5. Cadangkan Windows tanpa merujuk ke "perangkat keras" komputer
Untuk membuat cadangan Windows, yang setelah utilitas Sysprep tidak akan dikaitkan dengan perangkat keras komputer saat ini, kami memuatnya dari CD / DVD-ROM atau flash drive yang dibuat sebelumnya dengan program Backupper AOMEI. Jika HDD eksternal atau flash drive yang luas digunakan untuk menyimpan cadangan, kami menghubungkannya.
Di jendela AOMEI Backupper, buka bagian "Cadangkan" dan pilih "Cadangkan sistem".
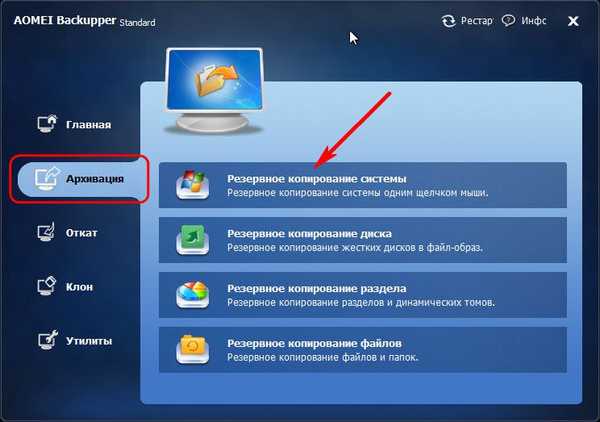
Disk dengan Cadangan AOMEI akan didefinisikan sebagai 500 MB yang dicadangkan oleh sistem, sedangkan disk sistem akan ditandai dengan huruf D. Pilih yang terakhir pada langkah 1. Dalam langkah 2, tentukan jalur ke lokasi penyimpanan cadangan - media eksternal, partisi non-sistem disk, sumber daya jaringan. Klik "Luncurkan".
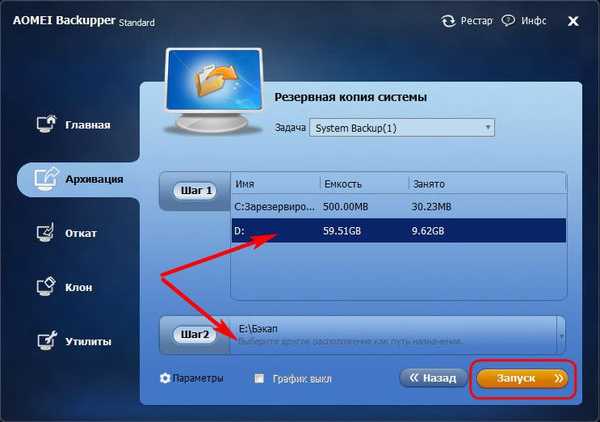
Di jendela proses pencadangan yang dimulai, kami akan menggunakan opsi untuk mematikan komputer saat operasi selesai.

Setelah membuat cadangan, komputer akan mati dengan sendirinya, dan drive eksternal, HDD internal atau USB dapat diputus dan dihubungkan ke komputer target di mana Windows direncanakan akan ditransfer..
6. Memulihkan Windows pada komputer dengan perangkat keras lain
Dengan menghubungkan media dengan file cadangan ke komputer target (atau mengunduh file cadangan dari penyimpanan cloud ke hard drive-nya), sekarang di komputer ini kami menetapkan prioritas memuat dari CD / DVD-ROM atau flash drive dengan program Backupper AOMEI.
Di jendela AOMEI Backupper, buka bagian "Kembalikan". Klik di bagian bawah kolom "Path".
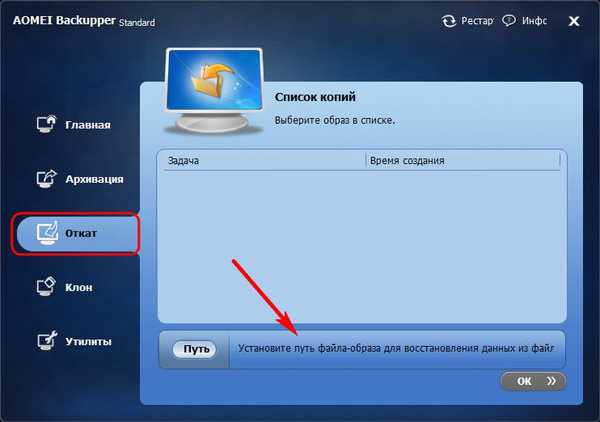
Tentukan jalur untuk menyimpan file cadangan, setelah itu program akan meminta Anda untuk mengembalikan sistem dari itu. Klik Ya.
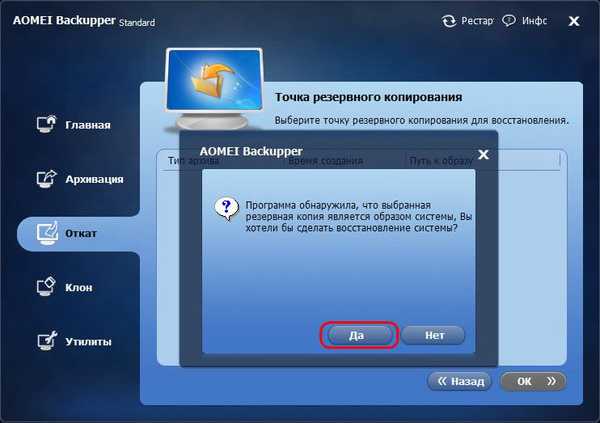
Di jendela berikutnya, klik cadangan di atas, dan centang opsi "Pulihkan sistem ke lokasi lain" di bawah. Dan klik OK.
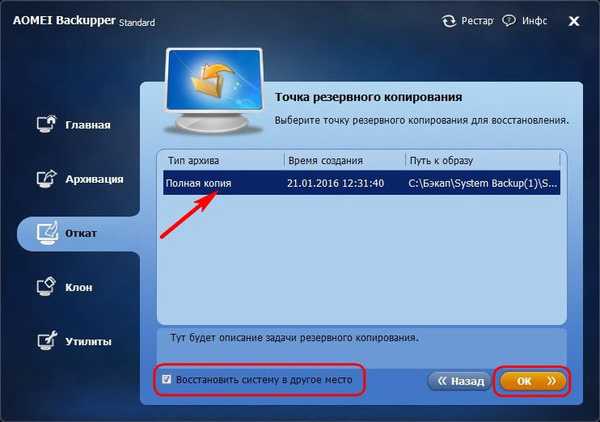
Dalam kasus kami, file cadangan di komputer target cocok dengan hard disk yang dihapus dari komputer sumber (Disk 1). Hard disk komputer target (Disk 0), seperti yang kita lihat di tangkapan layar, bahkan tidak ditandai. Tetapi ini tidak perlu. Cukup pilih dan klik OK..
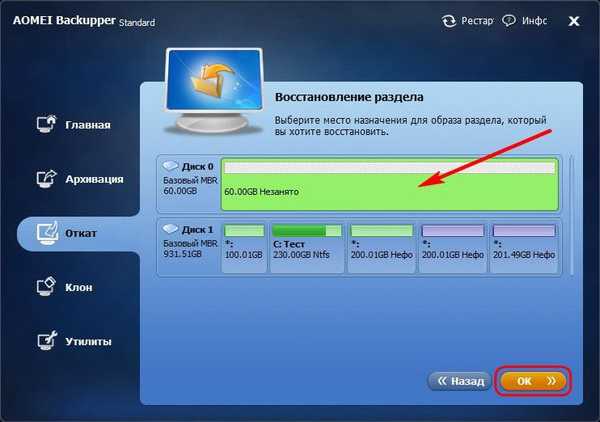
Dengan hard drive yang ditandai, pilih hanya partisi sistem. Penting: saat bekerja dengan program cadangan dari media yang dapat di-boot, huruf-huruf dari partisi disk mungkin berbeda dari yang muncul di sistem explorer. Oleh karena itu, di partisi disk Anda perlu dipandu oleh ukurannya.
Jika partisi sistem yang disegel dalam cadangan berukuran lebih kecil daripada partisi tempat Windows akan dipulihkan, pada jendela ringkasan operasi Backupper AOMEI kita akan menemukan opsi "Ubah ukuran partisi". Klik dia.
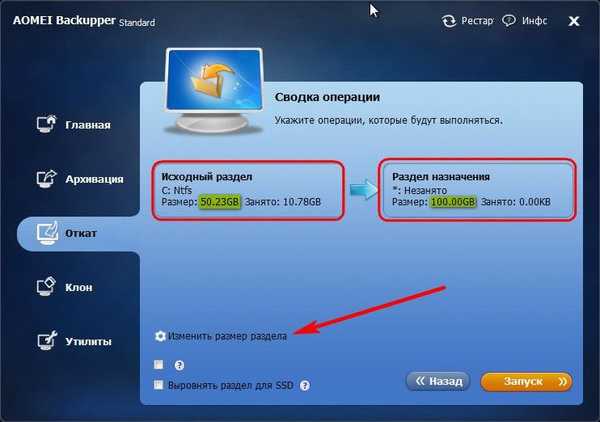
Untuk memastikan bahwa Windows dari cadangan dipulihkan ke seluruh volume partisi sistem, dan setelah itu tidak ada ruang disk yang tidak terisi, kami menyeret slider grafik visual tata letak disk ke ujung atau ke batas yang diinginkan. Setelah selesai, klik OK.
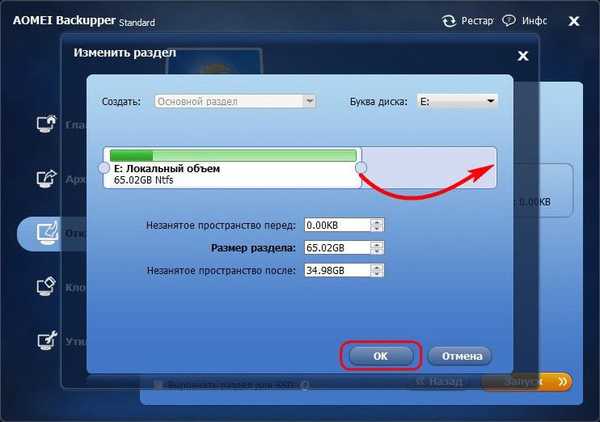
Untuk memulai proses pemulihan Windows di jendela ringkasan operasi, klik "Mulai".
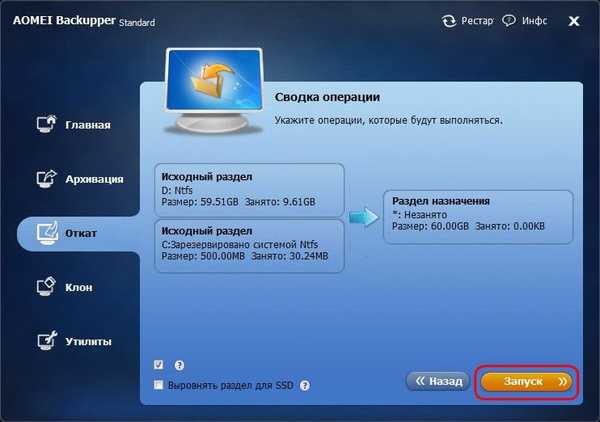
Seperti halnya membuat cadangan, atur tanda centang pada opsi untuk mematikan komputer secara otomatis setelah operasi untuk memulihkan sistem.
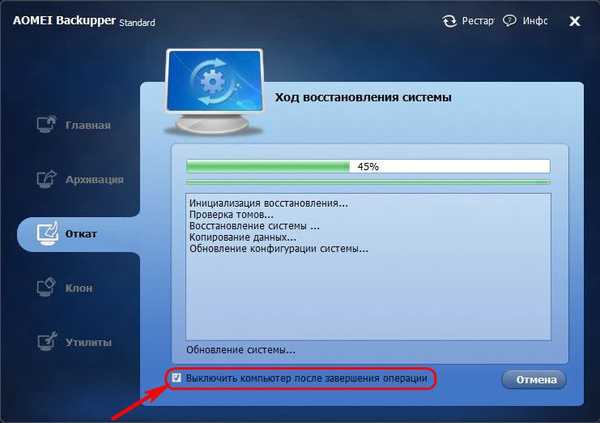
7. Memulai Windows di komputer dengan perangkat keras yang berbeda
Saat Anda menyalakan komputer target, tetapkan prioritas booting dari hard drive. Bahwa setelah mengganti motherboard, bahwa setelah mentransfer Windows ke komputer lain, dalam hal apa pun kita melihat gambar yang sama - proses instalasi baru driver komponen perangkat keras komputer akan dimulai. Ini akan diikuti oleh jendela sambutan dengan opsi untuk memilih bahasa, wilayah, zona waktu. Tentukan data yang diperlukan dan klik "Berikutnya".
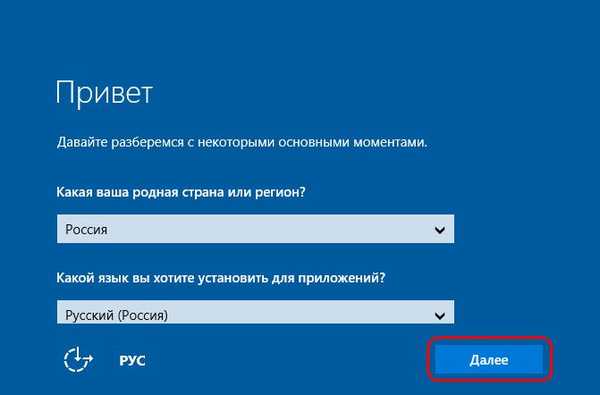
Jika Windows 10 asli diaktifkan, di jendela berikutnya Anda harus menerima perjanjian lisensi.
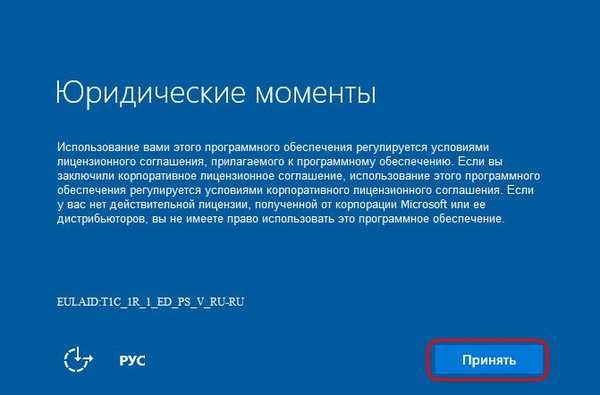
Pada tahap yang sama, jika Windows 10 asli sebelumnya tanpa aktivasi, Anda akan diminta untuk memasukkan kunci produk. Ini bisa dilakukan nanti di sistem itu sendiri, jika Anda mengklik opsi "Lakukan nanti".
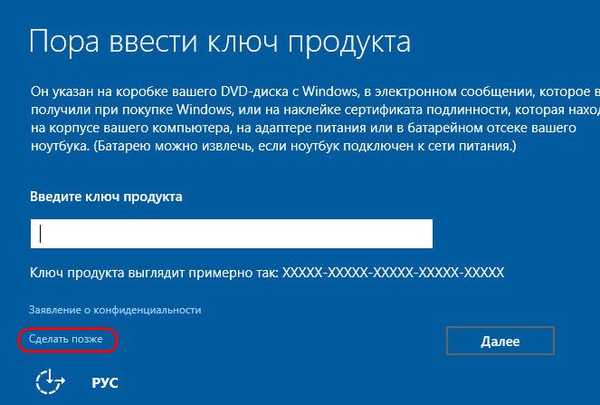
Di jendela pengaturan sistem, dalam kasus kami, pilih standar.
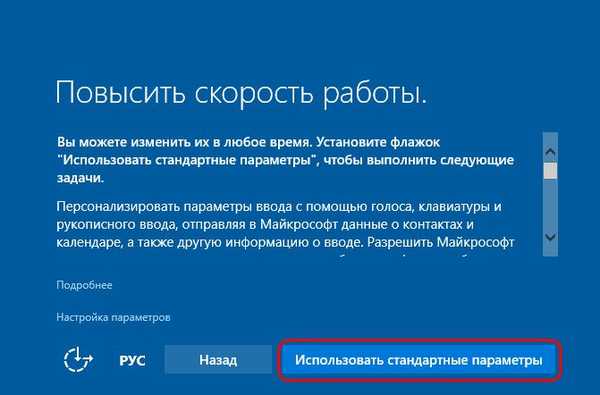
Selanjutnya, seperti instalasi khas Windows 10, proses membuat akun akan mengikuti. Jangan khawatir tentang akuntansi yang ada dengan pengaturan dan datanya. Dia baik-baik saja, dan nanti kita akan mendapatkan akses padanya. Akun baru akan bersifat sementara, kemudian dapat dihapus. Pilih "Komputer ini milik saya", klik "Selanjutnya".
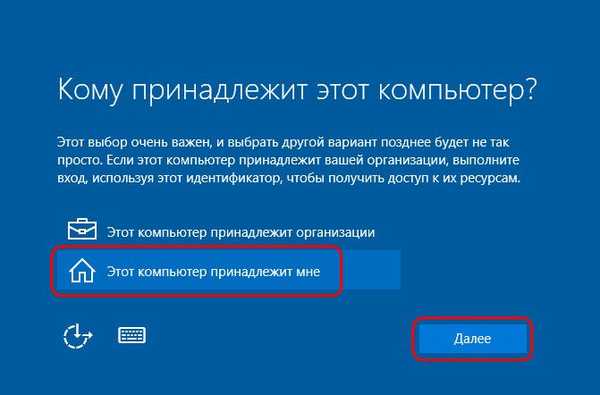
Melewati penawaran untuk membuat akun Microsoft.
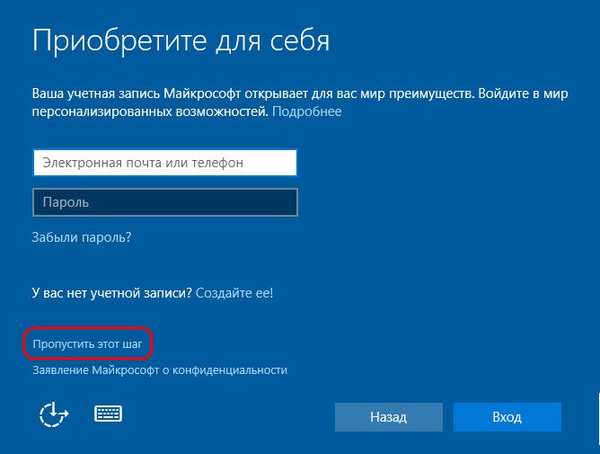
Dan buat akun lokal (sementara yang sama). Masukkan nama, biarkan bidang kata sandi kosong dan klik "Berikutnya".
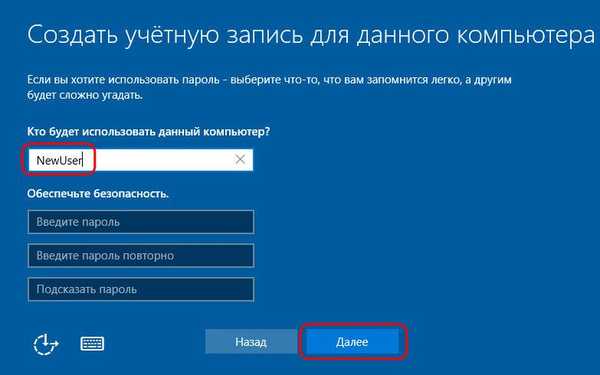
Setelah itu, tahap akhir pengaturan Windows 10 akan mengikuti..

Akhirnya, kami menemukan diri kami di dalam akun baru yang baru saja dibuat. Keluar: tekan tombol  +X dan pilih keluar dari sistem.
+X dan pilih keluar dari sistem.
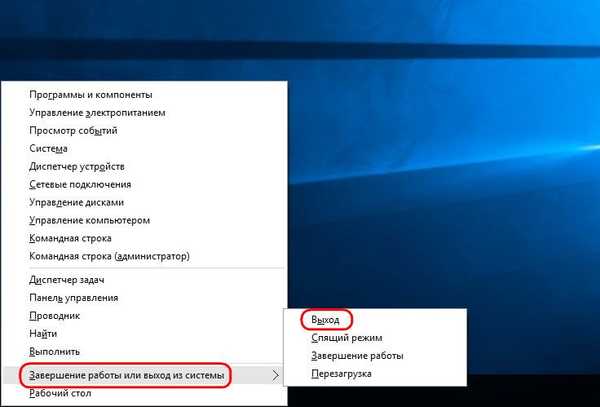
Kami akan pergi ke layar kunci dan melihat akun lama. Kami masuk ke dalamnya.
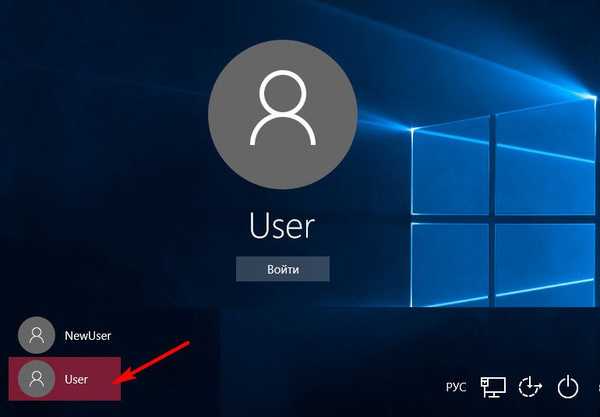
Dan kami mulai memeriksa apakah semuanya sesuai dengan data. Mulai pengaturan menu, pintasan di desktop, program yang diinstal, file pada drive C - semua ini harus tetap utuh.
Sekarang tinggal menghapus akun sementara, jika tidak diperlukan. Kami masuk ke aplikasi "Pengaturan", buka bagian "Akun", dan di dalamnya - "Keluarga dan pengguna lain." Hapus akun yang tidak perlu.
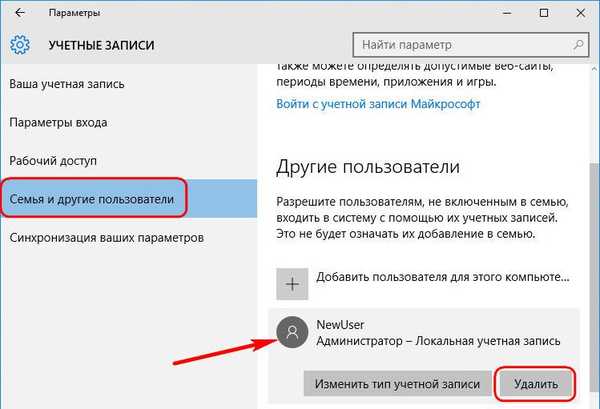
8. Nuansa mengaktifkan dan memulai Windows asli
Karena satu kunci produk hanya dapat mengaktifkan satu Windows, maka ada kemungkinan aktivasi akan terbang dalam sistem yang ditransfer ke komputer lain. Dan ini akan terjadi segera setelah akses Internet muncul di sistem asli. Microsoft memungkinkan Anda untuk mentransfer sistem operasi yang diaktifkan ke komputer lain, tetapi asalkan dihapus dari komputer terlebih dahulu. Namun, jika, misalnya, komputer dengan Windows asli ditransfer ke anggota keluarga lain, tidak perlu mengucapkan selamat tinggal pada sistem ini. Dia hanya dapat tinggal sementara tanpa aktivasi, sampai uang untuk pembelian kunci aktivasi baru muncul dalam anggaran keluarga. Apa yang perlu Anda lakukan untuk ini?
Seperti yang disebutkan, ketika Anda mengaktifkan pengaturan Siapkan untuk Digunakan, Sysprep dapat mengatur ulang aktivasi Windows. Reset aktivasi dibatasi hanya tiga kali. Banyak pengguna menyalahgunakan fitur ini di versi Windows yang lebih lama untuk memperpanjang masa percobaan 30 hari menggunakan sistem berlisensi. Dalam kasus kami, transfer Windows disusun bersama dengan aktivasi, dan di atas ketika memulai utilitas Sysprep dalam pengaturannya, kami membatasi diri untuk menghapus ikatan komputer ke perangkat keras tertentu. Untuk mencegah aktivasi Windows yang ditransfer ke komputer lain, Internet harus dimatikan sebelum menyalakan komputer Windows. Kemudian setelah langkah-langkah yang sama seperti yang dijelaskan dalam paragraf sebelumnya, Anda harus menjalankan kembali utilitas Sysprep di Windows asli, tetapi dengan pengaturan reset aktivasi - yaitu, dengan mencentang opsi "Siapkan untuk digunakan".

Itu saja.
Semoga harimu menyenangkan!











