
Mengapa bahkan memindahkan partisi tersembunyi dari hard drive laptop ke SSD, karena solid-state drive sudah sangat kecil volumenya - 120 GB atau paling baik 240 GB, dan gambar pabrik Windows di partisi tersembunyi pada beberapa model laptop beratnya 20 GB. Selain itu, saya melakukan disc pemulihan pabrik untuk laptop, jika saya mengembalikan laptop dari mereka, saya memutuskan untuk diri saya sendiri bahwa saya tidak ingin mentransfer partisi tersembunyi ke SSD.
Silakan tulis instruksi sederhana, cara mentransfer sistem operasi Windows 8.1 tanpa partisi tersembunyi, tetapi bersama-sama dengan perangkat lunak yang diinstal dari hard drive laptop ke SSD.

Cara Mentransfer Windows 7, 8, 8.1 dari Hard Drive Laptop ke SSD Solid State Drive
Hai teman-teman, semuanya sederhana di sini. 1. Sambungkan hard drive USB portabel ke laptop kami, kemudian buat cadangan dari partisi tersembunyi di hard drive portabel ini di Acronis True Image 2015 - Memperbaiki partisi sistem (Dienkripsi (EFI)) 260 MB dengan file boot Windows 8.1, serta drive (C :) dengan file sistem operasi. 2. Kami mengganti hard drive laptop dengan SSD solid-state drive. 3. Kami menyebarkan cadangan (terletak di hard drive USB portabel) ke SSD. Itu saja. Catatan: Jika Anda tertarik pada artikel, kunjungi bagian khusus di mana semua artikel situs kami dikumpulkan pada topik yang sangat menarik tentang mentransfer sistem operasi dari satu perangkat penyimpanan ke perangkat lainnya. Sebelum memulai transfer, mari kita pergi ke "Manajemen Disk" dari sistem operasi dan saya akan menjelaskan secara singkat kepada Anda apa isi partisi tersembunyi dan bagaimana mentransfer Windows tanpa mereka sama sekali. Tetapi saya akan segera melihat bahwa mentransfer Windows tanpa partisi tersembunyi sebesar 260 MB tidak berfungsi sama sekali. Mengapa Karena di bagian tersembunyi ini - partisi sistem yang benar (Dienkripsi (EFI)) dari 260 MB ada file boot Windows 8.1Oleh karena itu, kami akan mentransfer partisi tersembunyi dari hard drive laptop ke SSD solid-state drive - Fixed (Encrypted (EFI) system partition), yang memiliki kapasitas 260 MB, serta drive C: dengan sistem operasi. Catatan: Pembaca mungkin bertanya - di mana setelah transfer untuk meletakkan hard drive laptop sederhana? Misalnya, Anda dapat membeli kotak USB 3.0 eksternal dengan 2,5 HDD untuk 400 rubel dan menggunakan hard drive Anda sebagai portable atau membeli adaptor SlimDVD dan menginstal hard drive laptop sebagai ganti drive..
Bagian apa pada hard drive laptop
1. Partisi tersembunyi pertama (kami tidak akan mentransfer) tanpa surat, volume 1,00 GB. Baik (produsen peralatan (OEM) bagian), ini adalah bagian layanan dari produsen laptop dengan program rollback ke pengaturan pabrik. Pabrikan laptop secara khusus membuat bagian seperti itu, dalam kasus yang sulit, jika sistem operasi Anda tidak bisa boot karena tindakan ceroboh Anda atau karena virus, maka Anda dapat memutar kembali laptop ke keadaan seperti pada saat pembelian laptop. 2. Partisi tersembunyi kedua (kami akan transfer) volume 260 MB adalah partisi sistem Correct (Encrypted (EFI)), berisi file boot Windows 8.1. Di sistem operasi itu sendiri, bagian ini tidak memiliki surat, dan Anda hanya dapat melihatnya di Manajemen Disk. 3. Bagian ketiga memiliki huruf C: (kami akan mentransfer) volume 344 GB, sistem operasi yang diinstal Windows 8. Disk C :, meskipun volumenya 344 GB, diisi dengan 50 GB file. Penting bahwa jumlah semua data pada hard drive laptop tidak melebihi 90-100 GB, karena solid-state drive kami memiliki kapasitas 120 GB. 4. Bagian keempat di bawah huruf (E :) (kami tidak akan mentransfer) volume 341 GB, dengan file data: musik, film dan sebagainya, ditempati oleh 200 GB. 5. Partisi tersembunyi kelima (kami tidak akan mentransfer) yang tidak memiliki surat, volume 10,75 GB, OK (bagian dari produsen peralatan (OEM)), bagian ini berisi gambar pabrik dari sistem operasi Windows 8.

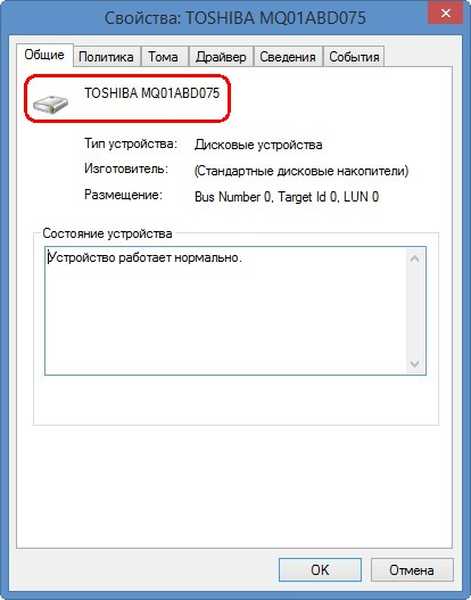
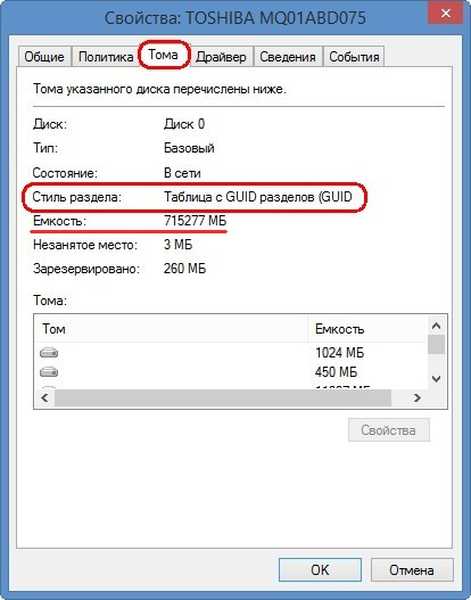
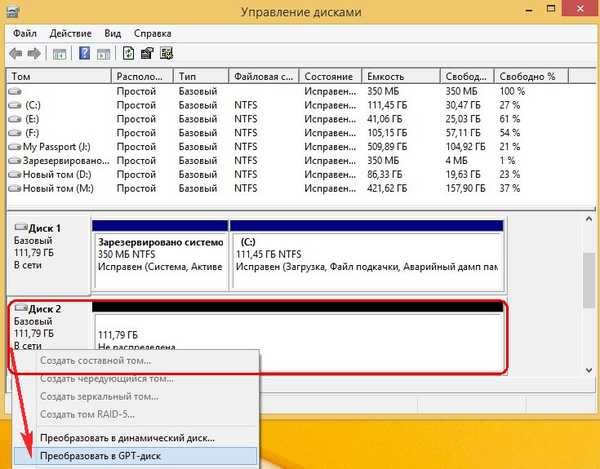

Jadi, masukkan disk boot dengan program Acronis True Image 2015 ke drive, jika Anda memiliki flash drive yang dapat di-boot dengan program Acronis True Image 2015, kemudian sambungkan drive flash. Kami menyalakan laptop, saat memuat laptop, tekan F2 dan masukkan BIOS. Jika Anda memiliki UEFI BIOS, maka opsi Boot Aman diatur ke Dinonaktifkan.
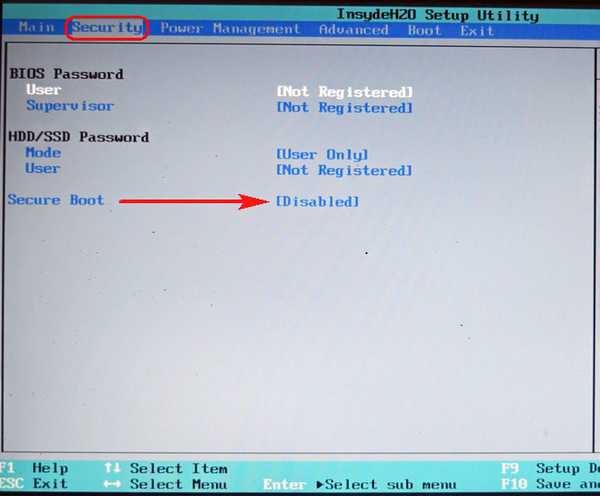
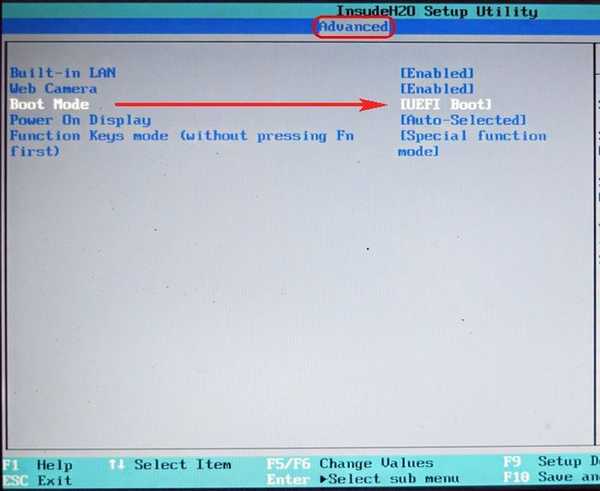
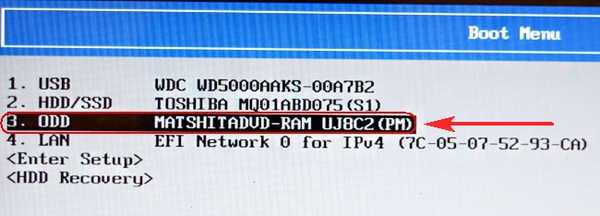

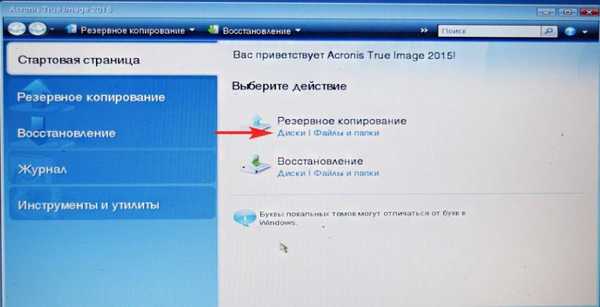
Untuk mengaktifkan pencadangan, centang kotak dengan sistem operasi pada hard drive Toshiba. Acronis memberinya surat (D :). Anda mungkin memiliki huruf yang berbeda, kami dipandu oleh label dan volume, saya ingat bahwa pada drive C: dengan file Windows 8.1, 48 GB ditempati dan partisi dengan sistem operasi memiliki label (TI31083400A). Juga, untuk memasukkan dalam cadangan, periksa bagian tersembunyi FAT32 (Tidak ada label) dengan tanda centang pada hard drive Toshiba; volumenya adalah 260 MB Fixed (Dienkripsi (EFI) sistem partisi), itu berisi file boot Windows 8.1, bagian ini bahkan tidak memiliki huruf dalam sistem operasi itu hanya mungkin dalam manajemen disk. Selanjutnya.

Ulasan
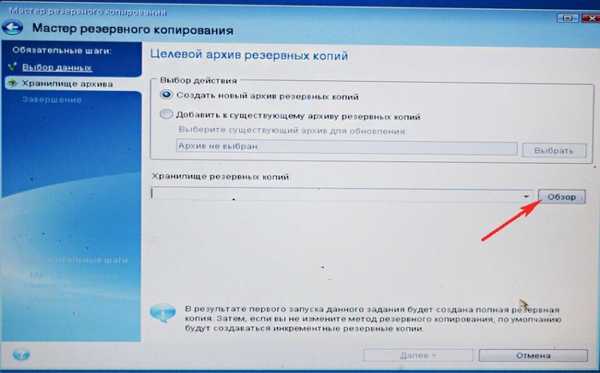
Di sini kita pilih di sisi kiri jendela hard drive eksternal saya di bawah huruf C:, file yang terletak di sana ditampilkan di sisi kanan jendela.

Masukkan nama cadangan di masa depan dengan Windows 8.1, misalnya: "SSD" dan klik OK.
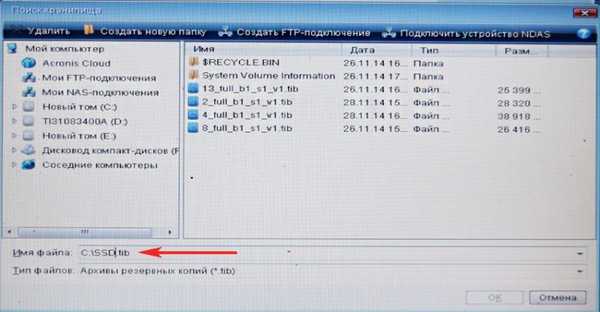
Selanjutnya

Lanjutkan
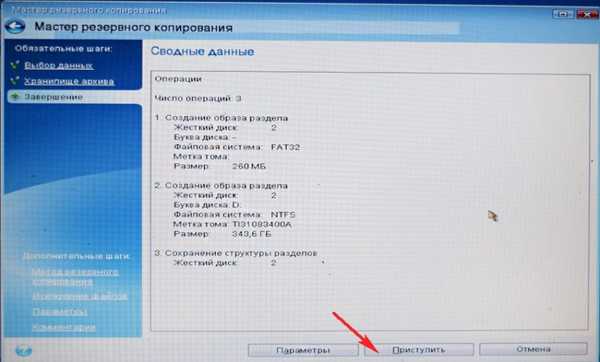
Ada cadangan Windows 8.1, yang akan kami transfer ke SSD.

Cadangan cadangan Windows 8 dibuat!

- Mengganti hard drive dengan SSD di laptop Toshiba
- Bagaimana cara mengganti hard drive pada laptop SONY atau bagaimana menghubungkan hard drive laptop ke laptop lain dengan perangkat kedua dan menyalin informasi.
- Cara mengganti hard drive pada laptop Packard Bell


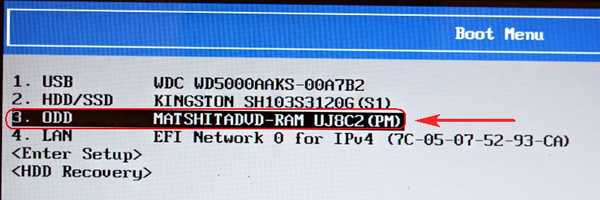
Acronis True Image 2015. Tekan 1 pada keyboard.

Di jendela utama Acronis True Image 2015, pilih
Pemulihan. Disk.
Ulasan
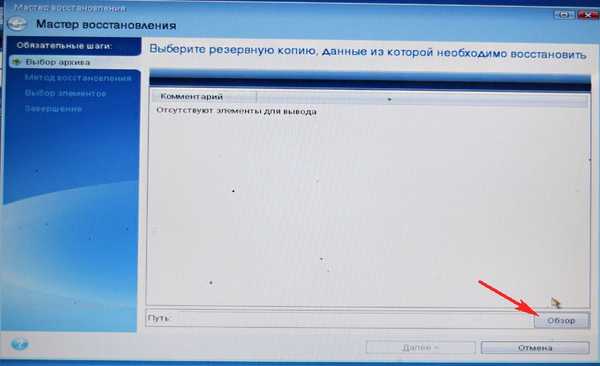
Kami hanya melihat hard drive USB portabel kami di bawah huruf D:. Tidak ada solid state drive, karena kami menghapus semua partisi di dalamnya.
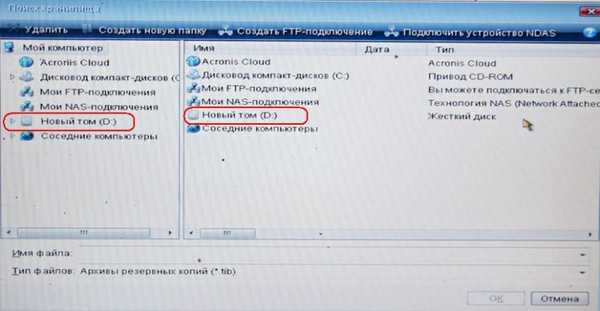
Pilih nama cadangan kami dengan Windows 8.1 "SSD" dengan tombol kiri mouse dan klik OK.
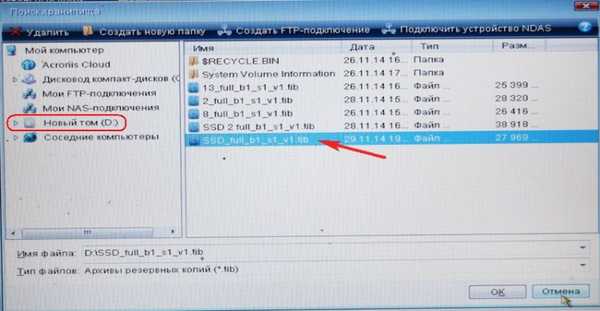
Selanjutnya
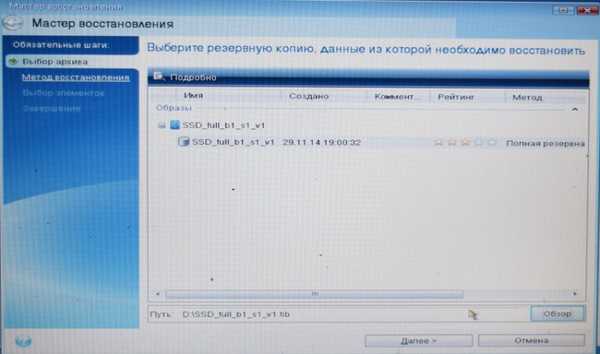
Pulihkan disk atau partisi. Selanjutnya

Kami menandai ketiga bagian dan klik Berikutnya.
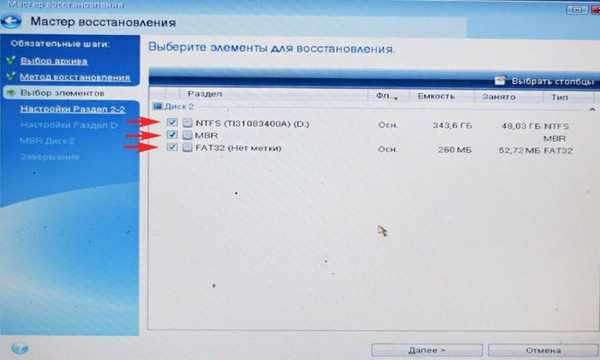
Tombol Berikutnya tidak aktif. Pilih Penyimpanan Baru

Pilih ruang SSD yang tidak terisi dengan mouse kiri Anda dan klik Terima.
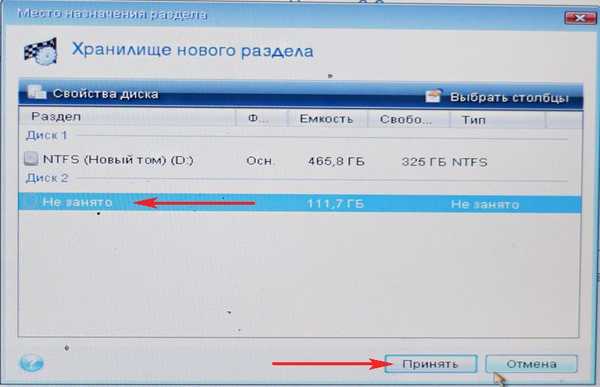
Penyimpanan baru

Sekali lagi, pilih ruang SSD yang tidak terisi dengan mouse kiri dan klik Terima.
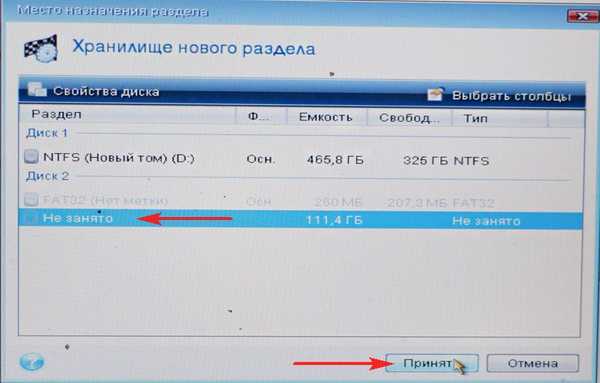
Selanjutnya

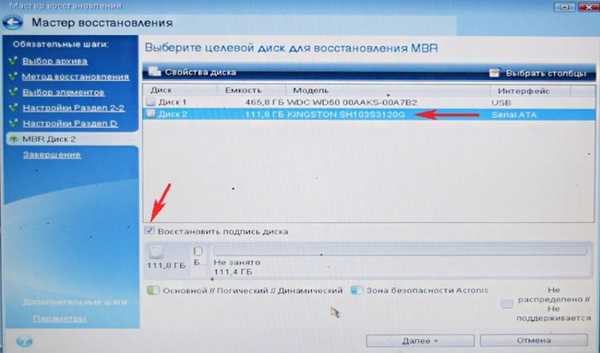
Lanjutkan
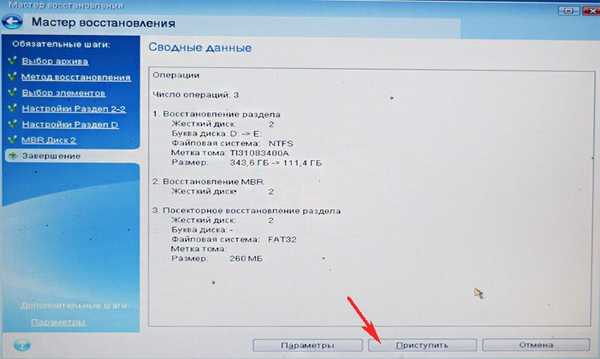
Acronis True Image 2015 Menggunakan Cadangan Windows 8.1 ke Solid State Drive.

Operasi mentransfer sistem operasi dari hard drive laptop ke SSD telah berhasil diselesaikan. Ok.
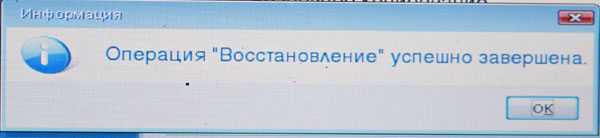
Reboot, masuk ke menu boot laptop dan pilih Kingston HyperX 3K SSD untuk boot.
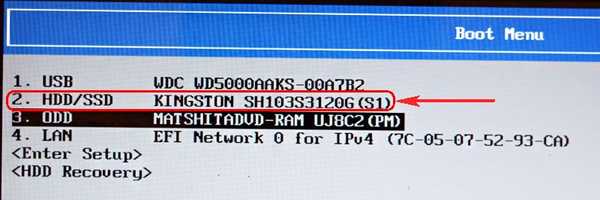

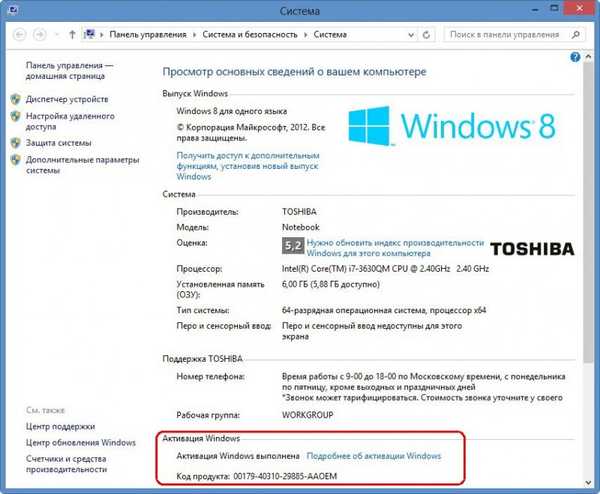

Di properti disk, Anda dapat melihat nama produsen hard drive
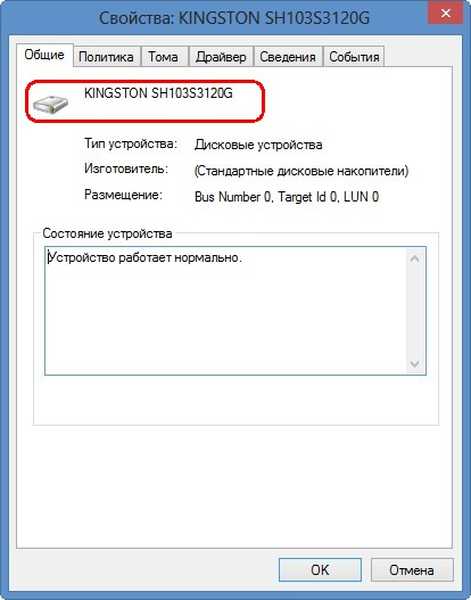
Tab "Volume". Hard disk memiliki format standar untuk menempatkan tabel partisi GPT.
Kapasitas Hard Drive 120 GB.
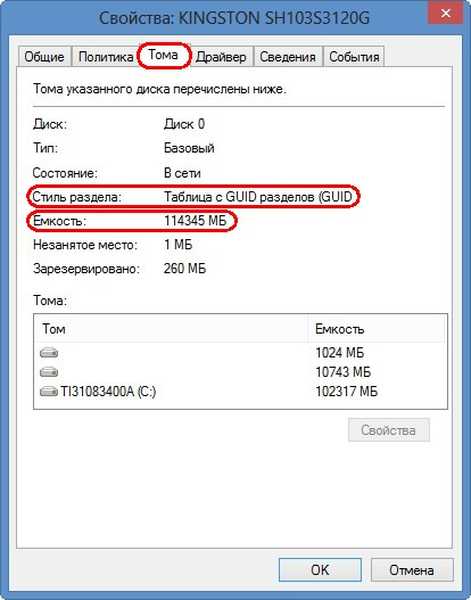
Tag artikel: Kloning Pencadangan Acronis True Image













