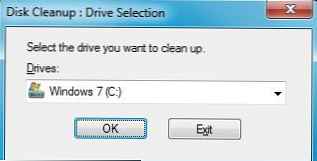Proses pembersihan drive sistem secara default harus mencakup penghapusan manual file yang tidak digunakan dalam folder "Unduhan", "Video", "Musik" dan folder lain di profil pengguna. File yang diperlukan harus dipindahkan ke partisi non-sistem disk. Langkah selanjutnya dalam prosedur pembersihan standar di dalam sistem operasi adalah membersihkan secara otomatis drive C menggunakan utilitas Pembersihan Disk Windows standar, meskipun sebagian besar pengguna lebih suka melakukan ini menggunakan program pembersih pihak ketiga seperti CCleaner.
Namun, dapat terjadi bahwa, setelah menyelesaikan pekerjaan mereka, efek khusus dalam hal ruang kosong pada disk C tidak akan tercapai. Jadi, misalnya, Penginstal folder sistem, yang terletak di direktori Windows, dapat tumbuh hingga ukuran sangat besar - hingga 10 GB atau lebih. Folder Penginstal ini yang tidak dapat dibersihkan sebagai bagian dari utilitas Pembersihan Disk Windows standar atau program pembersih pihak ketiga..
Apa folder ini dan bagaimana menghadapinya jika sudah mencapai ukuran yang mengesankan? Semua ini di bawah ini..
Konten:
- Folder pemasang dan isinya;
- Kemungkinan konsekuensi menghapus file dari folder Installer;
- Menghapus folder Pemasang menggunakan utilitas PatchCleaner;
- Transfer folder Pemasang ke drive lain menggunakan tautan simbolik.
1. Folder pemasang dan isinya
Folder Penginstal adalah folder sistem tempat penginstalnya, penginstal berbagai komponen perangkat lunak, tambalan, file pembaruan sistem yang tidak diinstal, dan data lain yang diperlukan untuk sistem dan perangkat lunak yang diinstal untuk proses tertentu disimpan. Folder ini terletak di jalur C: \ Windows \ Installer, tetapi Anda tidak dapat menggunakannya menggunakan sistem explorer. Folder Pemasang disembunyikan dan dilindungi. Dan untuk memeriksa seberapa banyak ruang yang digunakan oleh isi folder ini, mari gunakan beberapa pengaturan Windows Explorer.
Di salah satu versi Windows saat ini (7, 8.1, 10), buka tab penjelajah sistem "Lihat", lalu klik "Opsi".

Di jendela opsi, kami juga beralih ke tab "Lihat". Kami menghilangkan daftar parameter tambahan. Itu di bagian bawah pengaturan yang diperlukan. Kami mencentang kotak "Tampilkan file, folder, dan disk yang disembunyikan", dan dari item "Sembunyikan file sistem yang dilindungi" - sebaliknya - Anda harus menghapus centang pada kotak tersebut. Simpan pengaturan dengan tombol "Terapkan".

Sebelum mengklik tombol "Terapkan", Anda juga harus mengkonfirmasi tampilan file sistem yang dilindungi tersembunyi.

Sekarang kita dapat membuka path C: \ Windows dan melihat folder Installer di dalamnya. Dengan memanggil menu konteks di atasnya, kita mendapatkan akses ke properti folder di mana ukurannya akan ditunjukkan.

Seperti yang Anda lihat, dalam kasus kami, volume yang ditempati oleh folder Pemasang pada drive C dapat diabaikan.

Namun, seperti yang disebutkan di atas, ini mungkin tidak terjadi dalam setiap kasus. Sebagai aturan, semakin tua Windows diinstal, semakin banyak folder Installer yang akan menimbang. Peningkatan volumenya difasilitasi oleh proses pemasangan dan penghapusan program dan game yang konstan. Jejak program tidak selalu dibersihkan selama penghapusan standar, dan selama berbulan-bulan (atau bahkan bertahun-tahun) mereka dapat menumpuk dan membuat folder Penginstal lebih berat.

Jadi apa yang harus dilakukan jika Anda perlu mengosongkan ruang pada drive C, di mana folder Installer telah berkembang menjadi ukuran besar?
2. Kemungkinan konsekuensi menghapus file dari folder Installer
Microsoft adalah lawan yang gigih bahwa pengguna melakukan tindakan apa pun, dan bahkan menghapus folder atau file dari direktori sistem C: \ Windows. Karenanya, folder Pemasang sangat andal disembunyikan dari mata orang awam. Isi folder ini digunakan untuk menghapus, memulihkan, dan memodifikasi program individual yang diinstal pada sistem. Jadi, misalnya, setelah menghapus paket penginstal aplikasi Microsoft Office dari folder Penginstal, Anda tidak akan lagi dapat menghapus atau menambahkan komponen individualnya (Word, Excel, PowerPoint, dll.).
Setelah menghapus isi folder Penginstal, beberapa pintasan program mungkin berhenti bekerja, khususnya, pintasan aplikasi dari Microsoft Office yang sama.
Jangan sepenuhnya menghapus isi folder ini. Jika masalah dengan kurangnya ruang pada drive C adalah akut, dan tidak ada cara untuk menyelesaikannya dengan meningkatkan ukuran partisi sistem, setidaknya sebelum bereksperimen dengan menghapus file folder Pemasang, Anda perlu membuat titik pemulihan, mencadangkan atau menyalin konten folder Pemasang ke partisi disk lain, eksternal media penyimpanan atau penyimpanan cloud. Jika masalah lebih lanjut muncul dalam operasi Windows atau beberapa program, akan mungkin untuk mengembalikan sistem atau mengembalikan konten folder Installer..
Untuk mengatasi masalah dengan ukuran mengesankan folder Pemasang, ada alternatif yang lebih loyal daripada penghancuran konten secara total. Pertimbangkan mereka.
3. Membersihkan folder Pemasang menggunakan utilitas PatchCleaner
Utilitas gratis minimalis PatchCleaner adalah sejenis kecerdasan buatan yang dapat menentukan isi folder Installer mana yang diperlukan dan mana yang tidak. PatchCleaner segera saat startup menunjukkan file mana yang mungkin berguna di masa depan dan yang sudah bisa dihapus. Utilitas menentukan file yang diperlukan dan tidak perlu, dan kemudian dapat menghapus yang tidak perlu.
Anda dapat mengunduh utilitas PatchCleaner dari situs web resminya. Instalasi-nya standar.
Setelah memulai utilitas, klik tombol "Browse".

Di jendela penjelajah, tentukan jalur C: \ Windows \ Installer dan tekan tombol "Select Folder".

Kemudian di sudut kiri atas kita akan melihat data pada folder ini: berapa banyak file yang masih dibutuhkan (masih banyak file yang digunakan), dan berapa banyak yang dapat dihapus (begitu banyak file menjadi yatim). Ini juga akan ditampilkan berapa banyak ruang yang dibebaskan pada drive C. Untuk menghapus file yang tidak perlu di folder Installer, klik "Hapus".

Konfirmasi.

Itu saja.
4. Transfer folder Installer ke drive lain menggunakan tautan simbolik
Agar tidak menghapus konten folder Penginstal, baik seluruhnya atau sebagian, Anda dapat menggunakan metode memindahkan folder ini ke partisi disk lain, tetapi pada saat yang sama meninggalkan sistem dengan ilusi keberadaannya di tempat yang sama. Ilusi semacam itu dibuat menggunakan tautan simbolis. Secara fisik, folder Penginstal akan berada di disk D, E, F, dll. dan menempati volume aktual di sana, sedangkan tautan simbolis akan memiliki jalur C: \ Windows \ Installer. Dengan demikian, sistem dan program akan percaya bahwa mereka sedang mengakses folder Installer yang sebenarnya..
Untuk melakukan prosedur ini, salin folder Installer pada drive C ke direktori Windows.

Selanjutnya, buka bagian lain dari disk, mungkin pilih beberapa folder sehingga kami tidak membuang sampah apa pun di root disk, dan masukkan folder Installer.

Setelah itu, kembali ke drive C dan hapus folder Installer yang asli.

Kemudian jalankan baris perintah sebagai administrator. Di Windows 7, kita dapat menemukannya menggunakan pencarian di menu "Start" dan di menu konteks pada menu pintasan pilih peluncuran dengan hak administrator.

Pada sistem Windows 8.1 dan 10, tekan tombol  +X untuk memanggil menu di mana tautan langsung untuk menjalankan baris perintah sebagai administrator akan ditempatkan.
+X untuk memanggil menu di mana tautan langsung untuk menjalankan baris perintah sebagai administrator akan ditempatkan.

Di jendela prompt perintah, dalam kasus kami, masukkan:
mklink / j "c: \ windows \ installer" "e: \ Installer"

Path terakhir dari perintah - "e: \ Installer" - adalah path tempat folder Installer disalin. Dalam setiap kasus, akan ada jalur terpisah, oleh karena itu, perintah harus diedit berdasarkan jenis:
mklink / j "c: \ windows \ installer" "huruf drive: \ folder \ subfolder \ Installer"
Periksa hasil operasi yang dilakukan. Kami kembali ke drive C di direktori Windows dan melihat bahwa folder Penginstal sekarang terlihat seperti panah, mirip dengan tampilan cara pintas. Dalam properti folder kita akan melihat lokasinya - seharusnya terletak di drive C di direktori Windows.

Semoga harimu menyenangkan!