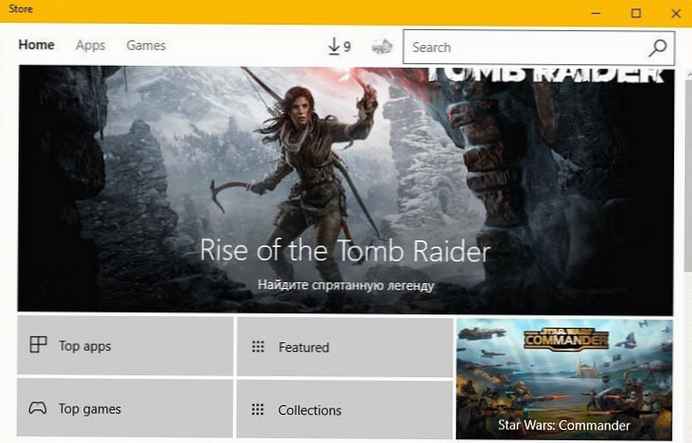Sangat sering, membersihkan cache membantu mempercepat komputer Anda. Secara alami, Anda tidak perlu menunggu untuk mendapatkan kinerja yang signifikan, tetapi dalam beberapa kasus ini berfungsi dengan baik, terutama di sistem operasi Windows 8, yang memiliki dua lingkungan berbeda - desktop dan UI Modern. Hari ini kami akan memberi tahu Anda cara menghapus cache menggunakan alat Windows 8 standar..

Tembolok desktop
Mari kita mulai dari desktop. Cara termudah dan paling efektif adalah dengan menggunakan utilitas CCleaner, yang memungkinkan Anda untuk menghapus cache browser, thumbnail gambar, cache font, cache DNS, dll. Tetapi seperti yang saya katakan di atas, hari ini kita akan melihat metode manual yang berlaku untuk Windows 7 dan Windows 8. Misalnya, untuk membersihkan thumbnail, Anda dapat menggunakan alat Pembersihan Disk.
Tekan kombinasi tombol Win + R pada keyboard dan dalam dialog "Run" masuk cleanmgr, dan kemudian tekan Enter. Sistem operasi akan mulai memindai file..

Setelah pemindaian selesai, alat "Disk Cleanup" akan terbuka, di mana Anda harus meletakkan tanda centang di depan item "Thumbnail" dan klik tombol OK.

Terkadang Anda mungkin memiliki masalah dalam melihat halaman Internet (bahkan ketika koneksi Internet berfungsi dengan baik). Dalam hal ini, kemungkinan besar, Anda perlu membersihkan cache DNS, dan "Command Line" akan membantu kami dalam hal ini. Untuk membukanya, jalankan kembali dialog Run dan masukkan cmd. Masukkan perintah berikut di baris perintah dan tekan Enter (jangan lupa untuk memberi spasi setelah ipconfig): ipconfig / flushdns

Tembolok Aplikasi Modern
Di sini kita mulai dengan Internet Explorer, yaitu, yang menggunakan antarmuka UI Modern (jangan bingung dengan versi desktop browser).
Tembolok Internet Explorer
Ya, versi desktop IE memiliki riwayat sendiri tentang halaman yang dikunjungi, sama seperti versi Modern. Untuk menghapus cache yang terakhir, pertama Anda harus menjalankannya dari layar awal.

Bilah Mantra Panggilan (misalnya, dengan mengarahkan kursor mouse di sudut kanan bawah layar), klik tombol "Opsi", lalu pada tombol "Properti Browser".


Selanjutnya, di bagian "Hapus Riwayat Penjelajahan", klik tombol "Hapus".

Cache Toko Windows
Mari beralih ke aplikasi lain. Misalnya, setel ulang cache Windows Store. Tekan Win + R, masukkan WSReset.exe dan tekan Enter.

Ketika Windows Store terbuka, Anda akan melihat pesan berikut:

Riwayat Pencarian
Jika Anda sering menggunakan fungsi pencarian di bilah Charms, Anda dapat menghapus histori pencarian. Buka bilah Charms dan pilih Pilihan> Ubah pengaturan komputer.

Di panel kiri, pilih bagian "Cari", lalu klik tombol "Hapus Log".

Tembolok ubin dinamis
Dan hal terakhir yang kami lakukan adalah menghapus cache dari ubin langsung. Anda dapat melakukan ini setiap kali Anda melihat bahwa beberapa ubin "hidup" tidak "hidup" sama sekali.
Dari layar awal, buka bilah Charms dan ikuti jalur berikut: Opsi> Ubin.

Di bagian "Hapus informasi pribadi di ubin saya", klik tombol "Hapus".

Ini hanya beberapa metode di mana Anda dapat mengatur ulang cache di Windows 8. Apakah Anda tahu metode lain? Beri tahu kami di komentar.
Semoga harimu menyenangkan!