

Berkat teknologi baru, kami sudah memiliki cara yang lebih efektif untuk melindungi komputer Windows kami. Kata sandi grafis hanyalah salah satu cara baru yang memulai debutnya di Windows 8. Fungsi ini, seperti yang Anda duga, memungkinkan Anda untuk menggunakan gambar untuk membuat kata sandi unik yang berisi kombinasi gerakan berbeda..
Jika Anda baru menggunakan Windows 8.1, maka khusus untuk Anda di artikel ini kami akan menunjukkan cara membuat kata sandi grafis. Pertama-tama, perlu dicatat bahwa bahkan setelah membuat kata sandi grafis, Anda masih dapat menggunakan metode tradisional (kata sandi teks atau kode PIN) untuk memasukkan akun pengguna Anda. Jika Anda tidak dapat memasukkan kata sandi grafik yang benar 5 kali berturut-turut ketika Anda masuk ke sistem, Windows akan secara otomatis menawarkan untuk menggunakan kata sandi alfanumerik.
Sekarang mari kita lihat cara mengatur kata sandi grafik di Windows 8.1.
1. Tekan Win + I pada keyboard Anda dan pilih "Ubah pengaturan komputer." Sekarang Anda memiliki aplikasi Pengaturan PC terbuka, di sisi kiri layar, pilih bagian Akun dan kemudian Pengaturan Login.
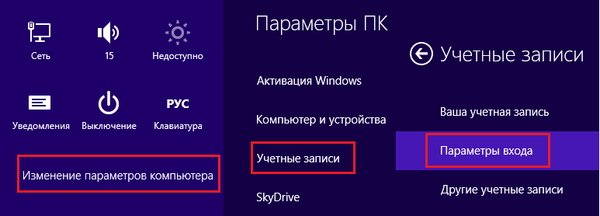
2. Di bagian "Pengaturan Masuk", Anda akan melihat opsi "Kata Sandi Grafis". Klik pada tombol Add.
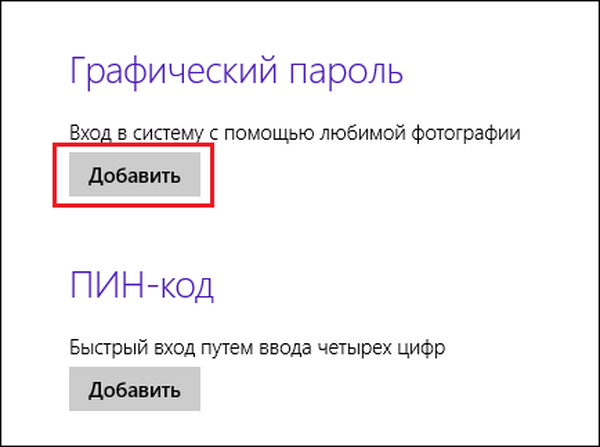
3. Wizard kata sandi grafis akan muncul di layar. Pertama-tama, masukkan kata sandi untuk akun lokal Anda, atau untuk akun Microsoft Anda:
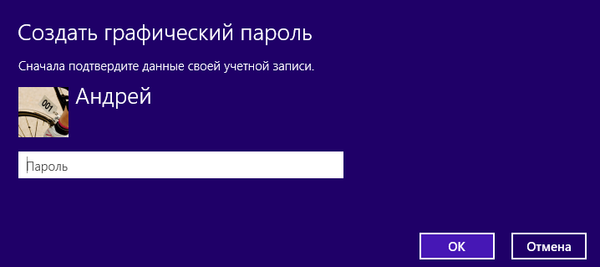
4. Di sisi kiri layar, seperti yang ditunjukkan pada gambar di bawah, klik "Pilih Gambar".
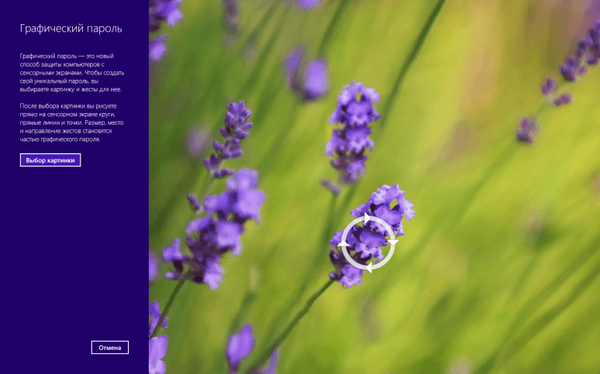
5. Pada langkah berikutnya, Anda dapat memilih gambar di komputer yang ingin Anda setel sebagai kata sandi grafik. Atau, gunakan salah satu foto favorit Anda..
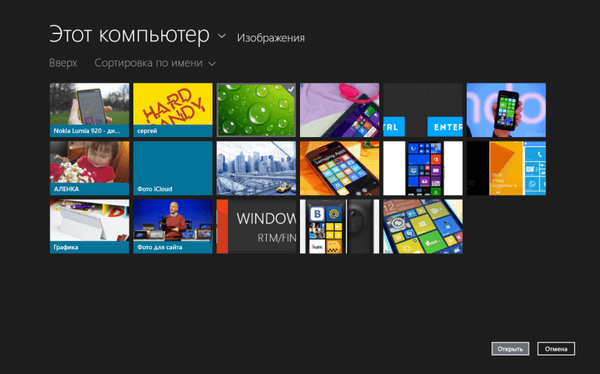
6. Kemudian konfirmasikan pilihan Anda dengan mengklik tombol "Gunakan gambar ini".
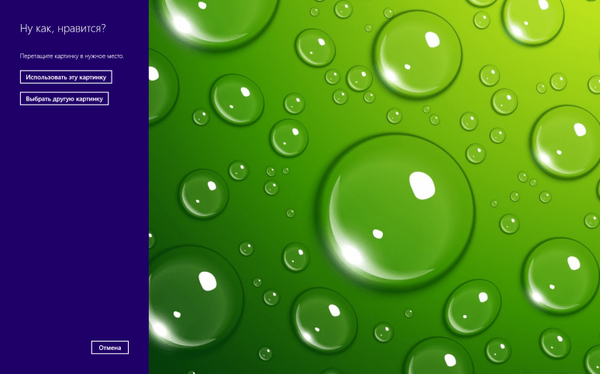
7. Kami melanjutkan. Untuk kata sandi grafis, Anda dapat menggunakan lingkaran, garis lurus, dan titik. Karena Anda harus mengingat posisi, ukuran dan urutan gerakan, pilihan terbaik adalah menggunakan titik, tetapi Anda yang memutuskan. Anda dapat membuat klik di area yang disorot dalam gambar - ini akan membantu Anda mengingat polanya. Jika poin tidak diatur sesuai keinginan, gunakan tombol "Mulai Lagi".
8. Setelah selesai, konfirmasikan gerakan Anda:
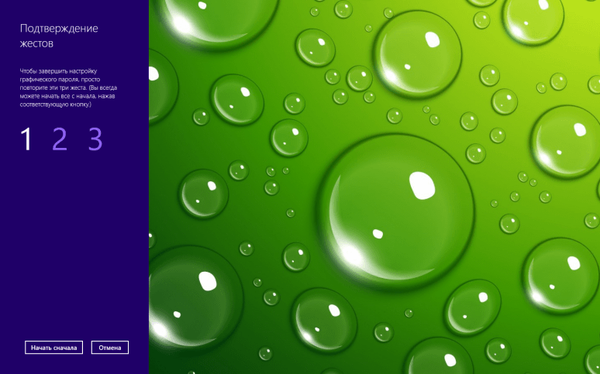
9. Jika Anda membuat kesalahan selama konfirmasi, Windows akan memberi Anda petunjuk.
10. Setelah konfirmasi gerakan yang berhasil, klik "Selesai".
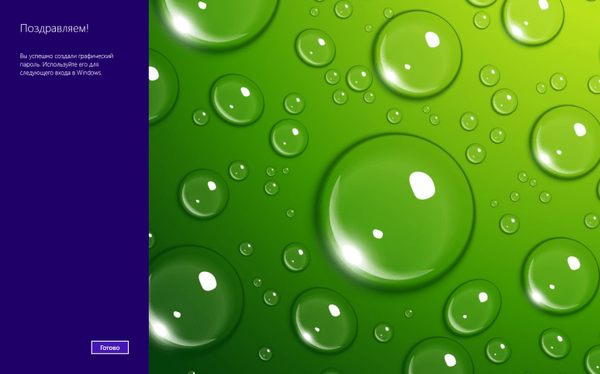
Itu saja! Sekarang saat Anda masuk, Anda dapat menggunakan kata sandi grafik.
Jika nanti Anda ingin mengubah atau menghapus kata sandi grafik yang dibuat, ikuti langkah-langkah ini:
1. Buka aplikasi Pengaturan PC dan buka bagian Pengaturan Login di bagian Akun. Di sebelah opsi "Kata Sandi Grafik", klik "Hapus" jika Anda tidak lagi memerlukan kata sandi gambar. Jika tidak, klik tombol "Edit"..
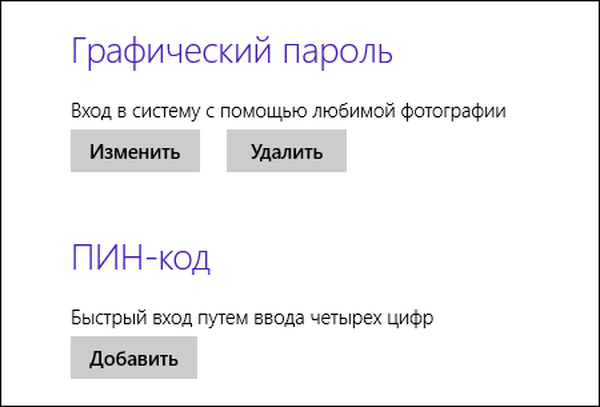
2. Selanjutnya, klik "Pilih gambar yang berbeda", lalu lakukan proses pembuatan kata sandi grafis dengan gambar baru dan klik "Selesai".

Itu saja. Saya harap semua yang tertulis di atas bermanfaat bagi Anda.
Semoga harimu menyenangkan!











