

Sebelum Anda belajar cara menonaktifkan hibernasi di Windows 10, Anda perlu memahami apakah pengguna benar-benar membutuhkannya dan alternatif apa yang ada. Di akhir artikel ada masalah umum yang muncul dengan mode tidur di "sepuluh besar".
Isi- Apa itu mode hibernasi dan tidur?
- Matikan mode tidur melalui opsi
- Konfigurasikan mode tidur melalui Panel Kontrol
- Masalah tidur
Apa itu mode hibernasi dan tidur?
Untuk pemula, mode tidur sering dikaitkan dengan hibernasi, yang pada dasarnya salah. Hibernasi adalah keadaan komputer / laptop ketika semua data yang disimpan dalam RAM-nya ditulis ke file khusus pada hard drive. Itu disimpan di root volume sistem, yang disebut hiberfil.sys, dan memakan jumlah yang sama dengan jumlah RAM yang dipasang atau digunakan dalam sistem.
RAM yang digunakan berarti bahwa PC dapat memiliki 4 GB RAM, dan dengan Windows 10 32-bit diinstal, sistem hanya menggunakan ~ 3,25 GB.
Selama shutdown, semua data dari volatile memory ditulis ke file ini, dan bootloader diberitahu bahwa OS harus dimulai dengan menulis konten hiberfil.sys ke RAM. Menyalakan PC dilakukan dalam beberapa detik, dan semua program yang terbuka mempertahankan statusnya pada saat dimatikan.
Hibernasi Windows 10 menghadirkan konsumsi daya yang rendah. Ketika diaktifkan, bagian dari peralatan dan perangkat periferal dimatikan, dan komponen utama dari komputer / laptop mulai bekerja pada konsumsi daya minimum, yang diperlukan untuk menjaga "puluhan" dalam kondisi kerja.
Matikan mode tidur melalui opsi
Kami menemukan perbedaan antara mode mematikan PC, sekarang kami akan belajar cara mematikan mode tidur di Windows 10.
1. Cara paling sederhana untuk melakukan ini adalah dengan menggunakan fungsionalitas menu "Opsi", yang disebut, misalnya, menggunakan kombinasi Win + I.
2. Di menu, buka bagian "Sistem", di mana kita klik pada tulisan: "Power, sleep mode".
Di subbagian kedua, "Tidur" dan tidur dikonfigurasikan.
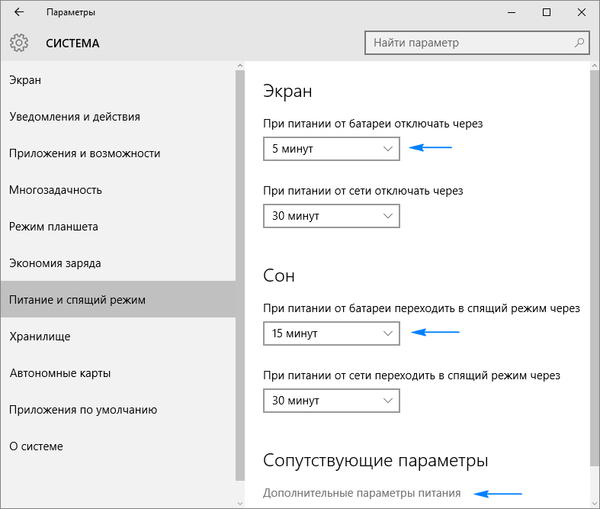
3. Di bagian bawah, klik "Pengaturan daya lanjutan" untuk membuka jendela yang memungkinkan Anda untuk menonaktifkan mode tidur dan memilih respons tombol "Daya" untuk ditekan saat PC sedang berjalan atau jika penutup laptop ditutup..
Konfigurasikan mode tidur melalui Panel Kontrol
Bagian ini menjelaskan cara mematikan mode tidur di Windows 10..
Anda dapat membuka Panel Kontrol dalam sepuluh besar dalam berbagai cara, jadi kami tidak akan membahasnya.
1. Buka panel applet "Power", di mana ia lebih dikonfigurasikan untuk tidur daripada metode sebelumnya.
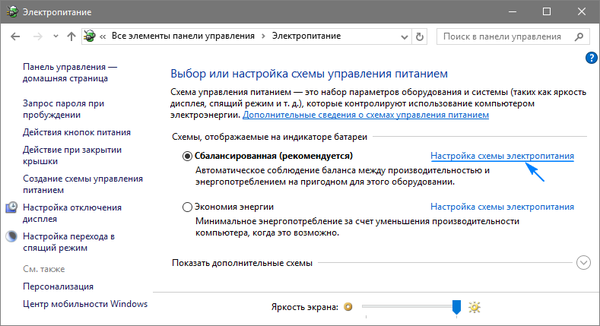
2. Klik "Konfigurasikan skema daya" di sebelah sirkuit yang dipilih (ditunjukkan oleh sakelar aktif).
3. Selanjutnya, pilih "Tidak Pernah" untuk menonaktifkan mode tidur dan menyimpan pengaturan.
Saat mengerjakan laptop, untuk menonaktifkan fungsi menempatkan perangkat ke mode tidur, Anda harus memilih "Tidak pernah" di dekat "Operasi baterai" dan "Dari jaringan".
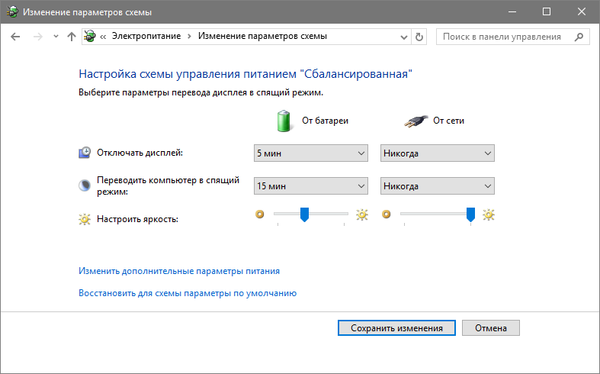
Dengan mengklik "Ubah pengaturan lanjutan", Anda akan dapat menyempurnakan skema daya aktif. Opsi berikut tersedia di sini:
- indikasi waktu tidak aktif PC sebelum tidur;
- aktifkan / nonaktifkan mode tidur;
- aktifkan pengatur waktu bangun - parameter harus diubah jika ada masalah dengan start spontan sistem (dalam hal ini pengatur waktu harus dinonaktifkan).
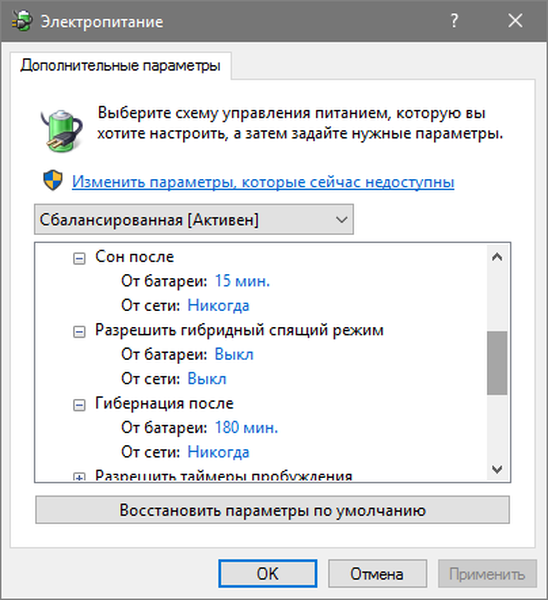
Bagian selanjutnya, yang berhubungan langsung dengan mode tidur, disebut "Tombol dan penutup daya." Di sini Anda dapat memilih reaksi komputer dengan menekan tombol untuk mematikan dan menutup penutup perangkat portabel.
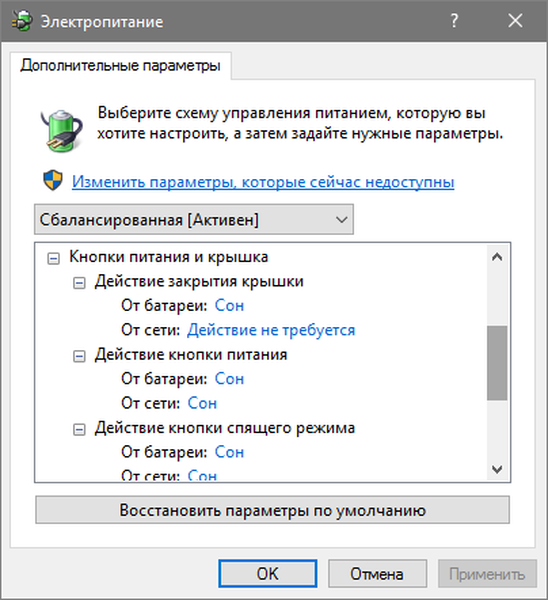
Jika perlu, di sini Anda juga dapat mengatur opsi untuk menonaktifkan hard disk (atau disk) selama waktu idle PC, serta parameter untuk menurunkan kecerahan atau mematikan layar di bagian yang relevan.
Masalah tidur
1. Mode tidur tidak diaktifkan, serta mematikan layar, tetapi layar akan keluar secara spontan setelah beberapa menit.
Solusi: di bilah pencarian, tulis "Screensaver".
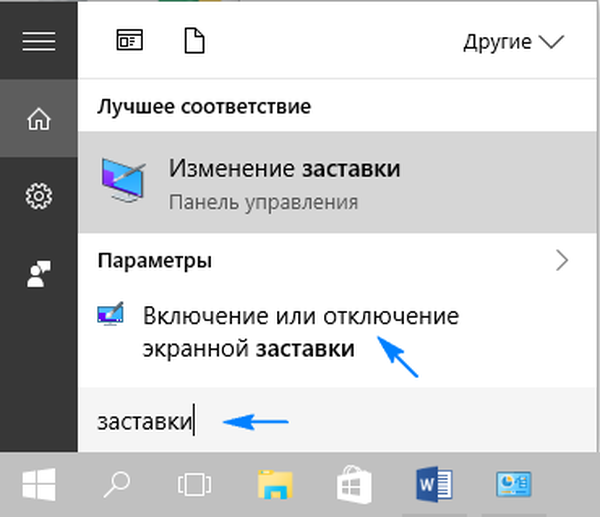
Kami membuka parameternya dan menonaktifkan tampilan screen saver.
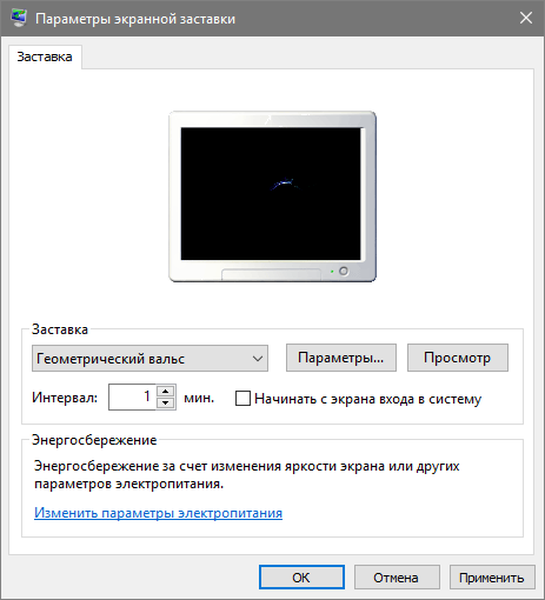
2. PC tidak bangun dari mode tidur, menampilkan layar hitam, bukan layar kunci, atau tidak menanggapi tombol apa pun.
Biasanya, driver adaptor video yang dipasang oleh sistem operasi itu sendiri menyebabkan masalah yang sama..
Solusi untuk masalah ini adalah penghapusan driver video Windows 10 yang diusulkan, misalnya, melalui utilitas khusus Display Driver Uninstaller, dan menginstal perangkat lunak dari situs resmi.
Untuk perangkat yang lebih lama, terutama dengan grafis Intel dan Dell, driver harus diunduh dari halaman dukungan laptop dan diinstal dalam mode kompatibilitas dengan salah satu versi Windows sebelumnya.
3. Perangkat menyala langsung ketika masuk ke kondisi tidur atau setelah dimatikan.
Situasi khas untuk laptop Lenovo.
Seperti yang disebutkan sebelumnya, buka pengaturan daya tingkat lanjut dan nonaktifkan opsi pengaktifan waktu.
Selanjutnya, arahkan kursor ke tombol menu mulai, klik kanan dan klik tautan "Sistem", pilih "Device Manager" di jendela yang terbuka, cari "Network Adapters" di daftar yang terbuka, pilih adaptor jaringan yang telah Anda instal dan cegah terbangun dari adaptor jaringan.
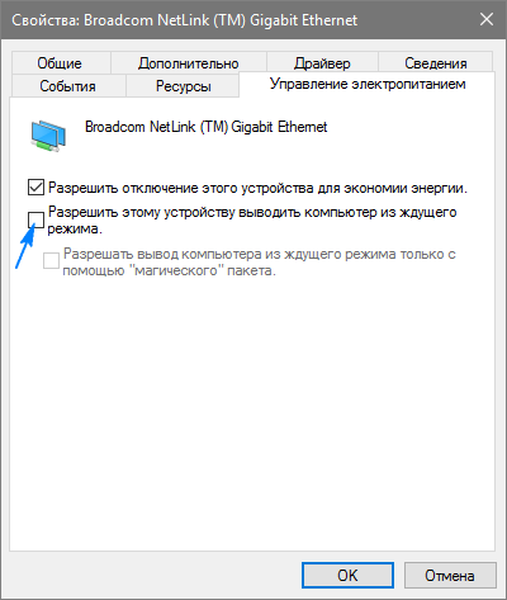
4. Banyak masalah muncul dengan berfungsinya sirkuit daya pada perangkat portabel dari Intel setelah menginstal versi kesepuluh dari sistem operasi pada mereka. Mereka terkait dengan pembaruan otomatis driver Antarmuka Engine Engine..
Buka Device Manager dan gulung kembali driver ke versi sebelumnya atau hapus dan ganti dengan versi sebelumnya yang diunduh dari arsip driver di situs dukungan laptop.
5. Penurunan kecerahan tanpa persetujuan pengguna - yang kurang umum, tetapi terlihat pada beberapa masalah laptop.
Terkadang tingkat kecerahan dinaikkan hingga 0% untuk menghemat daya baterai.
Jika Anda mencari solusi untuk mengatasi situasi ini, buka pengaturan daya lanjutan perangkat Anda. Di Bagian berjudul "Layar", tentukan tingkat kecerahan layar, yang seharusnya dalam kasus penurunan otomatis. Ini dilakukan di bagian "Level kecerahan layar ...".
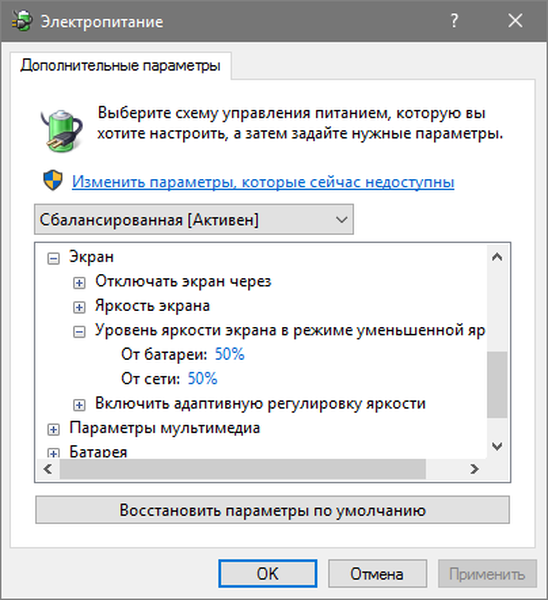
Ini melengkapi studi tidur untuk Windows 10. Ajukan semua pertanyaan melalui formulir di bawah ini..











