
Dengan merilis versi terbaru sistem operasi dari Microsoft, pengguna Windows akhirnya mendapatkan fitur standar untuk mengambil screenshot. Anda tidak perlu lagi menjalankan alat Gunting atau menggunakan bantuan aplikasi pihak ketiga (tentu saja, jika Anda tidak memerlukan fitur-fitur canggih). Cukup tekan Win + Print Screen - kombinasi tombol-tombol ini akan mengambil tangkapan layar dari aktivitas Anda di layar dan menyimpannya dalam paket Screenshot di pustaka Image.

Pembaruan 03/30/2015: Panduan ini berlaku untuk Windows 10..
Secara default, tangkapan layar disimpan di C: \ Users \ (nama pengguna) \ Pictures \ Screenshot. Tetapi ada solusi sederhana yang memungkinkan Anda untuk memindahkan folder ini ke lokasi lain di komputer Anda. Di sini Anda akan belajar cara mengubah folder untuk menyimpan tangkapan layar dan cara mengembalikan semuanya ke keadaan semula..
Buka folder Screenshot dengan mengikuti langkah-langkah di Windows Explorer ke alamat berikut:
C: \ Users \ (nama pengguna) \ Pictures \ Screenshot
Klik kanan di jendela dan pilih Properties.
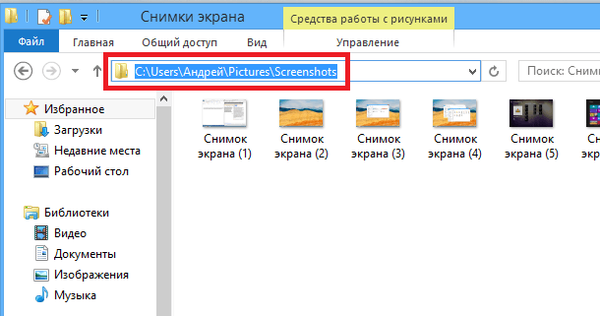
Di properti jendela Screenshot, buka tab Lokasi, lalu klik tombol pindahkan.

Sekarang pilih direktori yang ingin Anda pindahkan folder. Anda dapat memilih folder mana saja yang Anda pilih, tetapi disarankan untuk memilih tempat yang mudah diakses dan mudah diingat. Ketika Anda memutuskan folder, klik pada tombol Pilih folder.
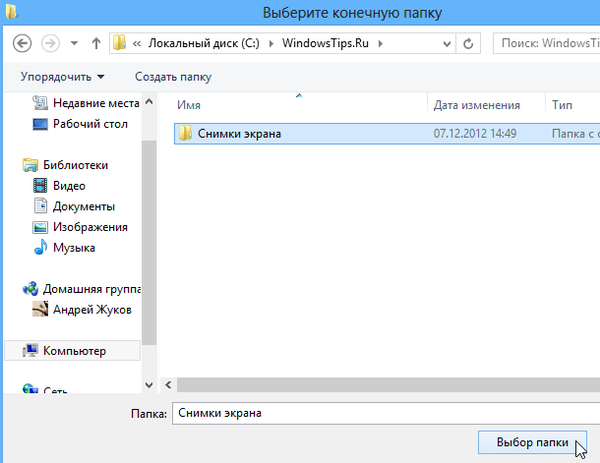
Harap dicatat bahwa direktori asli telah diganti dengan yang baru. Sekarang klik tombol OK untuk perubahan diterapkan..
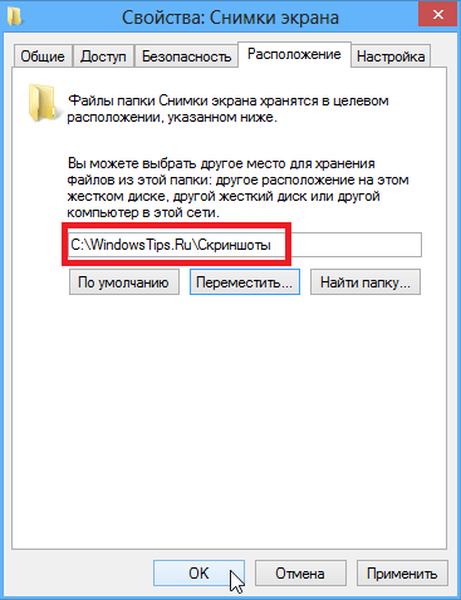
Ketika kotak dialog Pindahkan Folder muncul, klik Ya untuk menyelesaikan proses..
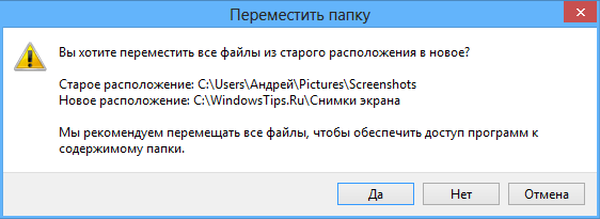
Mulai sekarang, semua tangkapan layar akan disimpan ke direktori baru.
Kembali ke nilai default
Jika Anda ingin tangkapan layar disimpan lagi di tempat semula, maka ini bahkan lebih mudah. Pergi ke folder tempat screenshot disimpan sekarang, klik kanan padanya dan pilih Properties dari menu konteks.
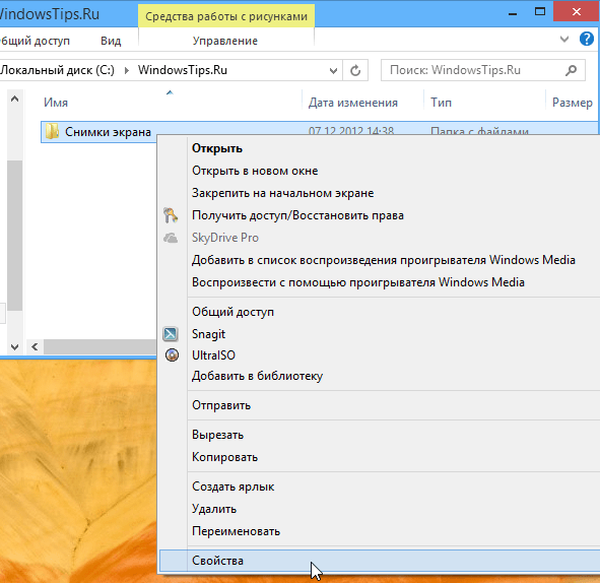
Di tab Lokasi, klik tombol Default dan kemudian klik OK.
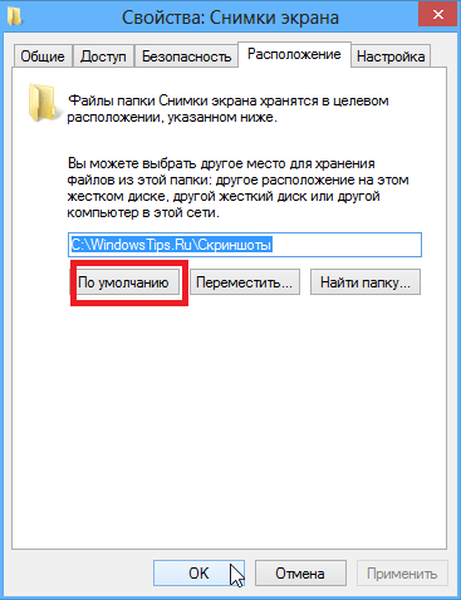
Windows akan memberi tahu Anda bahwa folder ini tidak ada lagi dan meminta Anda untuk membuatnya. Klik tombol Ya, yang pada gilirannya akan membuat folder tangkapan layar dan memindahkan semua tangkapan layar ke sana.

Selanjutnya, kotak dialog lain muncul. Di sini kita juga mengklik tombol Ya..
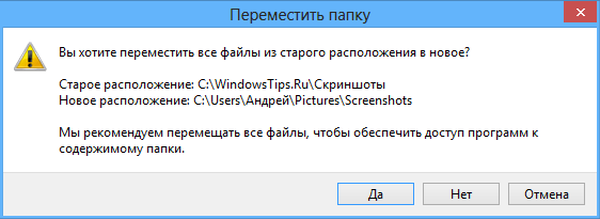
Semoga harimu menyenangkan!











