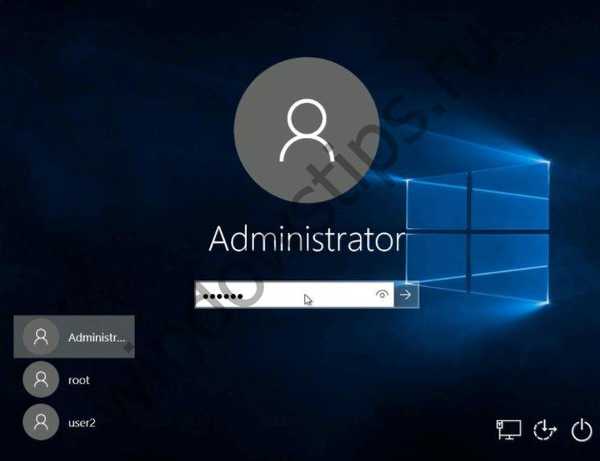Saat memuat, Windows menampilkan salam yang dipersonalisasi. Sudah diatur selama instalasi OS dan merupakan nama akun. Ini adalah pengidentifikasi kami yang membantu sistem operasi menyimpan konfigurasi dan kemudian memuat data profil. Hari ini kita membahas cara mengubah nama akun di Windows 10 dan mengapa itu perlu.
Tujuan mengubah nama akun
Sebelum mencari tahu cara mengubah nama pengguna di komputer, mari kita cari tahu mengapa itu diperlukan. Dalam hal menggunakan PC oleh lebih dari satu orang, nama akun Windows bertanggung jawab atas pemisahan profil pengguna. Ini penting ketika menyangkut hak. Administrator dapat mengubah konfigurasi, tetapi untuk pengguna biasa itu sama sekali tidak berguna.
Selain itu, sistem operasi Windows dirancang sedemikian rupa untuk menyimpan konfigurasi dan preferensi pengguna. Untuk masing-masing membuat folder "My Documents", pintasan mereka sendiri di desktop.
Nama berubah ketika tidak suka atau dibuat dalam bahasa Cyrillic (atau bahasa non-standar lainnya). Sampai sekarang, ada program yang memiliki penyandian selain UTF. Karena folder dengan profil pengguna disebut dengan namanya, kami mendapatkan nama Rusia. Dan program semacam itu menolak untuk bekerja dengannya. Terjadi kesalahan.
Ubah nama akun Windows 10
Pertama, coba lakukan ini dengan alat Windows bawaan. Buka panel kontrol melalui pencarian.
Dalam mode "Kategori", pilih bagian manajemen akun.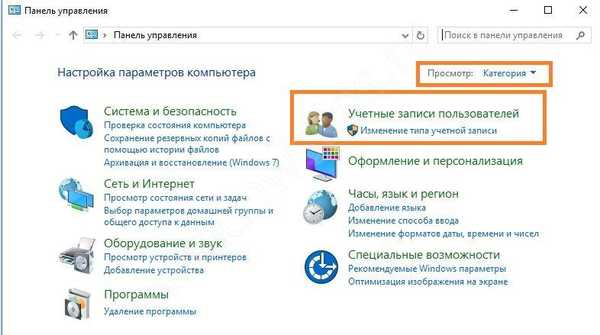
Buka Akun.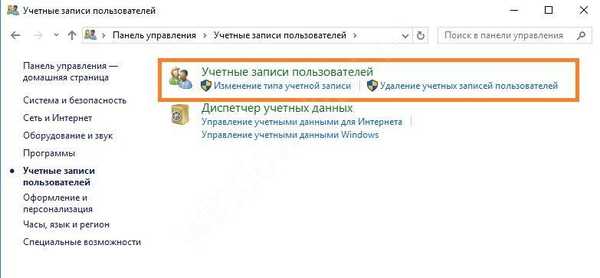
Dan klik pada tautan ubah nama.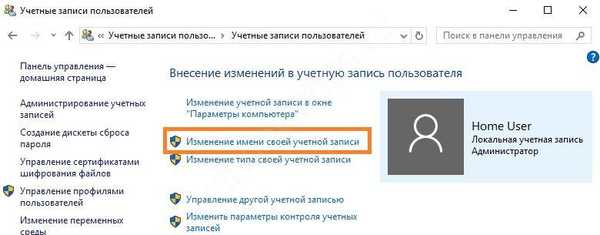
Anda akan berada di formulir perubahan.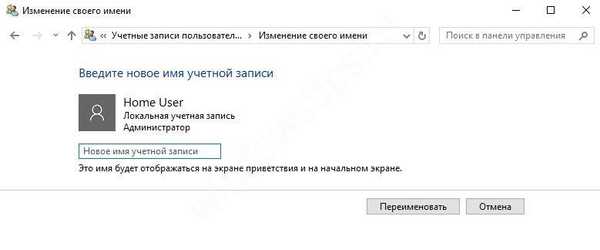
Masukkan nilai baru dan klik Ganti Nama.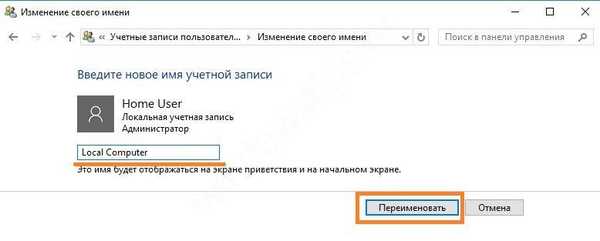
Periksa apakah folder di profil pengguna telah diubah namanya. Buka Explorer dan pergi ke drive C: \ Users (atau C: \ Users).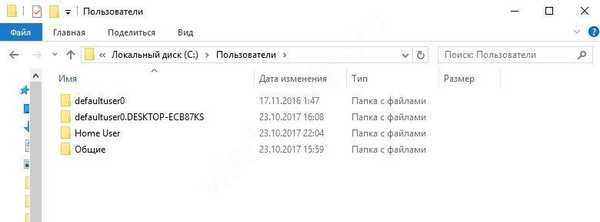
Seperti yang Anda lihat, dengan metode ini, folder tetap tidak tersentuh.
Secara umum, ini bukan metode perubahan yang sepenuhnya benar. Mengganti nama folder secara manual di Windows dapat menyebabkan masalah, karena berbagai pengaturan ditetapkan untuknya.
Jadi cara terbaik untuk mengubah pengidentifikasi adalah dengan membuat yang baru dan menghapus pengguna lama. Untuk melakukan ini, klik tombol mulai dan kemudian ikon menu hamburger.
Anda akan melihat akun saat ini. Klik kanan padanya dan pilih ubah pengaturan..
Di sini Anda akan memerlukan bagian "Keluarga dan orang lain".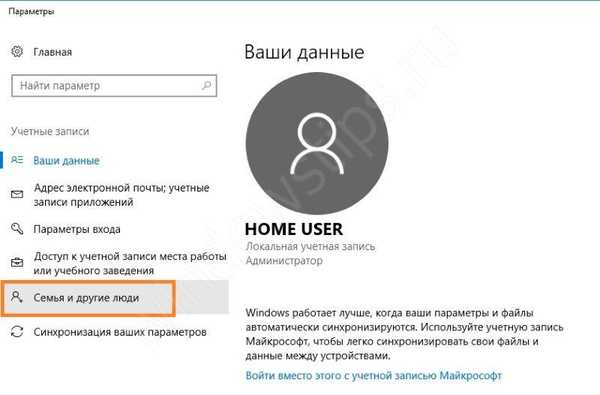
Tambahkan akun baru.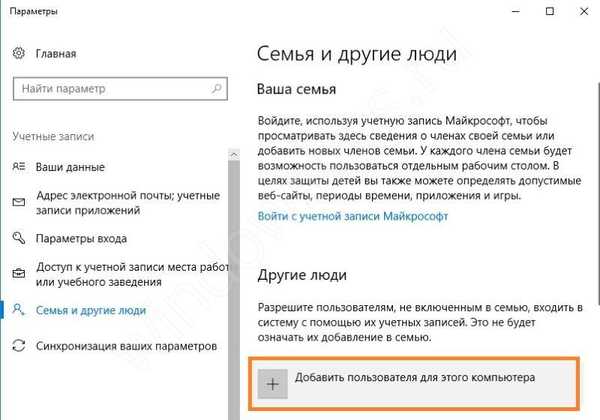
Anda dapat melewati langkah selanjutnya dengan mengklik tautan di bawah ini. Semua ini berlaku untuk akun Microsoft, kami tidak membutuhkannya. Selain itu, Windows telah membangun kemampuan untuk mengirim parameter ke pengembang. Banyak yang tidak menyukainya. Jadi, Anda mungkin perlu informasi tentang cara menghapus akun Microsoft Anda..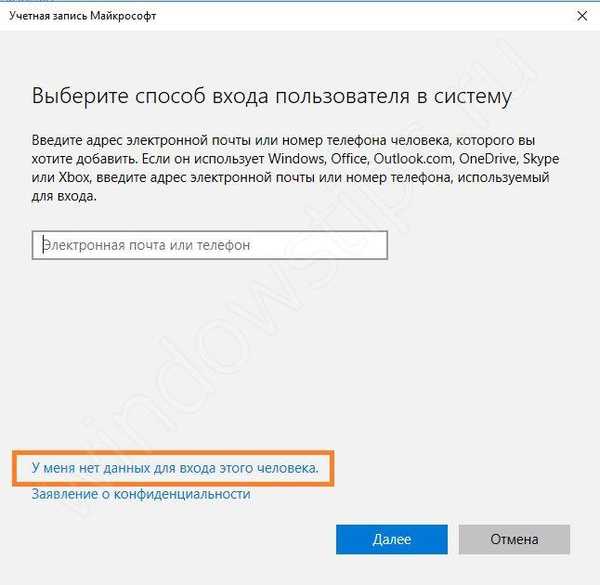
Pada langkah berikutnya, secara langsung melaporkan kegagalan untuk membuat konfigurasi Microsoft dengan mengklik tautan di bawah ini.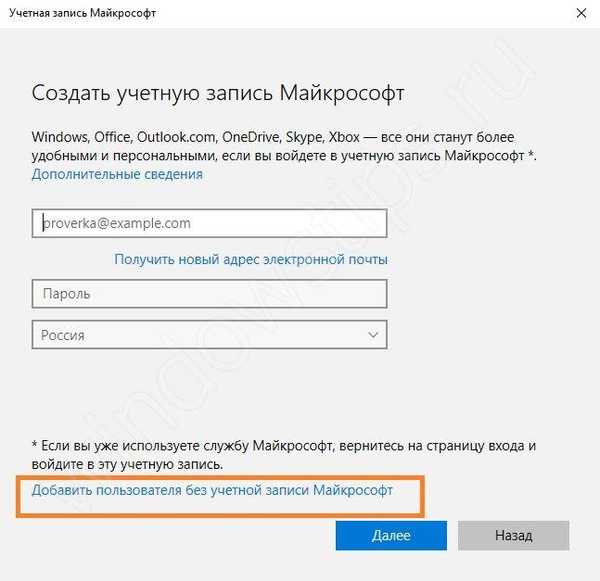
Kemudian tentukan pengguna baru. Anda tidak dapat menentukan kata sandi, atau Anda dapat menentukannya jika Anda tidak ingin profil Anda dapat diakses oleh orang lain. Klik pada.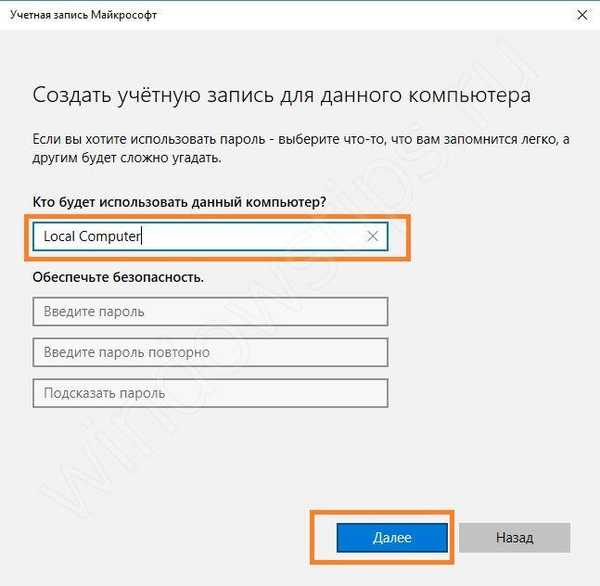
Akun baru telah dibuat..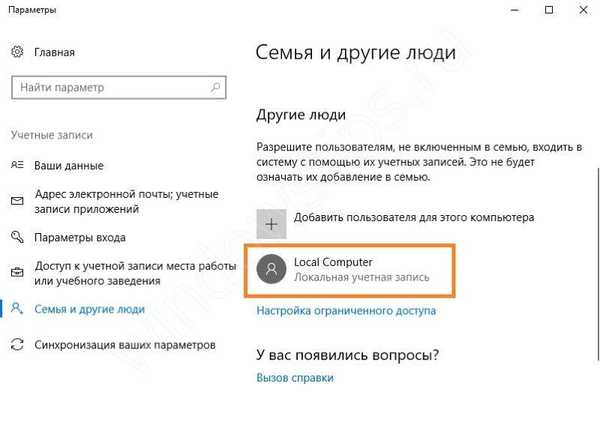
Langkah selanjutnya adalah memberinya hak. Panggil menu utama (Mulai) dan kembali ke pengguna aktif. Anda perlu mengubah pengaturan. Di jendela yang terbuka, buka lagi bagian "Keluarga dan orang lain". Klik pada pengguna.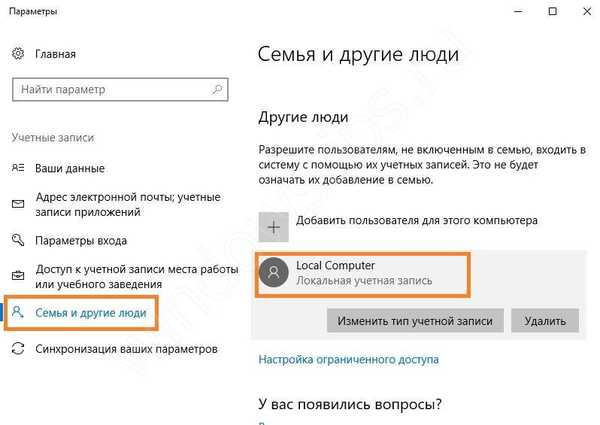
Klik tombol "Ubah jenis akun".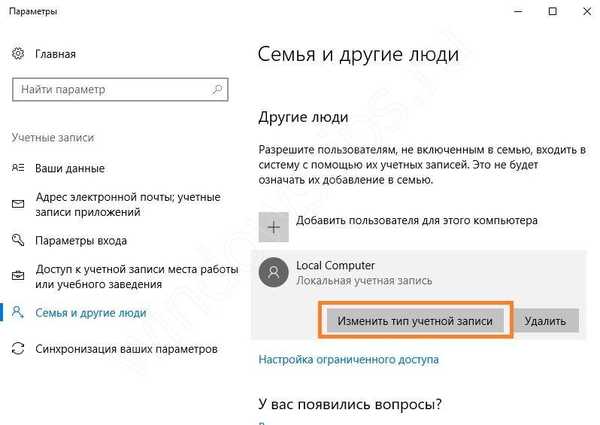
Pilih administrator dan klik "OK".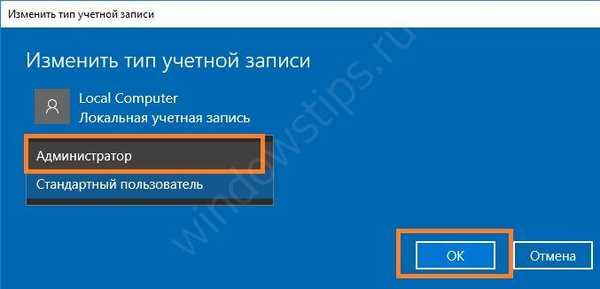
Untuk menghapus profil lama, Anda harus masuk di bawah yang baru dan klik "Hapus" di jendela yang sama.
Mari kita periksa status folder pengguna. Dia berganti nama.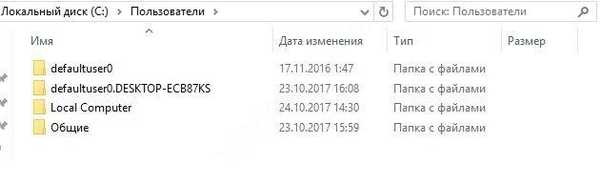
Cara mengubah nama komputer di Windows 10
Untuk mengubah nama komputer Anda harus pergi ke pengaturan. Untuk melakukan ini, panggil menu utama lagi dan klik ikon roda gigi.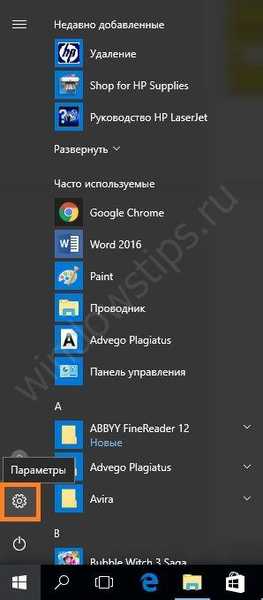
Selanjutnya, masuk ke sistem.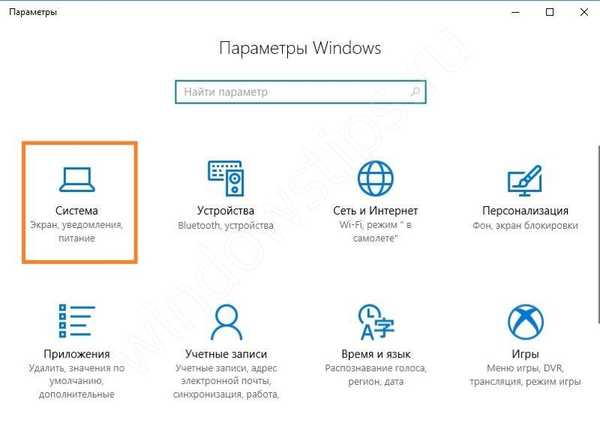
Dan di bagian paling akhir, klik tautan "Tentang sistem".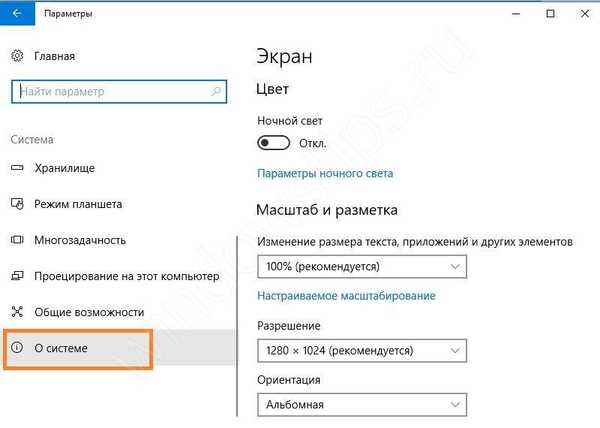
Di sini Anda akan melihat tombol "Ganti nama PC ini". Tekan.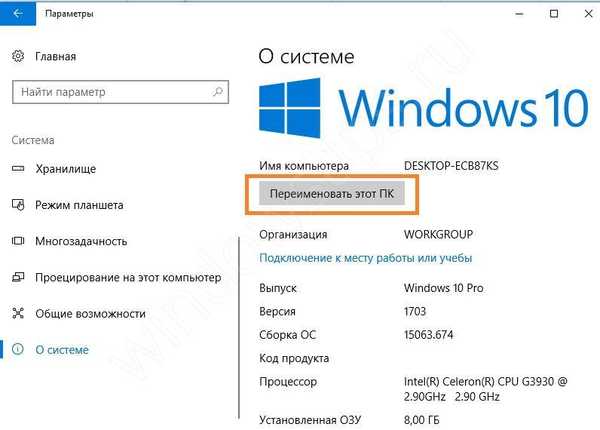
Masukkan nilai baru dan klik "Selanjutnya".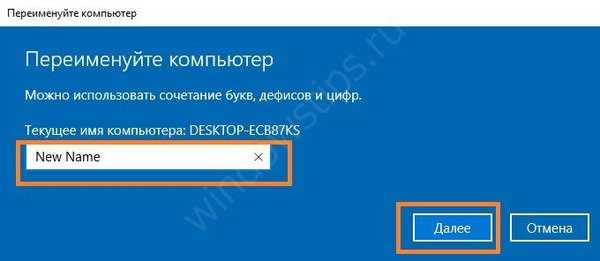
Agar mulai berlaku, mulai ulang komputer Anda.
Banyak yang tertarik dengan pertanyaan tentang bagaimana mengubah nama komputer di Windows 7. Ini mudah dilakukan. Ikuti jalur Panel Kontrol - Sistem - Ubah Pengaturan.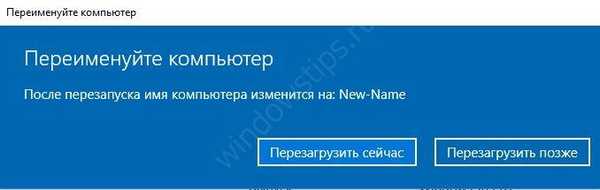
Pada tab "Nama Komputer", klik "Ubah" dan masukkan data baru.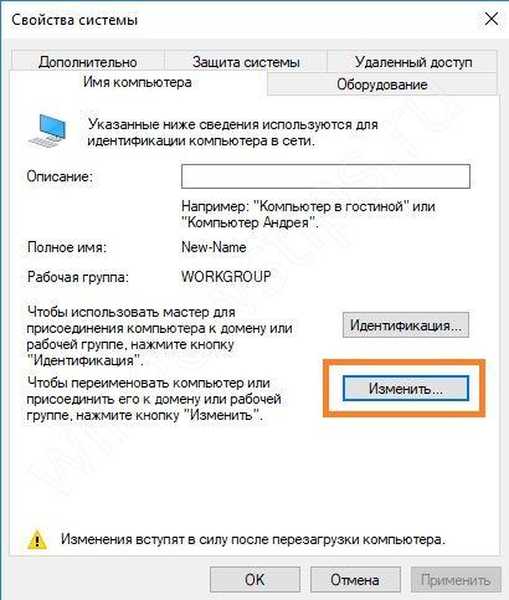
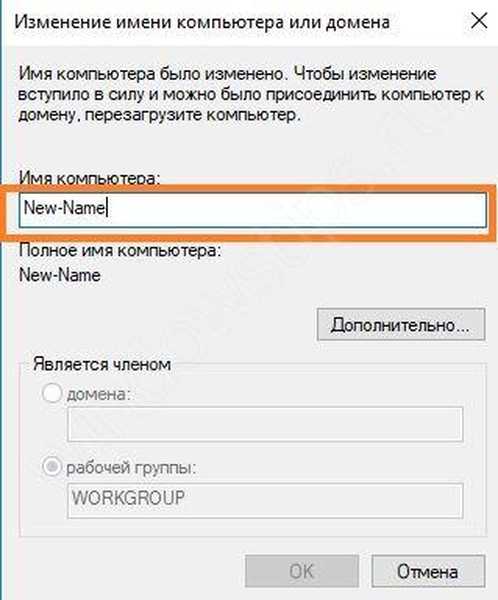
Anda bisa pergi dengan cara yang sama dalam 10-ke.
Kami harap informasi ini membantu Anda mengelola akun pengguna dan konfigurasi komputer Anda..
Semoga harimu menyenangkan!