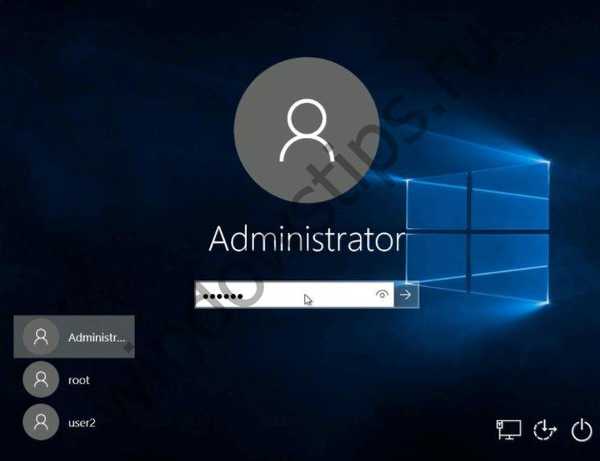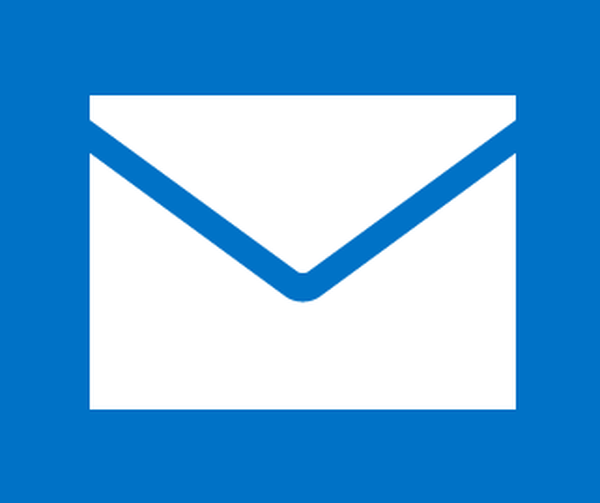Sekarang kita akan melihat cara mengubah nama pengguna di Windows 10 dengan mengubah nama akun di sistem operasi menjadi nama akun yang berbeda. Dalam sistem operasi Windows 10, mungkin ada beberapa pengguna dengan pengaturan pribadi mereka.
Untuk pemisahan profil pengguna yang nyaman dan aman dalam sistem operasi, akun digunakan. Setiap pengguna komputer memiliki akun, atau pada PC hanya ada satu akun, jika tidak ada pengguna lain.
Konten:- Alasan untuk mengubah nama pengguna Anda
- Cara mengubah nama pengguna pada Windows 10 di akun lokal
- Cara mengubah nama pengguna catatan Microsoft
- Kesimpulan artikel
Setiap akun memiliki nama dan folder di disk komputer tempat data pengguna disimpan. Nama pengguna ditampilkan di layar splash saat login, di pengaturan Windows, di layar mulai.
Alasan untuk mengubah nama pengguna Anda
Dalam beberapa kasus, perlu untuk mengubah nama pengguna Windows 10, mengubahnya menjadi login lain. Kemungkinan alasan untuk mengganti nama nama akun:
- orang lain mulai menggunakan komputer, misalnya, PC beralih ke penggunaan anggota keluarga lain;
- nama pengguna yang gagal, tidak dapat dimengerti atau tidak pantas dari perspektif pemilik saat ini.
Bagaimanapun, masalah yang sama terkadang muncul. Bisakah saya mengubah nama pengguna saya? Bagaimana cara mengubah nama pengguna di komputer? Ya, itu bisa dilakukan pada sistem operasi Windows..
Pada artikel ini, kita akan melihat cara mengganti nama pengguna di Windows 10 untuk kedua jenis akun: untuk akun lokal dan untuk akun Microsoft. Akun lokal (offline) hanya digunakan di komputer tempat akun itu ditambahkan. Akun Microsoft, selain komputer Windows, dapat disinkronkan dengan perangkat, aplikasi, dan layanan lain..
Saat mengubah nama akun, poin berikut harus diperhitungkan: hanya nama profil pengguna yang akan berubah dalam sistem, folder profil pengguna akan tetap dengan nama yang sama pada disk komputer. Di jendela Selamat Datang Windows, dalam pengaturan sistem, setelah mengubah nama, nama akun baru akan ditampilkan. Pada saat yang sama, folder profil pengguna yang dibuat selama instalasi Windows atau saat membuat akun tambahan akan tetap dengan nama yang sama.Cukup mengganti nama folder akun pengguna akan menghasilkan operasi yang salah dari program yang diinstal dan sistem. Mengganti nama folder pengguna adalah proses yang agak rumit yang memerlukan perubahan dalam registri, jadi saya tidak menyarankan mengubah nama folder.
Untuk menghindari situasi seperti itu yang mengharuskan perubahan nama folder pengguna, saya sarankan ketika menginstal Windows, pilih nama netral "Pengguna", atau yang serupa, dalam bahasa Inggris. Sistem akan secara otomatis membuat folder profil pengguna dengan nama ini..
Jika Anda perlu mengubah nama akun, folder pribadi pengguna akan tetap dengan nama netral ("Pengguna"), yang tidak perlu diubah, karena nama folder seperti itu cocok untuk setiap pengguna komputer.
Nama akun awal dalam bahasa Inggris lebih disukai karena fakta bahwa beberapa program mungkin tidak berfungsi jika nama folder profil berisi huruf dalam Cyrillic. Setelah menginstal sistem operasi Windows, Anda dapat mengubah nama pengguna menjadi yang lain atau masuk menggunakan akun Microsoft Anda.
Sekarang kita akan melewati dua instruksi di mana saya akan memberi tahu cara mengubah nama pengguna di Windows 10.
Sebelum melakukan pekerjaan mengubah nama akun pengguna, saya sangat menyarankan untuk membuat titik pemulihan sistem sehingga Anda dapat memutar kembali Windows pada saat status sistem sebelum menerapkan perubahan pada akun. Dalam hal tindakan yang salah dan salah, Anda akan memiliki kesempatan untuk mengembalikan sistem operasi ke kondisi kerja.Cara mengubah nama pengguna pada Windows 10 di akun lokal
Pertama, ubah nama di akun Windows lokal di komputer. Untuk melakukan ini, Anda harus masuk ke Control Panel.
Ikuti langkah-langkah secara berurutan:
- Tekan tombol "Menang" + "R".
- Di kotak dialog Jalankan, masukkan perintah: kontrol (tanpa tanda kutip), lalu klik OK.
- Klik pada "Akun Pengguna".
- Di jendela berikutnya, klik "Ubah tipe akun".
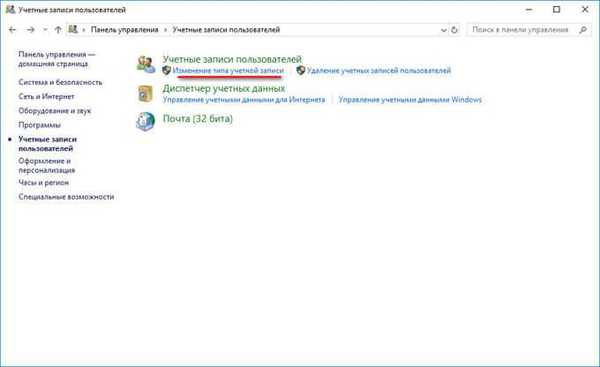
- Pilih pengguna untuk mengubah akun mereka..
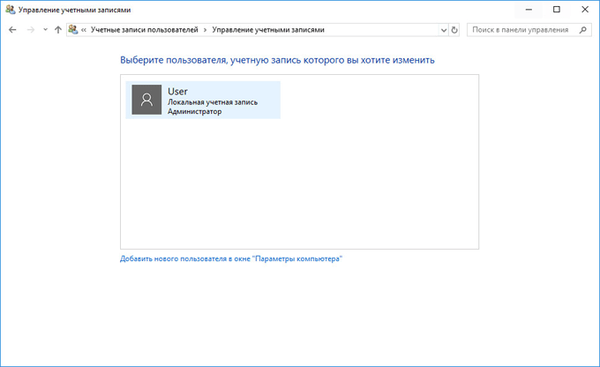
- Di jendela baru, klik "Ubah nama akun".

- Di bidang "Nama akun baru", masukkan nama baru yang diinginkan untuk akun ini, lalu klik tombol "Ganti nama".
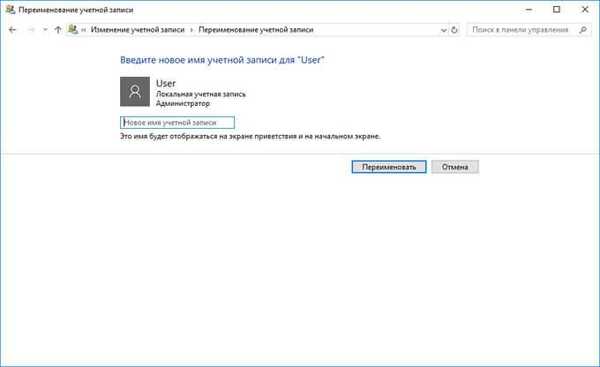
- Semuanya, akun lokal memiliki nama baru yang berbeda.
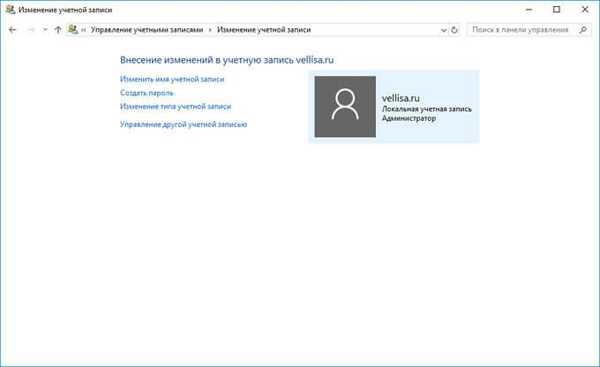
Nama baru akan ditampilkan ketika Windows mulai dan di layar mulai.
Cara mengubah nama pengguna catatan Microsoft
Mengubah nama akun Microsoft Anda berbeda karena pengaturan akun tidak hanya memengaruhi komputer ini.
Anda mungkin juga tertarik dengan:- Cara menghapus avatar di Windows 10, ubah atau setel ulang ke default
- Cara menghapus teks aktivasi Windows - 3 cara
Ikuti langkah-langkah ini:
- Masuk ke akun Anda di halaman situs web Microsoft resmi di: http://account.microsoft.com/profile
- Pada halaman akun Anda, pilih opsi "Tindakan lainnya".
- Di profil pengguna, klik "Tambah Nama" (jika tidak ada nama dan nama keluarga, tetapi alamat kotak surat akan ditampilkan) atau pada "Ubah Nama".
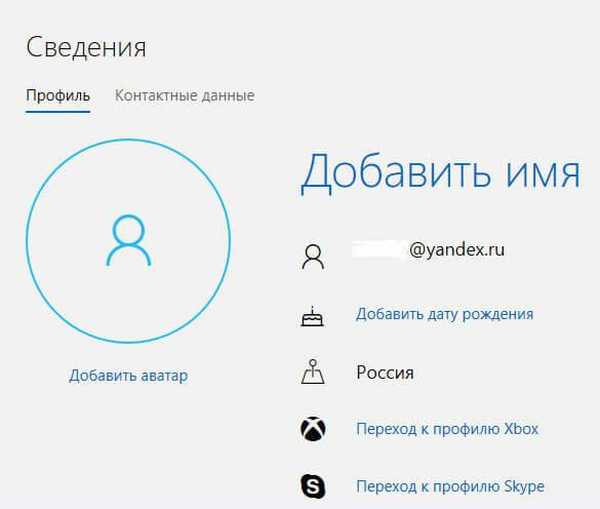
- Masukkan nama depan dan belakang yang baru, lalu klik tombol "Simpan". Alih-alih nama asli dan nama keluarga, Anda dapat memasukkan teks apa pun.
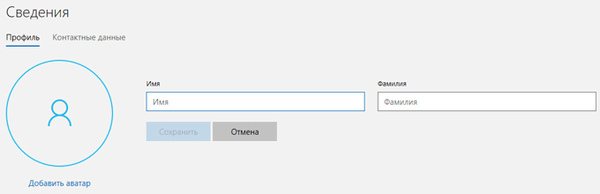
Nama profil pengguna akan berubah untuk semua perangkat, aplikasi, dan layanan yang terkait dengan akun Microsoft ini. Karena itu, ingatlah ini ketika mengubah nama akun Microsoft Anda..
Jika alamat email ditampilkan sebagai alias utama saat masuk, alih-alih nama akun yang diubah, ubah pengaturan berikut:
- Tekan secara bersamaan pada tombol keyboard "Menang" + "R".
- Di jendela Jalankan, ketik: "netplwiz" (tanpa tanda kutip).
- Di jendela "Akun Pengguna", di tab "Pengguna", sorot akun Microsoft, klik tombol "Properti".
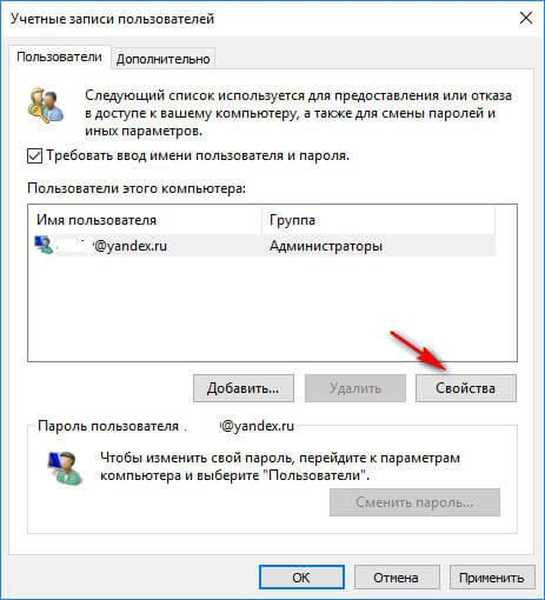
- Di jendela "Properti Akun", masukkan nama profil baru yang diubah di bidang "Pengguna" dan "Nama lengkap", klik "OK".
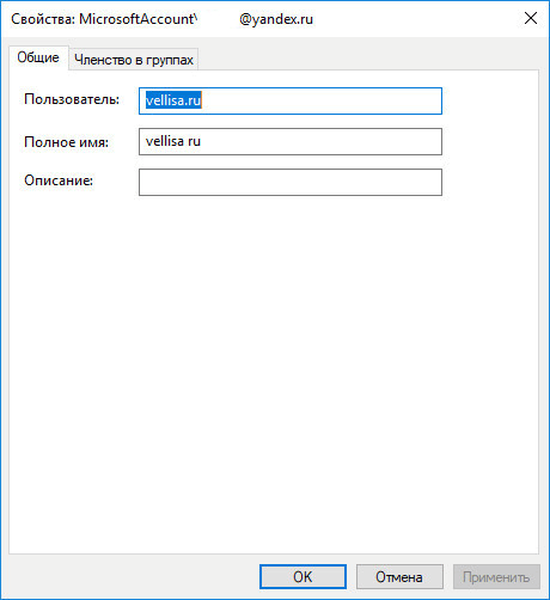
- Di jendela "Akun Pengguna", klik tombol "OK". Setelah menerapkan pengaturan, masuk ke Windows akan terjadi dengan nama baru.
Jika Anda perlu menghapus kata sandi saat masuk ke Windows 10, baca artikel ini.
Kesimpulan artikel
Pengguna dapat mengubah nama akun di sistem operasi Windows 10 di komputer. Jika perlu, dimungkinkan untuk mengubah nama akun lokal atau nama akun Microsoft, memberikan nama baru pada profil tersebut..
Publikasi terkait:- Perbaiki masalah setelah memutakhirkan Windows 10
- Cara beralih dari versi Windows 32 bit ke 64 bit
- Perbandingan versi Windows 10: tabel
- Cara menginstal pembaruan ke versi baru Windows 10 - 5 cara
- Disk pemulihan Windows 10