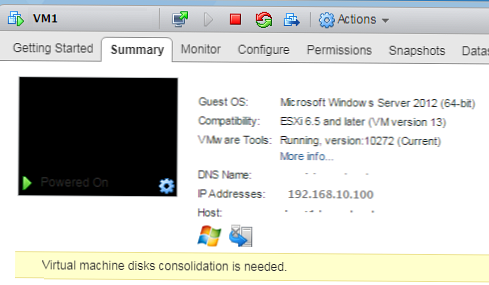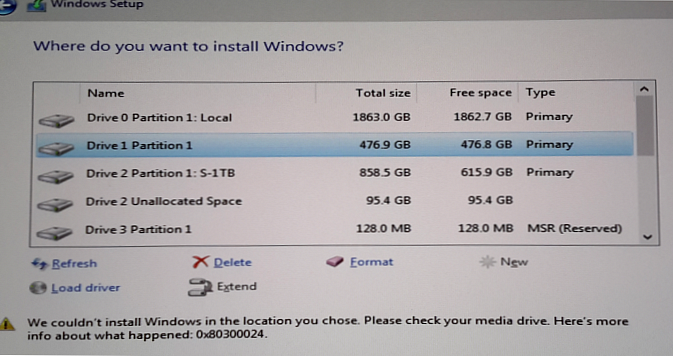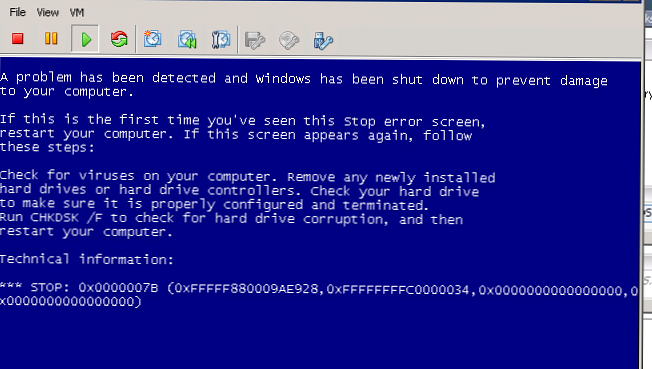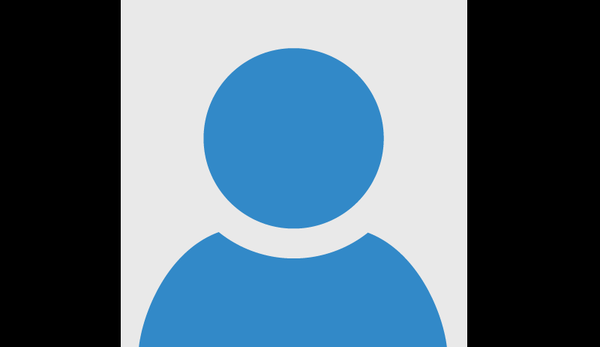
Jika file atau konfigurasi akun tertentu rusak (virus, kegagalan fungsi subsistem disk, dll. Bisa menjadi penyebabnya), pengguna tentu saja akan menghadapi konsekuensi yang tidak menyenangkan. Salah satu gejala dari pelanggaran sistem tersebut adalah ketika Anda mencoba masuk ke akun Anda, pengguna memasukkan profil sementara atau jelajah.
Ketika Windows mulai mengalihkan ke profil sementara alih-alih akun standar / reguler, ini merupakan tanda pasti bahwa ada yang salah dengan akun pengguna. Jika gangguan seperti itu terjadi pada komputer Anda, Anda akan melihat pemberitahuan berikut:
Anda masuk dengan profil sementara.
Anda tidak dapat mengakses file Anda ...
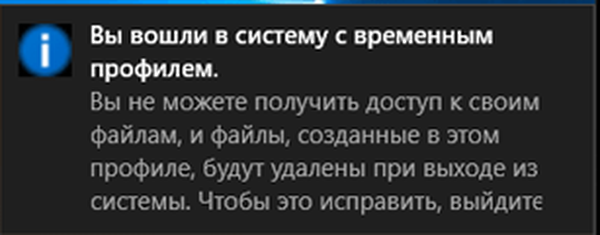
Karena setiap kali Anda masuk ke profil sementara, Windows akan mendaftarkan Anda sebagai pengguna sementara, semua dokumen yang Anda buat sebagai bagian dari akun sementara akan dihapus ketika Anda logout. Namun, masalah ini dapat diselesaikan dengan mengikuti beberapa langkah sederhana..
Catatan: Semua manipulasi harus dilakukan dari akun dengan hak administrator. Jika, sebelum munculnya masalah, akun Anda diberkahi dengan hak administrator, maka Anda masih memiliki hak istimewa itu. Kalau tidak, boot sistem dalam mode aman dengan dukungan baris perintah dan lakukan semuanya dari sana.
Jadi, buka command prompt dengan hak tinggi (administratif).
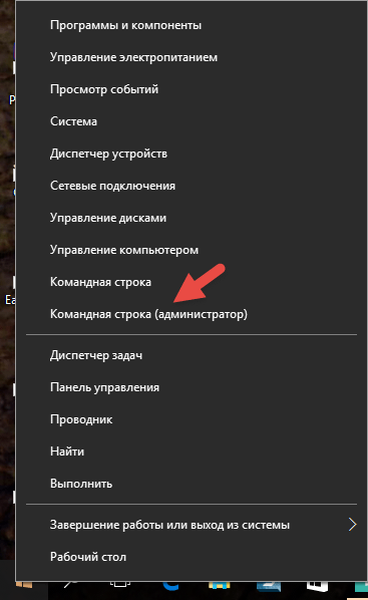
Pada prompt perintah, ketikkan perintah berikut:
wmic useraccount di mana nama = "" mendapatkan sisi
Sebaliknya diperlukan nama akun
Setelah menjalankan perintah, jangan terburu-buru untuk menutup jendela konsol, atau menutupnya, tetapi pertama-tama tulis pengidentifikasi keamanan (SID) di suatu tempat, setidaknya 4 digit terakhirnya.
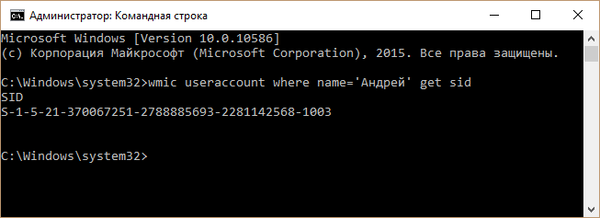
Sekarang buka editor registri dengan cara apa pun yang nyaman bagi Anda, misalnya, dengan menjalankan perintah regedit dalam dialog Run.
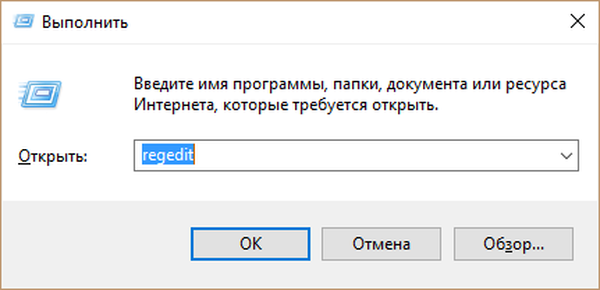
Di jendela registri, ikuti jalur berikut:
HKEY_LOCAL_MACHINE \ SOFTWARE \ Microsoft \ Windows NT \ CurrentVersion \ ProfileList
Memperluas folder Daftar profil, Anda akan melihat beberapa bagian, yang masing-masing sesuai dengan SID tertentu. Berdasarkan nilai SID yang diperoleh pada baris perintah, tentukan kunci registri yang cocok dengan profil Anda.
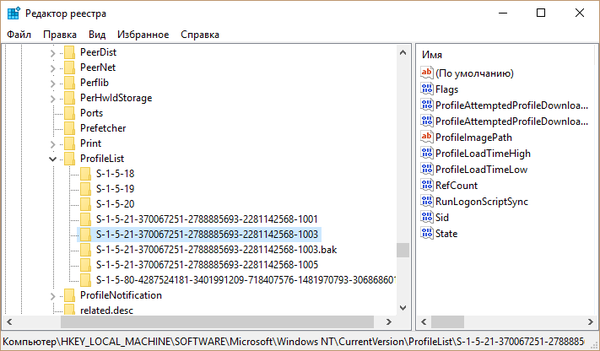
Kemudian di jendela registri di sebelah kanan, cari parameter ProfileGambarPath. Dia akan menunjuk C: \ Users \ TEMP. Buka parameter dan edit nilainya, ganti "TEMP" dengan nama akun Anda. Simpan perubahan.
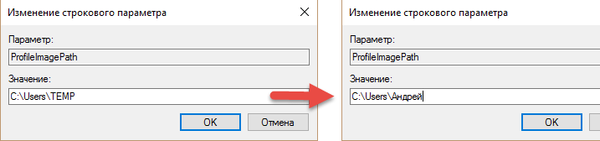
Terakhir, klik kanan pada kunci registri yang memiliki SID yang sama tetapi diakhiri dengan .bak, dan hapus.
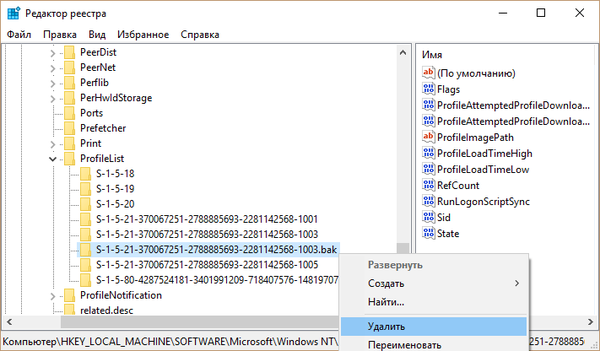
Tutup registri, mulai ulang komputer. Setelah mem-boot ulang, Anda dapat masuk ke akun pengguna Anda.
Semoga harimu menyenangkan!