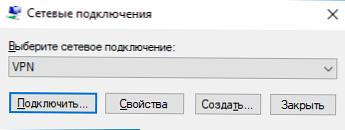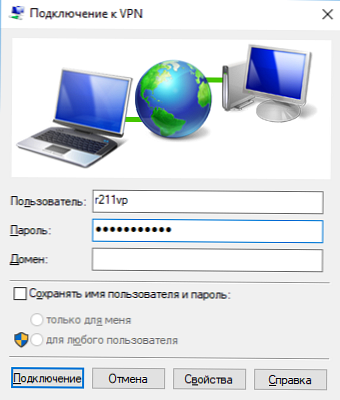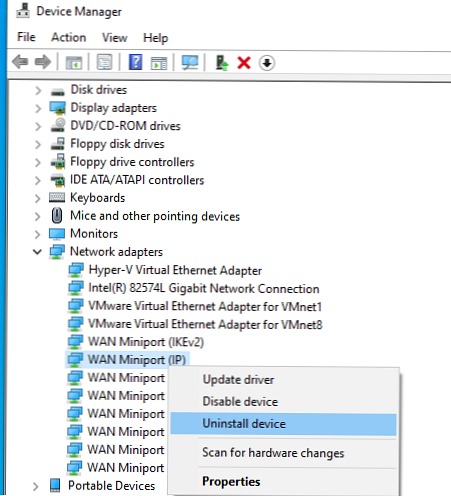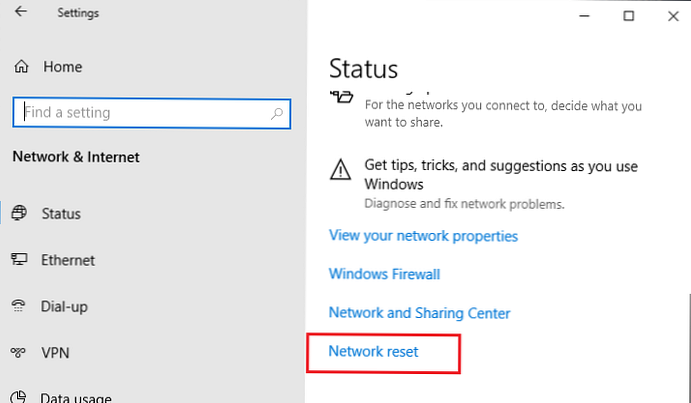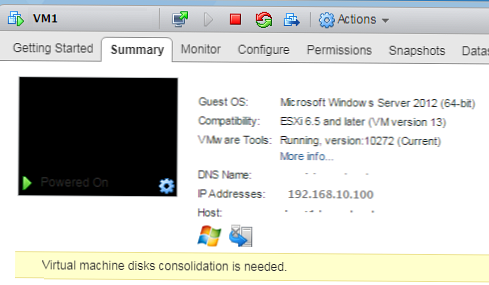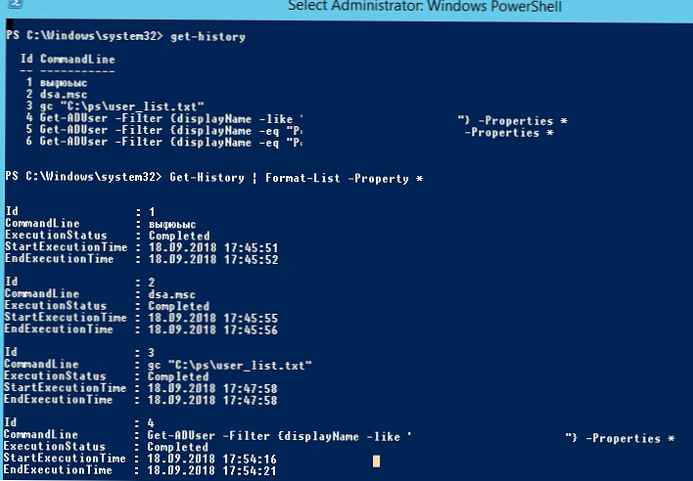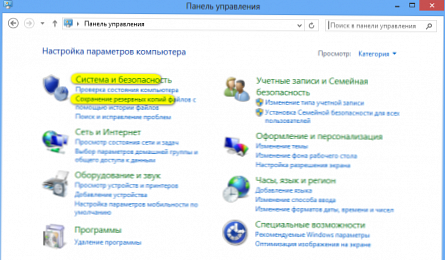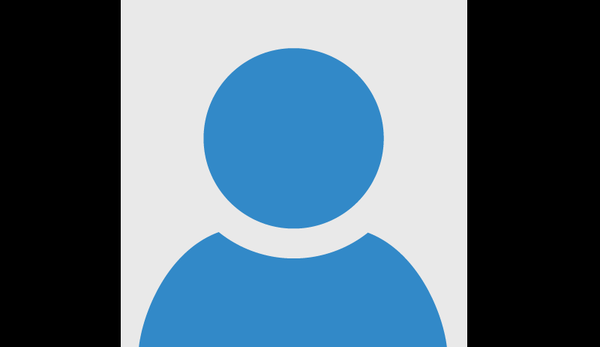Pada Windows 10, 1903, ia menemukan beberapa bug aneh dengan koneksi VPN yang dikonfigurasi. Masalah pertama: ketika Anda mencoba untuk terhubung ke server L2TP VPN jarak jauh, jendela dengan koneksi VPN membeku dalam keadaan "menghubungkan". Dalam hal ini, bahkan permintaan masuk dan kata sandi tidak muncul, dan koneksi terputus setelah beberapa waktu tanpa pesan kesalahan.

Permintaan kata sandi untuk koneksi L2TP VPN tidak muncul
Tampaknya dalam dialog koneksi VPN ini, untuk beberapa alasan, jendela dengan permintaan data pengguna diblokir. Akibatnya, koneksi VPN tidak dapat berakhir dengan cara apa pun
Ada solusi untuk masalah ini. Coba gunakan utilitas Windows lama yang bagus untuk membuat koneksi VPN. rasphone.exe, yang masih ada dalam versi modern Windows 10 (utilitas ini harus akrab bagi semua orang yang menggunakan koneksi dial-up di Windows).
- Jalankan utilitas: Win + R ->
C: \ Windows \ System32 \ rasphone.exe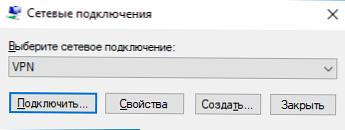
- Pilih koneksi VPN Anda dan klik tombol "Hubungkan";
- Setelah itu, jendela standar muncul dengan nama pengguna dan kata sandi untuk koneksi VPN;
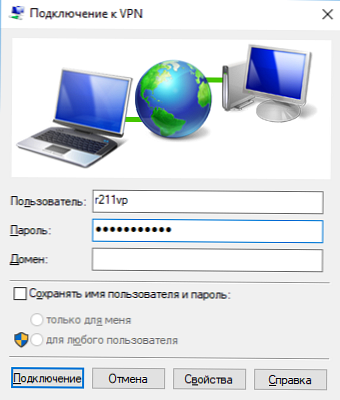
- Terowongan VPN harus naik dengan sukses.
Untuk kenyamanan pengguna, Anda dapat mengambil jalan pintas ke rasphone.exe ke desktop Anda. Untuk koneksi otomatis, Anda dapat menentukan nama koneksi VPN Anda dalam pengaturan pintasan: C: \ WINDOWS \ system32 \ rasphone.exe -d "Nama VPN" (Anda dapat mengambil nama koneksi VPN dari Control Panel -> Network Adapters dan mengutipnya jika mengandung spasi dalam nama).
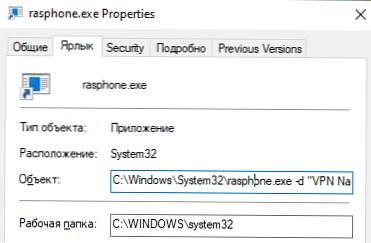
Menariknya, masalah hanya terjadi dengan koneksi L2TP (bahkan ketika parameter registri yang dikonfigurasi, AsumsikanUDPEncapsulationContextOnSendRule = 2 diaktifkan). Koneksi VPN lain di komputer yang sama, tetapi dengan tipe PPTP dan otentikasi MS-CHAP v2 berfungsi dengan baik
Kesalahan RASMAN untuk Selalu di VPN
Masalah lain muncul dengan koneksi VPN ke jaringan perusahaan dalam mode Selalu di VPN (AOVPN). Ketika koneksi VPN tersebut diinisialisasi, layanan RASMAN (Remote Access Connections Manager) dihentikan, dan acara dengan ID Peristiwa 1000 dan teks muncul di log peristiwa Aplikasi:
“Nama aplikasi yang salah: svchost.exe_RasMan ...”, “Nama modul yang rusak: rasmans.dll”, dan “Kode pengecualian: 0xc0000005”.
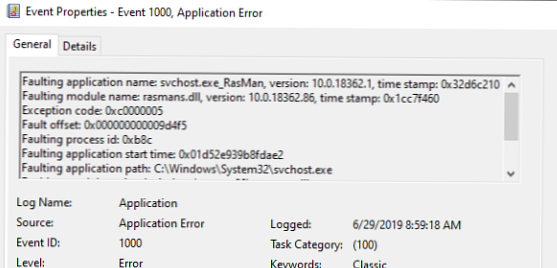
Masalah ini dikenali oleh Microsoft dan, menurut data terbaru, diperbaiki pada pembaruan Oktober untuk Windows 10 1903 - KB4522355 (https://support.microsoft.com/en-us/help/4522355/windows-10-update-kb4522355). Anda dapat mengunduh dan menginstal pembaruan ini secara manual atau melalui Pembaruan Windows / WSUS.
Jika pembaruan tidak memperbaiki masalah, coba instal ulang adapter virtual Wan miniport di manajer perangkat.
- Luncurkan Device manager (devmgmt.msc);
- Perluas Bagian Adaptor jaringan
- Klik kanan pada adapter berikut dan copot pemasangannya (Copot perangkat): WAN Miniport (IP), WAN Miniport (IPv6) dan WAN Miniport (PPTP).
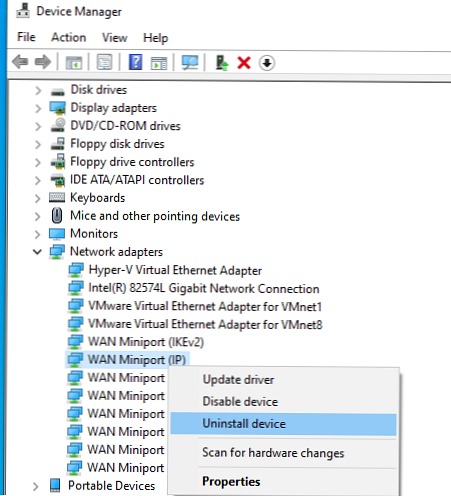
- Setelah dihapus, pilih Aksi -> Pindai perubahan Perangkat Keras dan tunggu hingga Windows mendeteksi dan menginstal driver untuk perangkat virtual ini;
- Setelah itu, atur ulang pengaturan jaringan Windows 10: Pengaturan -> Jaringan & Internet -> Atur Ulang Jaringan -> Setel ulang sekarang;
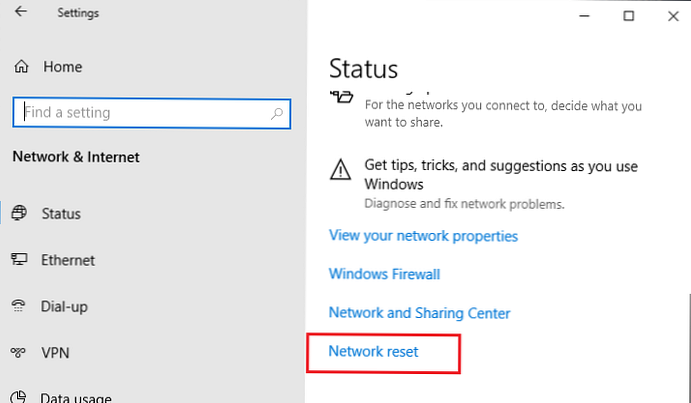
- Sekarang Anda perlu membuat ulang koneksi VPN Anda (Panduan VPN Pemula) dan menguji koneksi.
Awalnya, masalah dengan koneksi Always on VPN disebabkan oleh fakta bahwa pengguna menonaktifkan telemetri di komputer (eh, Microsoft). Agar koneksi Always on VPN berfungsi dengan benar, Anda harus mengaktifkan sementara telemetri di komputer. Untuk mengaktifkan telemetri, Anda dapat menggunakan salah satu metode yang dijelaskan di bawah ini.
Metode 1. Buka editor kebijakan lokal (gpedit.msc) dan buka Konfigurasi Komputer -> Template Administratif -> Komponen Windows -> Pengumpulan Data dan Pembuatan Pratinjau..
Temukan dan aktifkan kebijakan Izinkan telemetri = Diaktifkan. Tetapkan salah satu mode berikut: 1 (Dasar), 2 (Ditingkatkan) atau 3 (Penuh). 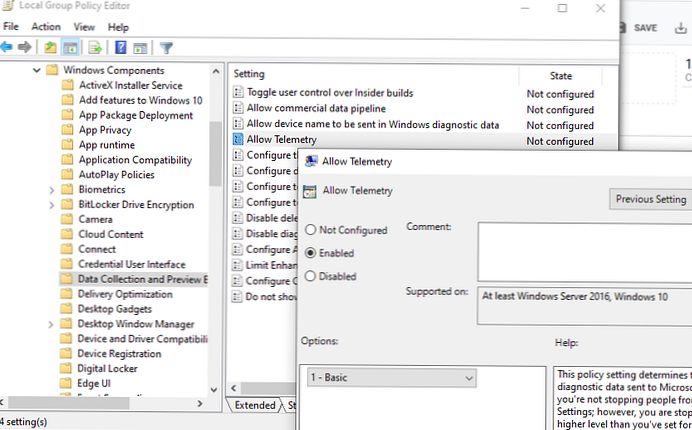
Metode 2. Anda dapat mencapai efek yang sama dengan secara manual mengubah pengaturan registri AllowTelemetry (ketik REG_DWORD) di HKEY_LOCAL_MACHINE \ SOFTWARE \ Policies \ Microsoft \ Windows \ DataCollection cabang. Di sini Anda juga perlu menetapkan salah satu dari tiga nilai: 1, 2 atau 3.
Anda dapat mengubah pengaturan ini menggunakan editor registri (regedit.exe) atau menggunakan cmdlet PowerShell New-ItemProperty:
New-ItemProperty -Path 'HKLM: \ SOFTWARE \ Policies \ Microsoft \ Windows \ DataCollection \' -Nama AllowTelemetry -PropertyType DWORD -Nilai 1 -Paksa
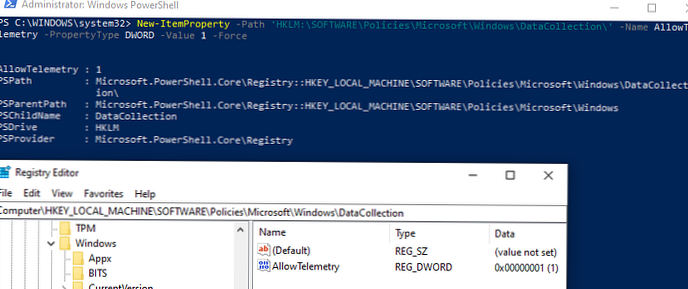
Setelah itu, Anda perlu me-restart layanan Remote Access Connection Manager (RasMan) melalui konsol services.msc atau menggunakan cmdlet Restart-Service:
Restart-Service RasMan -PassThru
Ketika Anda memutuskan sambungan dari VPN, Internet menghilang
Juga di Windows 10 ada bug lain, ketika setelah memutuskan koneksi dari VPN akses Internet berhenti bekerja. Masalahnya dipecahkan dengan membuat rute default atau menonaktifkan / mengaktifkan Miniport (IP) virtual adapter WAN.