
Dalam proses menggunakan sistem Windows, mulai boot lebih lama dari sebelumnya. Ada beberapa alasan mengapa sistem mulai memuat lebih lama dengan waktu - Kesalahan Windows, keausan perangkat keras, ruang kosong yang rendah, dan lainnya. Tetapi alasan utamanya adalah bahwa terlepas dari sistem, program pihak ketiga dimuat yang secara signifikan memuat input ke sistem. Pada artikel ini kami akan mempertimbangkan program autorun di Windows 7, dan versi lain, mengapa Anda membutuhkannya, di mana menemukan dan cara menghapus program autorun windows 7, 8, 10 dan program yang memungkinkan Anda mendapatkan lebih dari sekadar utilitas sistem.

Startup di Windows 7: bagaimana, di mana, mengapa dan mengapa
Masalah besar bagi pengguna dibuat oleh program yang berjalan dengan sistem dan butuh waktu yang cukup lama untuk menunggu sistem memuat sepenuhnya, sehingga Anda dapat mulai menggunakannya dengan nyaman. Pengaturan tertentu bertanggung jawab atas peluncuran program secara otomatis - pengisian otomatis atau autorun. Di antara mereka bisa menjadi aplikasi yang berguna, tidak berguna, dan berbahaya, jadi Anda perlu tahu persis apa yang harus dinonaktifkan dan apa yang harus pergi. Kami akan mengajari Anda cara mengaktifkan dan menonaktifkan program autorun di Windows 7, serta cara menambahkan program yang diperlukan untuk mulai otomatis saat Anda menyalakan komputer di Windows 7.
Mari kita mulai dengan dasar-dasar - cara membuka dan mengkonfigurasi program autorun di Windows 7. Ada beberapa cara untuk melakukan ini, dari yang sederhana hingga yang sedikit lebih rumit.

Melalui jendela Konfigurasi Sistem
Pengguna tertarik untuk menonaktifkan program startup di Windows 7, tetapi bagaimana cara membuatnya menjadi yang paling sederhana? Konfigurasi Sistem akan membantu Anda..
Pengaturan "Konfigurasi Sistem" memungkinkan Anda untuk mendapatkan sejumlah besar informasi tidak hanya tentang unduhan (tab Unduh dan Umum), tetapi ini akan membantu Anda memahami apa lagi yang dimuat dengan sistem.

Untuk membuka jendela "Konfigurasi Sistem", tekan kombinasi tombol "Win + R" dan untuk mengkonfigurasi mulai program di Windows 7 Anda perlu perintah msconfig. Atau, dalam pencarian Windows, masukkan konfigurasi kata (lihat gambar).
Tab yang paling menarik di jendela ini bagi kita adalah "Startup", dalam kasus lain, tab "Layanan" juga akan berguna, tetapi ini nanti.
Ngomong-ngomong! Dimulai dengan Windows 8, Startup telah bermigrasi dari pengaturan "Konfigurasi Sistem" ke "Pengelola Tugas".

Di jendela ini kita bisa melihat nama program, pabriknya, dan lokasinya. Menonaktifkan autorun dilakukan dengan menghapus centang pada kotak centang yang sesuai di sebelah nama program.
Melalui folder Startup
Opsi paling nyaman, jika Anda perlu menambahkan program ke startup ketika Anda menyalakan komputer di Windows 7, ini langsung ditambahkan ke folder Startup. Untuk membuka folder ini, buka lokasi berikut:
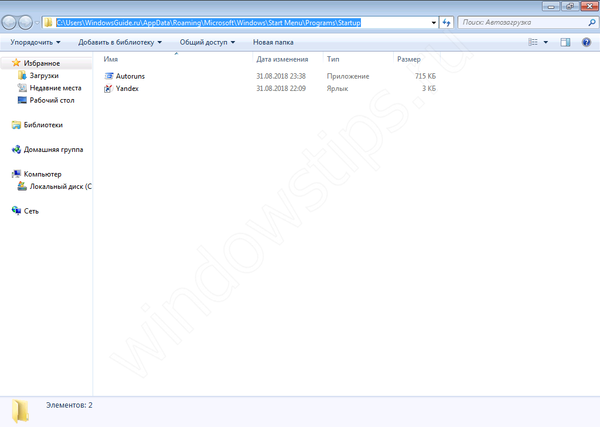
C: \ Users \% USERNAME% \ AppData \ Roaming \ Microsoft \ Windows \ Start Menu \ Program \ Startup
Juga, ada cara lain. Tekan kombinasi tombol "Win + R" dan masukkan perintah shell: startup.
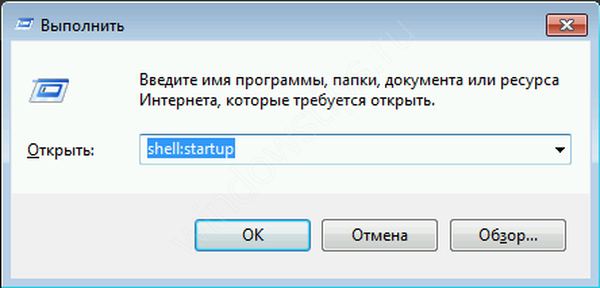
Perlu dicatat bahwa pintasan disimpan di sini yang dijalankan dengan sistem. Sebagai contoh, saya menambahkan 2 file - Browser Yandex dan Autoruns. Yandex Browser hanyalah jalan pintas ke aplikasi yang saya transfer dari desktop, dan Autoruns adalah utilitas lengkap yang tidak memerlukan file tambahan selain dari yang eksekutif (format .exe).
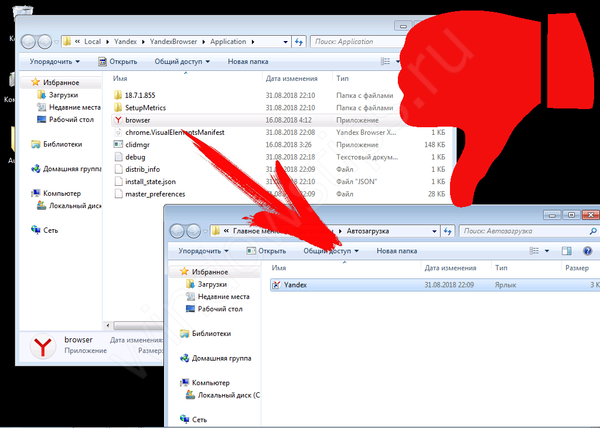
Saat mentransfer file eksekutif, aplikasi itu sendiri tidak akan berfungsi saat startup. Ini adalah kesalahan standar untuk pemula..
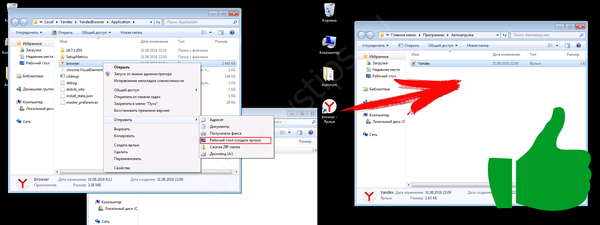
Penting untuk mentransfer pintasan aplikasi, yang akan merujuk ke file eksekutif yang berfungsi dari program dan bekerja dengan benar dan berjalan saat startup.
Juga! Setelah menambahkan program yang diinginkan, itu akan muncul di daftar startup dari Konfigurasi Sistem.
Melalui registry
Cara mudah lain yang memungkinkan Anda untuk masuk dan mengubah program autorun di Windows 7 - melalui editor registri.
Registri adalah jenis database dari semua pengaturan dan parameter, dari mana aplikasi dan sistem itu sendiri memahami bahwa perangkat lunak tertentu dikaitkan dengan file atau tindakan tertentu. Untuk autorun, ada cabang sendiri yang disebutnya, tempat Anda dapat mengontrol unduhan.
Untuk membuka Registry Editor, tekan Win + R dan ketik regedit.
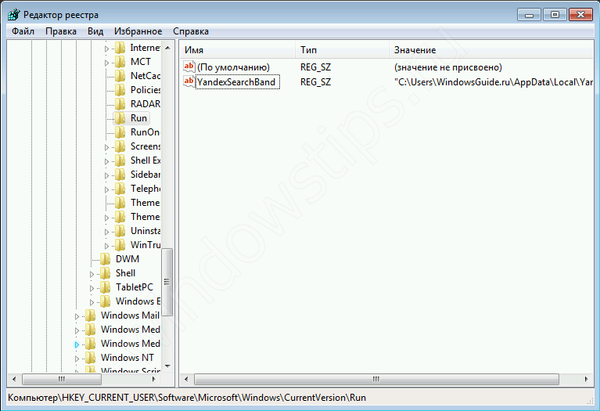
Untuk menemukan cabang yang menarik bagi kami, ikuti jalan berikut:
HKEY_LOCAL_MACHINE \ Software \ Microsoft \ Windows \ CurrentVersion \ Run
Perlu dicatat bahwa ini bukan satu-satunya cabang, tetapi alasan untuk sistem ini.
Di utas ini, ada beberapa parameter yang tertaut ke aplikasi atau halaman di jaringan (ini adalah virus atau iklan). Nilai dari setiap parameter menunjukkan di mana ini atau itu aplikasi atau virus merujuk. Misalnya, tautan browser ke utilitas pemeriksaan pembaruan mereka, dan virus dapat menautkan di mana saja.
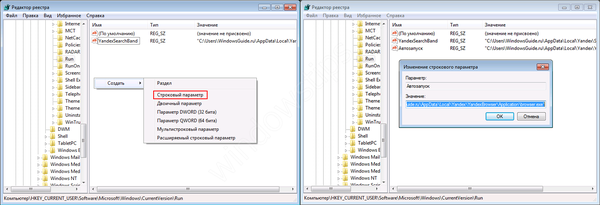
Untuk menambahkan aplikasi ke autostart menggunakan Peninjau Suntingan Registri, panggil menu konteks dan buat "Parameter parameter". Anda dapat memanggilnya dengan nama apa pun, tetapi nilainya harus merujuk ke aplikasi yang ingin Anda tambahkan. Dalam hal ini, tidak masalah apakah itu program atau pintasan.
Kami memeriksa dengan Anda metode sistem untuk autostarting program Windows 7, cara menonaktifkannya dan di mana. Tetapi ada juga aplikasi pihak ketiga yang akan membantu Anda dengan ini..
Bersih
Perangkat lunak terkenal untuk mengoptimalkan dan membersihkan sampah. Ini memiliki fungsi yang luar biasa tidak hanya untuk pembersihan, tetapi juga untuk mengoptimalkan sistem dan aplikasi..
Fungsi yang menarik minat kami tersedia di tab "Layanan" - "Startup" - "Windows".
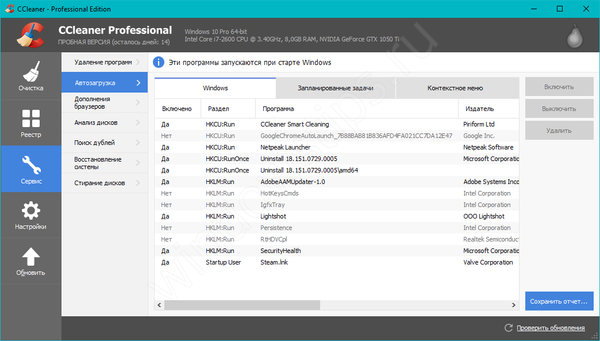
Seperti yang dapat Anda lihat di tangkapan layar, Anda dapat menghapus, membatalkan, dan melarang program autorun yang tidak perlu untuk Windows 7/8/10, berkat tombol "Nyalakan", "Matikan" dan "Hapus".
Tab "Tugas Terjadwal" dan "Menu Konteks" juga dikaitkan dengan autorun, meskipun secara tidak langsung. "Tugas terjadwal" - tindakan yang berjalan sesuai dengan jadwal atau pemicu tertentu. "Menu konteks" - perangkat lunak yang muncul di menu konteks Anda (misalnya, WinRar menawarkan untuk unzip arsip, ketika Anda mengkliknya dengan RMB).
Fungsi CCleaner sangat bagus, untuk alasan yang baik, CCleaner adalah salah satu aplikasi paling populer untuk mengoptimalkan Windows.
Unduh Ccleaner dari situs resmi.
Autoruns Sysinternals
Autoruns adalah utilitas dari Sysinternals, diakuisisi oleh Microsoft. Ini memiliki fungsi yang sangat baik, tetapi antarmuka yang sangat sedikit. Untuk bekerja dengan utilitas ini, diperlukan pengetahuan pada tingkat pengguna PC yang percaya diri dengan pengetahuan cabang registry standar. Pengguna PC pemula ketika bekerja dengan Autoruns dapat secara tidak sengaja merusak kayu bakar, yang harus mengembalikan pekerjaan dalam mode aman.
Utilitas ini memungkinkan Anda untuk mempelajari segala hal yang akan dimuat dengan sistem - utilitas, driver, modul, dan banyak lagi. Itu sebabnya Autoruns sangat dihargai di kalangan profesional..
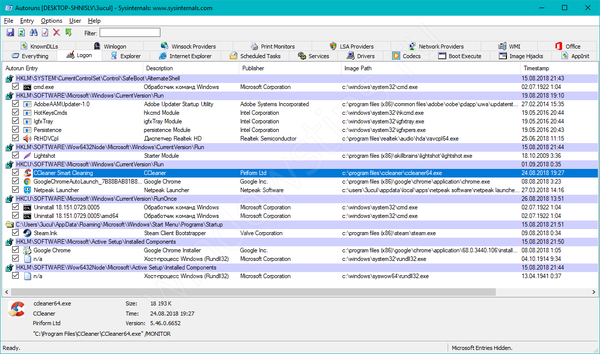
Untuk topik artikel ini, kita hanya perlu tab "Masuk". Berbagai cabang yang terkait dengan pemuatan otomatis aplikasi dan modul lainnya ditampilkan di sini..
Sangat berguna adalah filter Opsi - Sembunyikan Entri Windows dan Sembunyikan Entri Microsoft, yang menyembunyikan modul sistem yang tidak diinginkan untuk menonaktifkan agar sistem berfungsi dengan benar..
Filter yang menarik adalah Sembunyikan Entri Bersih VirusTotal - yang menyembunyikan nilai yang, menurut layanan VirusTotal, bersih dan tidak berbahaya. Modul berbahaya atau terinfeksi akan disorot dalam warna merah atau merah muda.
Unduh Sysinternals Autoruns dari situs web resmi Microsoft.
Opsional
Pada artikel ini, kami menunjukkan di mana itu dan bagaimana melihat program autorun di Windows 7, tapi itu belum semuanya. Ada juga metode untuk sepenuhnya menonaktifkan aplikasi dan komponennya. Menonaktifkan autorun tidak selalu menyelesaikan masalah yang terkait dengan aplikasi tertentu. Karena itu, Anda juga dapat menggunakan tips kecil berikut ini.
Melalui tab Layanan
Untuk memulai, Anda harus masuk ke kontrol autorun program Windows 7 melalui perintah msconfig. Hanya kali ini kami membutuhkan tab Layanan.
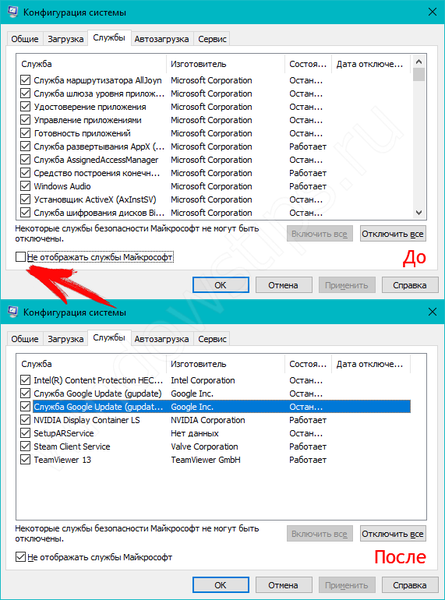
Kami akan disajikan dengan daftar lengkap sistem dan layanan pihak ketiga. Pastikan untuk mencentang kotak "Jangan tampilkan layanan Microsoft" untuk mengecualikan layanan sistem dari daftar. Setelah itu, daftar lengkap layanan aplikasi pihak ketiga akan ditampilkan..
Saat menganalisis virus dan perangkat lunak yang mencurigakan, Anda harus memperhatikan nama yang tidak dikenal, terutama tanpa pabrikan. Jika ini terjadi, pertama-tama perlu untuk memeriksa dengan mesin pencari apakah ini benar-benar virus. Ini mungkin aplikasi yang bermanfaat, tetapi tanpa tanda tangan pengembang.
Dalam kasus ekstrem, Anda dapat menonaktifkan pengoperasian semua layanan untuk memeriksa operasi sistem atau menonaktifkannya satu per satu, jika tujuannya adalah untuk mengidentifikasi layanan yang salah.
Penting! Tidak mudah untuk menonaktifkan antivirus, mereka memiliki modul pertahanan diri yang tidak akan memungkinkan Anda untuk menonaktifkan antivirus, bahkan jika Anda memiliki hak Administrator. Itu harus dinonaktifkan dalam pengaturan.
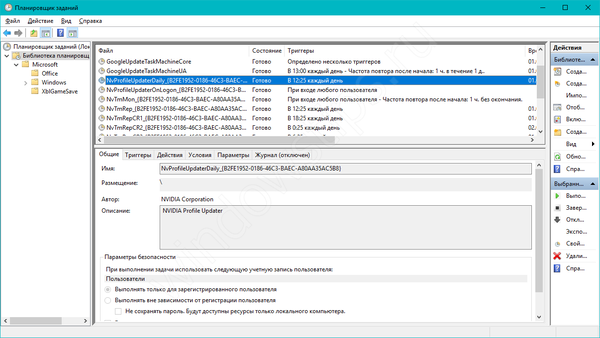
Penjadwal tugas
Jika Anda ingin membatasi aktivitas program tertentu, itu tidak membantu tanpa menghapusnya dan menghapusnya dari autorun, kami sarankan untuk memeriksa "Penjadwal Tugas". Seperti disebutkan sebelumnya, penjadwal membuat acara untuk program untuk waktu, tanggal, tindakan, atau pemicu tertentu.
Untuk membuka Penjadwal Tugas, tekan Win + R dan masukkan perintah control schedtasks. Folder Perpustakaan Penjadwal Tugas akan berisi pemicu utama untuk perangkat lunak pihak ketiga. Anda dapat menganalisis semua tindakan yang mengarah pada peluncuran program dan menonaktifkannya.
Semua fungsi di atas tersedia dari aplikasi pihak ketiga, seperti Ccleaner atau Autoruns, yang juga disebutkan dalam artikel ini..
Semoga harimu menyenangkan!











