
Sebagian besar administrator menggunakan lingkungan bawaan untuk menulis skrip PowerShell mereka. ISI PowerShell (Lingkungan Scripting Terpadu). Tetapi pada saat ini, Microsoft telah hampir berhenti mengembangkan PowerShell ISE dan merekomendasikan untuk menggunakan alat yang lebih kuat, nyaman, fleksibel, dan gratis. Visual Studio Code (VS Code). Pada artikel ini, kita akan melihat cara menginstal, mengkonfigurasi, dan menggunakan Visual Studio Code alih-alih Powershell ISE untuk menjalankan perintah PowerShell Anda, serta mengembangkan dan menguji skrip PowerShell yang kompleks.
VS Code adalah lingkungan pengembangan lintas-platform yang memiliki banyak sekali ekstensi untuk membuat kode di hampir semua bahasa pemrograman. VS Code memiliki dukungan Git bawaan, kemampuan tinggi untuk bekerja dengan kode dan men-debug-nya.
Anda dapat mengunduh VSCode secara gratis dari tautan: https://code.visualstudio.com/ Unduh file instalasi VSCodeSetup-x64 (sekitar 53 Mb) dan jalankan.
Memasang VSCode tidak menyebabkan masalah. Saat menginstal, disarankan untuk menambahkan jalur ke Visual Studio Code dalam variabel lingkungan PATH.
. 
Setelah memulai Visual Studio Code, Anda perlu menginstal ekstensi gratis khusus untuk mendukung PowerShell - ms-vscode.PowerShell (https://marketplace.visualstudio.com/items?itemName=ms-vscode.PowerShell).
Ekstensi ini menambahkan fitur-fitur canggih untuk bekerja dengan kode PowerShell: penyorotan sintaksis, cuplikan, pengunggah perintah otomatis (IntelliSense), bantuan bawaan dan peramban cmdlet, debugging skrip interaktif, dll..
Anda dapat menginstal ekstensi melalui menu Extension di sidebar kiri. Cari berdasarkan Kunci PowerShell dan instal ekstensi PowerShell: Kembangkan skrip PowerShell dalam Visual Studio Code.
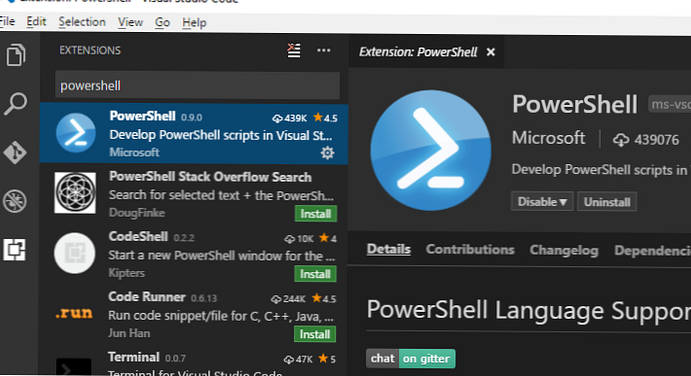
Jika Anda bekerja di jaringan yang terisolasi, Anda dapat menginstal ekstensi dari file vsix. Unduh file ms-vscode.PowerShell-2019.5.0.vsix tautan di atas dan instal melalui menu Instal dari VSIX.
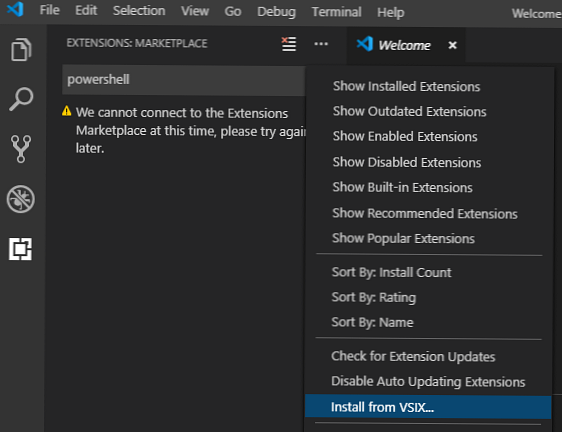
Untuk kenyamanan, saya mengatur pengaturan antarmuka VSCode berikut (ikon roda gigi di sudut kiri bawah).
workbench.colorTheme = PowerShell ISE - skema warna menyerupai PowerShell ISE yang biasa sebanyak mungkin
editor.formatOnType = Hidup
editor.formatOnPaste = Hidup
powershell.integratedConsole.focusConsoleOnExecute = Mati
window.zoomLevel = 0
editor.mouseWheelZoom = Hidup
Anda dapat mengatur pengaturan VSCode melalui file json, untuk ini klik tombol Open Settings (JSON) dan Anda dapat menyalin pengaturan ini dalam bentuk teks:
"workbench.colorTheme": "PowerShell ISE",
"editor.formatOnType": true,
"editor.formatOnPaste": true,
"powershell.integratedConsole.focusConsoleOnExecute": false,
"editor.mouseWheelZoom": true,
"files.defaultLanguage": "powershell",
"editor.fontSize": 12,
"terminal.integrated.fontSize": 12,
"files.encoding": "utf8"
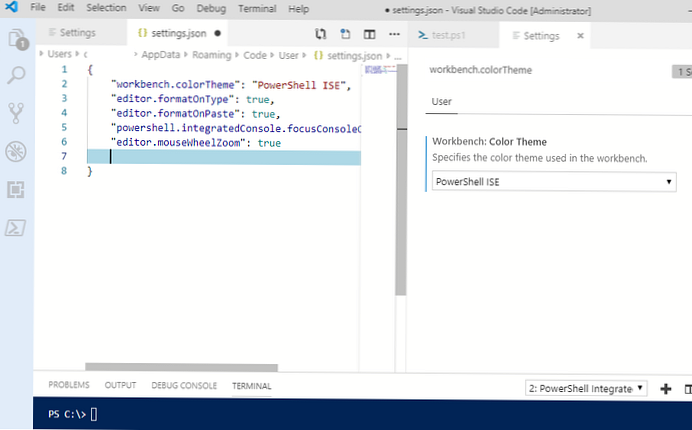
Ubah mode bahasa dan dalam daftar pilih sintaks bahasa yang ingin Anda gunakan. Pilih Powerhell dan ikon file yang terbuka di tab aktif berubah menjadi ikon PS 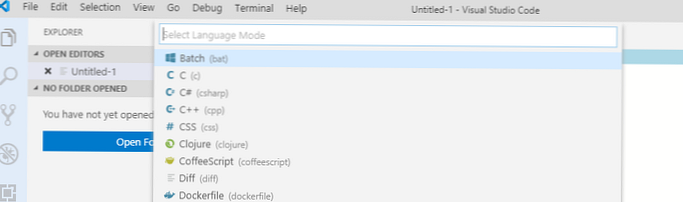
Mari kita coba gunakan fitur VSCode untuk menjalankan perintah PowerShell dan skrip debug.
Buat file proyek baru (ini adalah file teks biasa). Anda dapat bekerja dengan beberapa file secara bersamaan, mereka juga diatur sebagai tab, di antaranya Anda dapat beralih.
Mari kita ketik perintah sederhana untuk mendaftar proses Dapatkan proses. Seperti yang Anda lihat, berkat teknologi IntelliSense, pengetikan kunci otomatis didukung Tab dan bantuan online untuk opsi cmdlet yang tersedia.

Untuk menjalankan perintah PowerShell tunggal, berdirilah di baris dan klik F8. Jika Anda perlu menjalankan beberapa baris kode PowerShell, pilih di editor dengan mouse dan klik F8. Hasil perintah terdapat di jendela Terminal. Untuk menjalankan seluruh file PS1, pilih Terminal -> Jalankan file aktif.
Juga di jendela Terminal Anda dapat menjalankan perintah Powerhell / cmd secara interaktif.
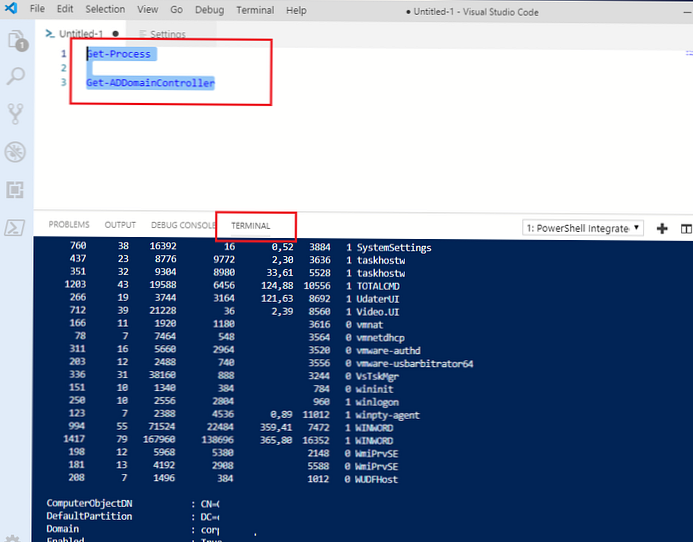
Jika kode PowerShell Anda menggunakan fungsi dengan mengklik nama fungsi dan memilih Pergi ke definisi, Anda akan secara otomatis membuka kode fungsi.

Menggunakan debugger skrip bawaan (Ctrl + Shift + D) ketika Anda menjalankan skrip PowerShell, Anda dapat melihat nilai-nilai variabel, mengontrol nilai-nilai dan mengatur breakpoints.
Saya harap artikel ini akan menjadi titik awal Anda untuk belajar dan menggunakan fitur kaya Visual Studio Code saat menulis skrip PowerShell..











