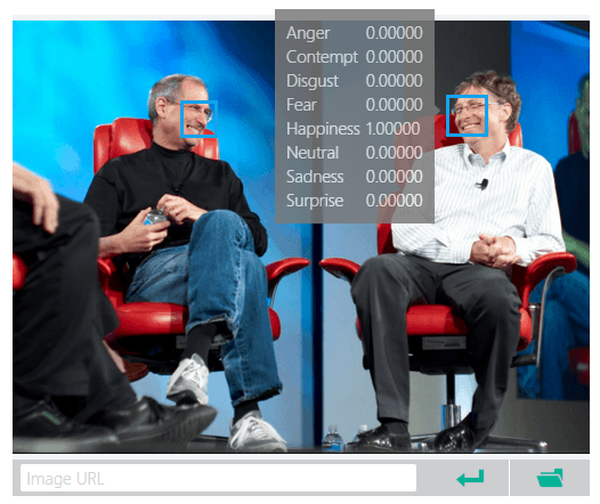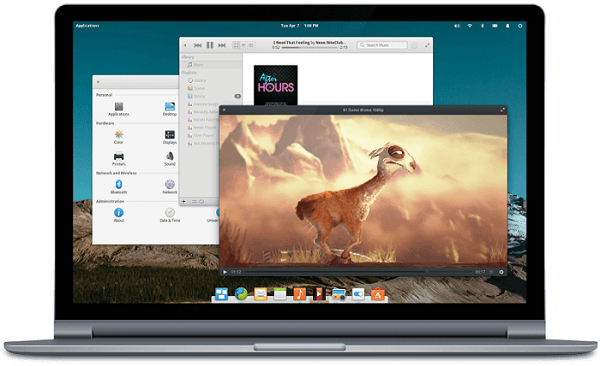Mekanisme ekspor-impor di Hyper-V hypervisor dirancang untuk memindahkan mesin virtual dari satu komputer atau server ke yang lain. Ekspor, sebenarnya, menyalin mesin virtual dengan pelestarian penuh konfigurasinya. Saat mengekspor, hard disk virtual disalin, pengaturan peralatan, waktu yang disimpan dari OS tamu, membuat titik kontrol (foto).
Mekanisme ekspor-impor Hyper-V juga dapat digunakan untuk membuat mesin virtual klon di server yang sama atau di komputer yang sama untuk pengujian dan interaksi dengan mesin virtual asli. Mesin klon dapat menerima ID (pengidentifikasi) yang berbeda, alamat IP internal yang berbeda di jaringan Hyper-V, sehingga, pada kenyataannya, itu tidak akan berbeda dari mesin virtual yang dibuat dari awal..
Di bawah ini, kami mempertimbangkan proses ekspor-impor mesin virtual menggunakan contoh Hyper-V yang disertakan dalam Windows 10, lebih terinci.
Masalah yang harus diatasi:
- Ekspor mesin virtual
- Ekspor snapshot mesin virtual
- Keandalan Format Ekspor Hyper-V
- Impor mesin virtual
1. Ekspor mesin virtual
Salah satu kelebihan dari versi baru Hyper-V, yang disertakan dengan sistem klien Windows Server 2012 R2, Windows 8.1 dan 10, adalah kemampuan untuk melakukan beberapa tugas yang menuntut, khususnya, ekspor sambil jalan, sementara mesin virtual berjalan, tanpa menghentikannya, bahkan tanpa itu penskorsan. Ekspor dilakukan di latar belakang, tidak melalui dengan cepat karena menggunakan sejumlah kecil sumber daya sistem, meninggalkan peluang bagi pengguna untuk bekerja dengan mesin virtual lebih lanjut.
Bagaimana mesin virtual diekspor? Kami memilih mesin virtual yang diperlukan di manajer Hyper-V, panggil menu konteks. Kami membutuhkan tim Ekspor.

Selanjutnya, gunakan tombol browse dan tentukan path untuk menyimpan file ekspor. Klik "Ekspor".

2. Mengekspor snapshot dari mesin virtual
Fitur Hyper-V lain yang relatif baru yang tidak tersedia di versi server Windows yang lebih lama adalah kemampuan untuk mengekspor pos pemeriksaan yang terpisah, yaitu, mesin virtual dalam keadaan pada saat pos pemeriksaan ini dibuat. Sebelumnya, Microsoft hypervisor hanya menyediakan untuk ekspor-impor seluruh mesin virtual. Dan jika Anda membutuhkan keadaan titik kontrol terpisah, Anda harus mengekspor mesin virtual dengan semua titik kontrolnya, dan setelah mengimpor lakukan rollback ke yang diinginkan. Hyper-V sekarang memungkinkan Anda untuk mengekspor setiap breakpoint individu. Setelah mengekspor snapshot yang terpisah, ia kemudian dapat diimpor sebagai mesin virtual baru, khususnya, dengan pengenal uniknya di server atau komputer yang sama.
Untuk mengekspor mesin virtual dari pos pemeriksaan, pilih mesin dan pos pemeriksaan di manajer Hyper-V. Pada yang terakhir, panggil menu konteks dan pilih "Ekspor".

3. Keandalan format ekspor Hyper-V
Mesin virtual Hyper-V tidak diekspor ke format file terkompresi terpisah mana pun, di mana hard disk virtual, file konfigurasi, dan status tersimpan dari OS tamu ditempatkan, seperti, misalnya, ini diusulkan oleh mekanisme ekspor-impor di VirtualBox. Dalam kasus mesin virtual VirtualBox, ekspor-impor dimungkinkan dengan partisipasi perantara - format file OVA. Jika file ini rusak, impor mesin virtual VirtualBox mungkin gagal. Tetapi dalam kasus Hyper-V, ekspor mesin virtual berarti salinan lengkap hard disk virtual dalam format aslinya - VHDX (atau VHD).

Dengan demikian, jika data ekspor lainnya rusak, mesin virtual masih dapat dibuat kembali. Diperlukan melalui Hyper-V untuk membuat mesin virtual baru menggunakan file VHDX (VHD) yang ada.
4. Impor mesin virtual
Mesin virtual yang diekspor kemudian dapat diimpor ke versi Hyper-V yang kompatibel sebagai bagian dari edisi server Windows dan klien Windows 8.1 dan 10.
Untuk mengimpor mesin virtual, pilih fungsi yang sesuai di Hyper-V Manager.

Klik "Next" di jendela sambutan wizard.

Di jendela berikutnya, gunakan tombol browse dan tentukan path ke folder dengan mesin virtual yang diekspor. Klik "Selanjutnya".

Pilih mesin virtual yang diinginkan jika ada beberapa di folder yang ditentukan. Klik "Selanjutnya".

Maka Anda perlu memilih bagaimana mesin virtual akan diimpor. Jika ditransfer dari server atau komputer lain, Anda dapat menggunakan jenis impor pertama, menyediakan untuk pendaftarannya menggunakan pengidentifikasi asli. Opsi ini mendaftarkan mesin virtual dalam folder yang sama di mana file ekspornya disimpan, oleh karena itu, waktu tidak akan dihabiskan untuk menyalin file.
Jenis impor kedua juga cocok untuk kasus-kasus transfer mesin virtual dari server atau komputer lain, tetapi ketika digunakan, file yang diekspor akan ditransfer ke folder yang ditentukan. Pengidentifikasi mesin virtual tetap sama..
Jika mesin virtual bergerak dalam server atau komputer yang sama, Anda harus menggunakan jenis impor ketiga, yang melibatkan pembuatan pengenal baru. Memang, pada komputer fisik yang sama tidak mungkin ada mesin virtual Hyper-V dengan pengidentifikasi yang sama.
Dalam kasus kami, ada salinan mesin virtual, ini adalah jenis impor ketiga. Klik "Selanjutnya".

Jalur default untuk menyimpan file konfigurasi, breakpoints, dan data lain dari mesin virtual yang diimpor yang ditentukan oleh Hyper-V dapat diubah. Anda perlu memeriksa perubahan lokasi penyimpanan dan secara manual menentukan jalur yang diinginkan.

Dalam kasus kami, kami cukup menambahkan path (melalui garis miring) pembuatan folder "Salin" yang terpisah. Klik "Selanjutnya".

Kami akan menunjukkan jalur yang sama untuk file VHDX sehingga semuanya ada di satu tempat. Klik "Selanjutnya".

Langkah terakhir dalam panduan adalah ringkasan dari data impor. Klik Selesai.

Sekarang dalam kasus kami, ada dua mesin virtual identik di Hyper-V Manager. Mereka dengan pengidentifikasi yang berbeda, tetapi mereka memiliki nama yang sama. Ubah nama mesin virtual yang baru diimpor.

Semua - proses impor diterapkan. Mesin virtual yang diimpor dapat dijalankan dan diuji.

Semoga harimu menyenangkan!