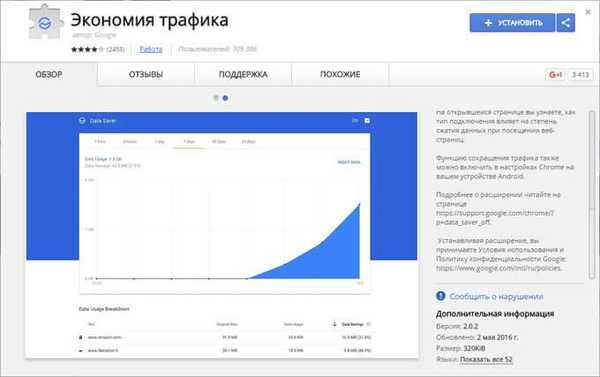Magnifier - utilitas sistem yang tertanam dalam sistem operasi Windows 10 untuk memperbesar berbagai objek pada layar monitor. Saat bekerja pada komputer, terkadang ada kebutuhan untuk menambah beberapa objek: Anda perlu menambah teks, gambar, elemen lain, memperbesar bagian tertentu dari layar monitor.
Untuk ini, aplikasi Magnifier, yang merupakan bagian dari sistem operasi Windows, cocok. Artikel ini membahas penggunaan kaca pembesar di Windows 10, demikian pula kaca pembesar bekerja di Windows 7 dan Windows 8.
Konten:- Cara menyalakan kaca pembesar
- Pengaturan Magnifier
- Mode Operasi Pembesar
- Melihat dengan Magnifier
- Melihat dengan Magnifier
- Kesimpulan artikel
Menggunakan Magnifier, Anda dapat segera memperbesar semua elemen di layar monitor, atau memperbesar untuk hanya melihat sebagian layar.
Cara menyalakan kaca pembesar
Anda dapat mengaktifkan Magnifier dengan tiga cara: melalui "Opsi", "Semua aplikasi", atau menggunakan tombol pintas.
Buka menu "Mulai", lalu "Pengaturan", "Aksesibilitas". Di sini Anda dapat menyalakan alat Magnifier. Di bagian "Memperbesar objek di layar", di bawah "Kaca Pembesar", gerakkan tombol sakelar ke posisi "Aktif"
Setelah itu utilitas "Magnifier" akan diluncurkan di komputer.
Dua cara lain untuk memulai kaca pembesar di komputer: Anda harus secara bersamaan menekan tombol keyboard "Win" + "+", atau pergi ke menu "Start", lalu "Semua aplikasi", "Aksesibilitas", dan kemudian klik pada aplikasi "Layar kaca pembesar".
Pengaturan Magnifier
Setelah memulai utilitas, pada pengaturan default, pada desktop Anda akan melihat gambar kaca pembesar. Ikon aplikasi akan ditampilkan di taskbar, dan setelah melayang di atasnya, jendela utilitas akan muncul.
Jendela aplikasi Loupe dapat dibuka setelah mengklik tombol mouse kiri pada ikon kaca pembesar, yang ditampilkan di Desktop atau di jendela program yang terbuka.

Di jendela utilitas, klik tombol "Opsi" (roda gigi). Di jendela Pengaturan Magnifier, Anda dapat mengubah pengaturan aplikasi default.
Pengaturan aplikasi semacam itu tersedia ketika tampilan "Layar Penuh" diaktifkan (diaktifkan secara default), atau dalam mode tampilan "Tetap".

Pilih mode pelacakan pilihan Anda (Anda dapat bereksperimen).
Ketika mode tampilan "Zoom" diaktifkan, pengaturan parameter lain tersedia. Di sini Anda dapat mengubah ukuran jendela tempat objek yang diperbesar dari layar akan ditampilkan. Untuk melakukan ini, pindahkan kursor tinggi dan lebar ke tempat yang sesuai, untuk memilih ukuran yang diinginkan.

- Sticky Notes untuk Windows - Desktop Notes
- Mode permainan di Windows 10
Mode Operasi Pembesar
Klik pada item menu "Tampilan" di jendela utilitas untuk memilih satu dari tiga opsi untuk bekerja dengan kaca pembesar:
- Tampilan layar penuh - seluruh layar diperbesar, skala pembesaran layar diubah dari jendela aplikasi atau menggunakan tombol pintas
- lihat "Zoom" - menambah area layar tertentu, yang bergerak di belakang kursor mouse (default);
- Tampilan "Tersemat" - di bagian atas layar (secara default) sebuah jendela dengan tampilan yang diperbesar terbuka, semua konten layar lainnya berada di bawah area ini.
Mode layar penuh berfungsi pada gambar ini.

Zoom diaktifkan di sini..

Ini adalah bagaimana mode "Terkunci" terlihat..

Untuk beralih mode tampilan di Magnifier, pintasan keyboard digunakan:
- Mode Layar Penuh - "Ctrl" + "Alt" + "F";
- Mode "Zoom" - "Ctrl" + "Alt" + "L";
- Mode sematan - "Ctrl" + "Alt" + "D".
Melihat dengan Magnifier
Setelah memulai aplikasi, pilih mode tampilan. Ini paling mudah dilakukan dengan hotkey..
Selanjutnya, untuk menambah ukuran tampilan layar, gunakan tombol pintas:
- "Win" + "+" - zoom.
- "Win" + "+" - perkecil.
Anda dapat menambah atau mengurangi ukuran gambar layar secara langsung di jendela utilitas, menggunakan tombol "+" dan "-".
Pindahkan kaca pembesar di sekitar layar menggunakan kursor mouse. Pada pengaturan default, kaca pembesar mengikuti penunjuk tetikus.
Cara menonaktifkan Magnifier
Jika Magnifier tidak lagi diperlukan, Anda dapat menonaktifkannya dengan tiga cara. Lebih mudah mematikan pembesar layar menggunakan pintasan keyboard: "Win" + "Esc". Cara lain: di jendela utilitas "Magnifier" tutup aplikasi dengan cara standar. Cara ketiga: pergi ke "Opsi", "Aksesibilitas", di bagian "Memperbesar objek di layar", di bawah "Kaca Pembesar", pindahkan tombol sakelar ke posisi "Mati"
Kesimpulan artikel
Dengan utilitas sistem Magnifier, pengguna dapat memperbesar elemen pada layar monitor pada skala yang diinginkan agar mudah dilihat. Kaca pembesar layar memiliki tiga mode tampilan, utilitasnya mudah dikendalikan menggunakan tombol pintas.
Publikasi terkait:- Filter SmartScreen pada Windows 10
- Windows 8.1 AIO (Semua dalam Satu) di WinAIO Maker Professional
- Personalisasi Windows 10 Tempat mengunduh tema dan wallpaper
- Mode Dewa di Windows - Mode Dewa
- Gunting Windows untuk menangkap layar dan mengambil tangkapan layar