

Prosedur untuk memulihkan data yang dihapus setelah membersihkan keranjang sampah, memformat, atau menghapus partisi disk tidak lagi merupakan jenis tugas super yang hanya dapat ditangani oleh spesialis komputer. Setiap pengguna yang kurang lebih berpengalaman dapat mencoba memulihkan data mereka yang terhapus hari ini, setelah memahami pekerjaan program khusus untuk pemulihan file. Untungnya, ada semakin banyak dari mereka, yang dirancang tidak hanya untuk para profesional TI, tetapi juga untuk orang-orang biasa. Kisaran perangkat lunak pemulihan data pengguna yang ada seperti Wise Data Recovery, File Recovery Toolwiz dan Recuva dari Piriform yang relatif baru saja diisi ulang dengan produk lain - Disk Drill. Soal itu, nyatanya, akan dibahas nanti. Pada artikel ini kita akan berbicara tentang spesifikasi Disk Drill, dan juga mempertimbangkan cara bekerja dengan program ini.
1. Tentang Disk Drill
Di pasar untuk perangkat lunak pemulihan data berbasis Windows, Disk Drill masih merupakan produk baru, tetapi masih jauh dari baru untuk pasar perangkat lunak untuk sistem operasi Mac OS. Hanya memiliki satu kekurangan dalam bentuk kurangnya dukungan untuk bahasa Rusia, Disk Drill memiliki banyak keuntungan. Diantaranya - penggunaan gratis, antarmuka yang sederhana dan intuitif, fungsionalitas di tingkat produk untuk penggunaan profesional.
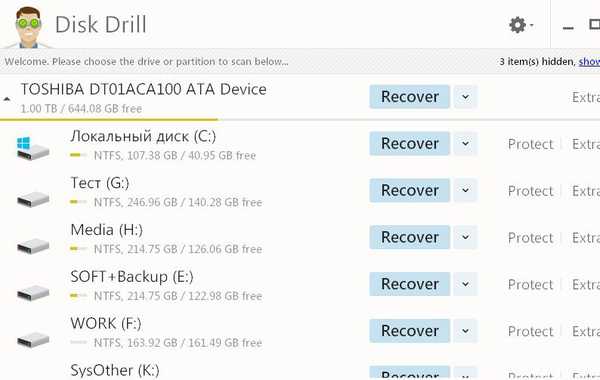
Disk Drill untuk Windows dapat diunduh secara gratis dari situs resminya..
Disk Drill dapat memulihkan file yang dihapus dari disk - baik dari hard drive biasa, maupun dari drive SSD, dari flash drive dan kartu memori SD. Baik membersihkan sampah daur ulang, menginstal ulang Windows pada partisi sistem yang diformat, apakah akan sepenuhnya menghapus partisi disk - dalam semua kasus ini, program akan mencoba membantu memulihkan foto yang dihapus, dokumen, isi perpustakaan pribadi, arsip, dan file lainnya. Jika file dihapus belum lama ini, jika belum ditimpa oleh data lain, peluang pemulihan yang berhasil bisa cukup besar..
Selain itu, program ini dapat menawarkan fungsi Vault Pemulihan tambahan - fungsi yang dirancang untuk menjamin dan menyederhanakan proses pemulihan file..
Meskipun distribusi gratis, Disk Drill pada tingkat perangkat lunak berbayar serius dapat melakukan pemulihan data pada DMG-image dari partisi disk atau removable drive yang dibuat oleh program itu sendiri. Itu membantu mencegah korupsi data di media fisik.

2. Mulai memindai file yang dihapus
Para pengembang Disk Drill, tampaknya, memiliki tugas berat untuk menciptakan produk paling sederhana bagi orang awam. Setelah meluncurkan program, di jendelanya kita akan melihat tabel partisi hard drive dan perangkat penyimpanan eksternal yang terhubung. Di dekat setiap partisi disk dan perangkat akan ada tiga tombol fungsi utama program. Yang pertama dan paling menarik dari mereka adalah "Sembuh", sebuah tombol untuk memulai proses pemindaian file yang dihapus pada partisi disk atau media eksternal yang dipilih. Tetapi kami tidak akan terburu-buru untuk menekannya, karena secara default tombol ini meluncurkan semua metode pemulihan data terprogram. Lebih baik mencari file yang dihapus dengan menerapkan metode pemulihan terpisah. Mereka tersedia di daftar drop-down di sebelah tombol "Sembuh". Setelah mengklik daftar ini, kita akan melihat opsi berikut:
- Jalankan semua metode pemulihan - ini sama dengan menekan tombol "Sembuh", yaitu, memulai proses pemulihan file menggunakan semua metode;
- Batalkan penghapusan tanggal yang dilindungi - Batalkan penghapusan file sebagai bagian dari Vault Pemulihan;
- Scan cepat - luncurkan pemindaian cepat file yang dihapus;
- Scan mendalam - luncurkan pemindaian mendalam dari file yang dihapus.
Pilih "Pemindaian cepat".

Kenapa "scan cepat"? Jika, misalnya, file baru-baru ini dihapus, tidak masuk akal untuk menggunakan pemindaian mendalam, karena kemungkinan besar file tersebut akan ditemukan selama pemindaian cepat. Untuk menyederhanakan dan mempercepat proses memulihkan data yang dihapus, lebih baik memulai dengan membatalkan penghapusan file. Biasanya, ini sudah ada di masa mendatang, ketika fungsi Vault Pemulihan akan aktif. Maka Anda perlu melakukan pemindaian cepat, yang sebenarnya dipilih dalam kasus kami, karena Disk Drill baru saja diinstal dalam sistem dan Recovery Vault tidak mungkin dapat membantu Anda saat ini. Dan hanya jika, pada akhir pemindaian cepat, file terhapus yang diinginkan tidak ditemukan, Anda dapat memulai pemindaian mendalam dan terganggu oleh urusan Anda. Karena pemindaian yang dalam adalah proses yang panjang, program menyediakan penskorsan dan awal kelanjutan di masa depan, bahkan setelah memulai ulang komputer.

3. Pulihkan file yang dihapus
Setelah memulai pemindaian cepat dan dalam di jendela program, kami akan secara bertahap mengamati proses menemukan data yang dihapus. Pada tab aktif default "Semua file" kita akan melihat semua file yang ditemukan. Anda dapat mempersempit pencarian file jarak jauh yang diinginkan dengan beralih ke tab vertikal lainnya di bagian kiri jendela program, di mana data akan disaring berdasarkan jenis file individu - gambar, video, audio, dokumen, arsip. Anda dapat mencoba menemukan file yang diinginkan dengan memasukkan kueri kunci di bidang pencarian di kiri atas.

Anda juga dapat mencari file dalam daftar yang ditemukan oleh Disk Drill menggunakan ukuran atau tanggal penghapusan. Ada dua opsi yang sesuai untuk ini..

Dalam proses pencarian, misalnya, gambar dan foto yang dihapus yang diinginkan, Anda dapat menggunakan opsi untuk melihat pratinjau mereka..

Secara default, di Disk Drill, folder tempat file yang dipulihkan akan ditempatkan ditetapkan folder Documents pada drive C. Jalur ini dapat diubah.

Setelah memeriksa folder dan file yang diperlukan untuk pemulihan, klik tombol "Sembuh".

Kami mengkonfirmasi keputusan tersebut.

Setelah pemulihan berhasil, kita akan melihat jendela seperti itu.

4. Fitur Vault Pemulihan
Ketika fungsi Vault Pemulihan diaktifkan, Disk Drill akan melacak semua file yang dihapus dan merekam meta-datanya untuk pemulihan yang cepat dan berhasil. Untuk mengaktifkan fungsi Recovery Vault, di jendela program utama, di dekat partisi disk yang diinginkan atau media yang dapat dilepas, klik tombol "Proteksi".

Kami masuk ke jendela pengaturan untuk fungsi ini. Setel sakelar di kanan atas ke posisi "Aktif". Setelah membuka opsi "Pilih folder yang akan dilindungi", kita akan melihat folder yang sudah diinstal sebelumnya yang sudah berada di bawah perlindungan fungsi Vault Pemulihan. Anda dapat memperluas daftar ini dengan menambahkan folder Anda sendiri atau seluruh partisi disk dan media yang dapat dilepas menggunakan tombol "Tambah folder".

Opsi di bawah ini - "Pilih file yang akan dikecualikan dari perlindungan" - adalah daftar jenis file yang tidak akan dicakup oleh perlindungan Vault Pemulihan. Pengecualian untuk beberapa jenis file sistem telah ditetapkan di sini. Dengan menggunakan tombol "Tambahkan topeng pengecualian", Anda dapat menambahkan jenis file Anda sendiri. Anda harus mendaftarkannya sesuai dengan tipe file sampel yang telah ditentukan.

Seperti disebutkan, Anda dapat mengembalikan file yang dihapus dari folder yang dilindungi oleh fungsi Vault Pemulihan menggunakan opsi "Batalkan penghapusan tanggal" di daftar drop-down di sebelah tombol "Sembuh" di jendela program utama.
Semoga harimu menyenangkan!











