
Disk Drill untuk Windows adalah program pemulihan data gratis untuk sistem operasi Windows. Disk Drill mengembalikan data dari hard drive, media penyimpanan eksternal (hard drive eksternal, flash drive, kartu memori, dll.). Sistem file yang didukung: HFS / HFS +, FAT16 / FAT32, NTFS, EXT3, EXT4 dan lainnya.
Anda dapat kehilangan data dari komputer karena penghapusan yang tidak disengaja, pemformatan, kerusakan drive, kehilangan partisi, membersihkan recycle bin, dll. Kebetulan informasi yang sangat penting hilang, sehingga ada kebutuhan untuk memulihkan file yang dihapus.
Konten:- Antarmuka Disk Bor
- Pemulihan Data di Disk Drill
- Menggunakan Recovery Vault
- Kesimpulan artikel
Tugas pemulihan data diselesaikan oleh program khusus yang dengannya pengguna dapat berupaya memulihkan file yang hilang. Mengapa mencoba Karena itu tidak selalu mungkin untuk mengembalikan file jika file rusak atau sepenuhnya ditimpa. Ini harus diperhitungkan..
Perangkat Lunak Pemulihan Data Hard DriveDisk Drill PRO untuk Windows adalah versi gratis khusus dari program untuk sistem operasi Windows. Disk Drill dikenal oleh pengguna Mac OS X. Dua versi aplikasi tersedia untuk Mac OS X: Disk Drill Basic gratis dan Disk Drill PRO berbayar.
Disk Drill menggunakan tiga mode pemulihan:
- Undelete - batalkan penghapusan file dari disk atau media yang dilindungi oleh mode Recovery Vailt.
- Pemindaian Cepat - Pemindaian Cepat.
- Deep Scan - Deep Scan.
Disk Drill PRO berjalan pada Windows 10, 8.1, 8, 7, Vista, XP. Anda dapat mengunduh Disk Drill dari situs web resmi pabrikan: perusahaan Amerika CleverFiles.
Pengunduhan Disk DiskSelanjutnya, instal aplikasi Disk Drill di komputer Anda, dan kemudian jalankan program.
Antarmuka Disk Bor
Setelah memulai, Disk Drill sebentar mendeteksi semua disk komputer: hard drive, drive eksternal yang terhubung ke komputer. Disk Drill memiliki antarmuka bahasa Inggris yang sangat sederhana.
Jendela utama Disk Drill menampilkan daftar disk komputer ini: hard drive, drive eksternal yang terhubung ke komputer: flash drive, hard drive eksternal, kartu memori, dll. Tombol Recover terletak di seberang setiap drive, kemudian panah untuk masuk ke menu konteks dengan opsi pemulihan tambahan.
Untuk melindungi drive ini, gunakan tombol "Protect", gunakan mode "Recovery Vailt". Dengan menggunakan tombol "Ekstra" (Opsional), Anda dapat membuat gambar disk dalam format DMG untuk memulihkan data dari gambar, dan tidak langsung dari disk komputer.

Pemulihan Data di Disk Drill
Sebelum pemulihan, tutup semua program yang saat ini berjalan di komputer. Saat memulihkan, simpan data ke disk lain untuk meningkatkan peluang hasil positif. Ingatlah bahwa memulihkan file tidak selalu memungkinkan, karena file mungkin rusak atau ditimpa sepenuhnya..
Kesulitan khusus memulihkan file besar karena fragmentasi disk. Fragmen file besar terletak di tempat yang berbeda pada disk. Setelah menghapus file, data baru ditulis ke lokasi fragmen. Oleh karena itu, program pemulihan data seringkali tidak dapat memulihkan seluruh file. Monitor komputer Anda, defragment secara teratur.
Pilih drive komputer, atau drive eksternal untuk memulihkan file. Hard drive komputer dapat memiliki beberapa partisi. Agar tidak memindai seluruh hard drive, tetapi untuk segera memilih partisi yang diinginkan, klik tombol dalam bentuk segitiga yang terletak di sebelah kanan nama drive. Pilih partisi hard disk yang diinginkan.
Untuk memulai pemulihan file, klik tombol "Pulihkan", dalam hal ini, semua metode pemulihan akan digunakan. Jika Anda perlu memilih sendiri mode pemulihan, klik panah yang terletak di dekat tombol "Sembuh". Di menu konteks yang terbuka, pilih tindakan yang diinginkan:
- Jalankan semua metode pemulihan - jalankan semua metode pemulihan (default).
- Batalkan penghapusan data yang dilindungi - membatalkan penghapusan file menggunakan mode Vault Pemulihan.
- Pemindaian Cepat - Pemindaian Cepat.
- Deep Scan - Deep Scan.
Setelah memilih metode, pencarian data yang dihapus pada drive yang dipilih akan dimulai. Untuk memindai, saya memilih drive USB eksternal (USB flash drive). Status proses pemindaian ditampilkan pada panel di jendela program.
Daftar file yang terdeteksi yang berada di folder muncul di jendela program Disk Drill. Pemindaian dapat dihentikan menggunakan tombol "Jeda", atau dibatalkan dengan mengklik tombol "Cansel". Dengan menggunakan tombol "Simpan Sesi", data tentang sesi pemindaian disimpan.
Jika disk yang dipindai berukuran besar, proses pemindaian akan memakan waktu lama.
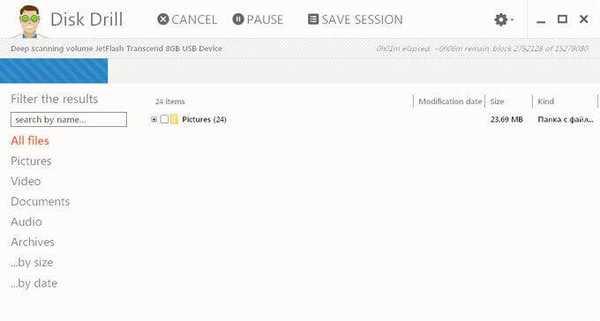
Setelah pemindaian selesai, di jendela program Anda akan melihat folder dengan file yang ditemukan. Secara default, daftar semua file yang ditemukan (Semua file) ditampilkan. Hasil dapat disaring berdasarkan jenis file: gambar (Gambar), video (Video), dokumen (Dokumen), audio (Audio), arsip (Arsip), berdasarkan ukuran (... berdasarkan ukuran), atau menurut tanggal (... menurut tanggal).
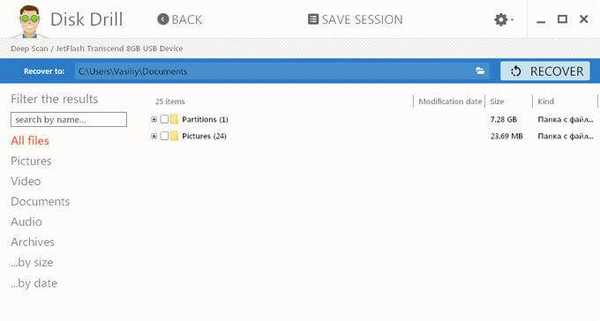
Selanjutnya, buka folder untuk melihat file yang terdeteksi. File yang terdeteksi di Disk Drill mungkin dengan nama yang berbeda; ukuran dan format file ditampilkan.
Sayangnya, tidak semua file dapat dipulihkan, atau dipulihkan sepenuhnya. Ini harus dipertimbangkan ketika mengembalikan informasi..
Klik pada kaca pembesar untuk melihat file. File yang akan dipulihkan, misalnya, gambar, Anda akan melihat di penampil.
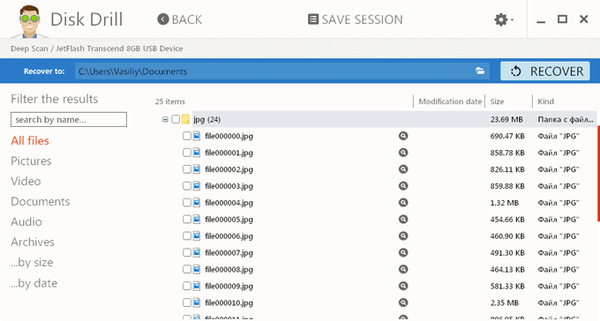
Misalnya, gambar ini dapat dipulihkan tanpa masalah..

Di Disk Drill, Anda dapat memulihkan seluruh folder dengan file, atau hanya file individual. Di jendela Disk Drill, pilih masing-masing file atau folder untuk pemulihan data.
Saya memilih folder "Gambar" dengan gambar. Secara default, program menyimpan data yang dipulihkan ke folder "Documets" (Documents) dari profil pengguna. Jika perlu, Anda dapat mengubah direktori untuk menyimpan file yang dipulihkan. Untuk melakukan ini, klik tombol dalam bentuk folder, yang terletak di panel, di sebelah "Pulihkan ke:".
Anda mungkin juga tertarik dengan:- Recuva - program pemulihan data
- EaseUS Data Recovery Wizard Free - memulihkan file yang dihapus
Untuk memulai proses pemulihan dan menyimpan data, klik tombol "Pulihkan" pada panel.
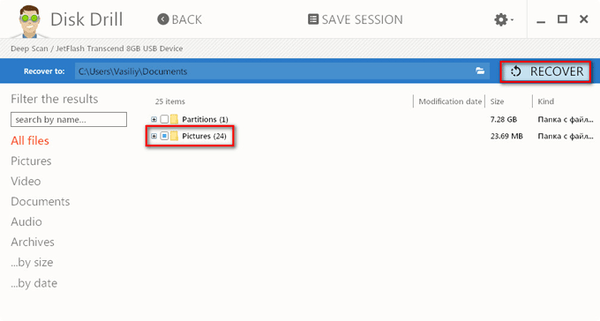
Setelah proses pemulihan selesai, buka folder "Documents" (atau ke folder lain). Dalam folder "Gambar" adalah folder yang dinamai dengan nama format gambar, dalam hal ini "jpg". Membuka folder, Anda akan melihat gambar yang dipulihkan.
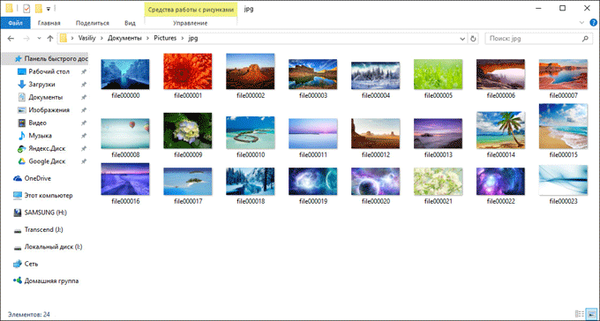
Menggunakan Recovery Vault
Saat menggunakan mode Recovery Vailt, semua file pada disk diindeks, lokasi semua fragmen direkam. Mode ini secara signifikan mempercepat dan meningkatkan peluang pemulihan data yang berhasil..
Untuk masuk ke mode Recovery Vailt, klik tombol "Protect", yang terletak di seberang drive yang diinginkan (hard disk, media yang dapat dilepas, dll.).
Setelah itu, sebuah jendela akan terbuka di mana Anda dapat mengaktifkan atau menonaktifkan mode Recovery Vailt menggunakan tombol: "ON" dan "OFF".
Di jendela Anda akan melihat dua opsi:
- Pilih folder yang akan dilindungi - pilih folder yang akan dilindungi.
- Pilih file yang akan dikecualikan dari perlindungan - pilih file yang dikecualikan dari perlindungan.
Dengan menggunakan tombol "Tambah folder", Anda dapat menambahkan file untuk perlindungan. Secara default, beberapa folder ditambahkan untuk perlindungan dalam mode Recovery Vailt. Anda dapat menghapus folder dari daftar yang dilindungi menggunakan tombol "Hapus".
Dengan cara yang sama, Anda dapat menambahkan file ke pengecualian yang tidak perlu dilindungi dari penghapusan. Opsi ini juga menambahkan beberapa pengaturan..
Setelah mengklik tombol "Reset ke default", Anda dapat mengatur ulang mode Pemulihan Vailt ke pengaturan default, di setiap opsi secara individual.
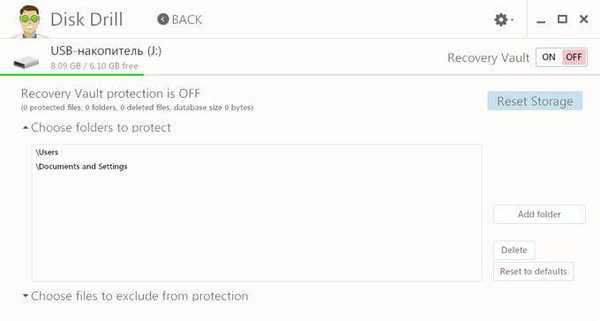
Untuk pergi ke jendela utama dari mode Recovery Vailt, klik tombol "Kembali".
Kesimpulan artikel
Disk Drill PRO untuk Windows adalah program pemulihan file gratis. Menggunakan Disk Drill, Anda dapat memulihkan data yang hilang dari komputer Anda dan drive eksternal yang terhubung ke komputer Anda: gambar, video, audio, dokumen, arsip, partisi disk, dll..
Publikasi terkait:- Wise Data Recovery - memulihkan file yang dihapus
- IObit Smart Defrag untuk Mendefrag Hard Drive Anda
- File Terminator Free - menghapus data secara permanen dari komputer
- Ashampoo Backup Pro 11 untuk cadangan











