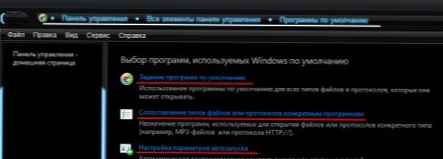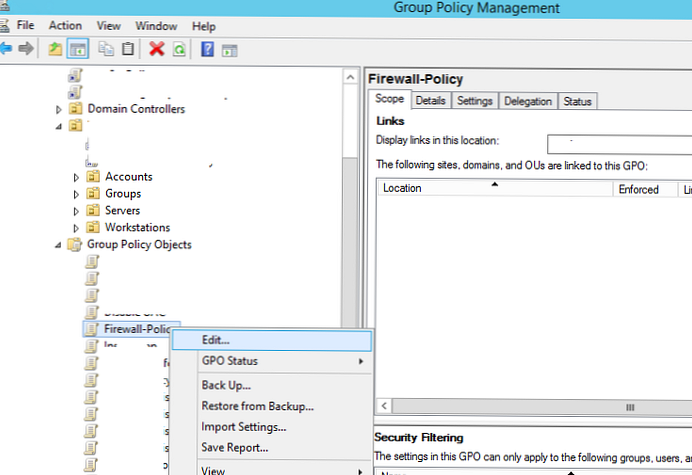Teknologi Folder Kerja (Folder kerja) memungkinkan Anda untuk mengatur akses jarak jauh bagi pengguna ke file mereka di server file internal perusahaan dan bekerja dengannya secara offline dari perangkat apa pun (laptop, tablet atau smartphone). Lain kali Anda terhubung ke jaringan, semua perubahan pada file di perangkat pengguna disinkronkan dengan server file perusahaan. Pada artikel ini, kami akan menunjukkan cara menginstal dan mengkonfigurasi fungsionalitas Work Folders berdasarkan server file Windows Server 2016 dan klien dengan Windows 10 .
Sebagai penyimpanan file, server file dengan Windows Server 2012 R2 dapat digunakan, sebagai klien semua versi Windows, dimulai dengan Windows 7, serta perangkat dengan Android 4.4 atau iOS 8 dan lebih tinggi (klien Work Folders untuk perangkat ini tersedia di Google Play dan App Simpan masing-masing). Dengan bantuan kebijakan keamanan, Anda dapat meminta klien Folder Kerja untuk menjaga konten folder kerja mereka dalam bentuk terenkripsi, yang menjamin perlindungan data bahkan jika terjadi kehilangan / pencurian perangkat.
Konten:
- Instal dan konfigurasikan peran Folder Kerja di Windows Server 2016
- Konfigurasikan Folder Pekerjaan Klien
- Mengkonfigurasi Klien Folder Kerja dengan Kebijakan Grup Windows
- Sinkronisasi kesalahan Folder Kerja 0x80c80317
- Kesimpulan
Instal dan konfigurasikan peran Folder Kerja di Windows Server 2016
Anda dapat menginstal peran Folder Pekerjaan di Windows Server 2016 dari Server Manager GUI atau menggunakan PowerShell.
Dalam kasus pertama, Anda perlu di Server Manager di dalam peran Layanan File dan Penyimpanan pilih layanan Folder kerja (komponen IIS Hostable Web Core yang diperlukan akan ditambahkan secara otomatis ke instalasi).

Menginstal peran Folder Kerja menggunakan PowerShell dilakukan dengan perintah berikut:
Instal-WindowsFeature FS-SyncShareService, Web-WHC

Untuk memberikan akses ke folder yang berfungsi di Active Directory, Anda perlu membuat grup keamanan di mana Anda harus menyertakan pengguna yang akan disinkronkan dengan folder yang berfungsi di server file (untuk pekerjaan yang lebih cepat dari layanan Work Folders dengan mengurangi jumlah permintaan ke AD, Microsoft merekomendasikan hanya taruh akun pengguna dalam grup ini, tetapi tidak pada grup keamanan lainnya).
Langkah selanjutnya adalah membuat direktori jaringan di server file yang akan disinkronkan oleh pengguna. Direktori ini dapat dibuat dari konsol Server Manager atau PowerShell..
Buka Server Manager, pilih peran Layanan File dan Penyimpanan -> Folder kerja. Pilih menu Tugas -> Bagikan sinkronisasi baru.
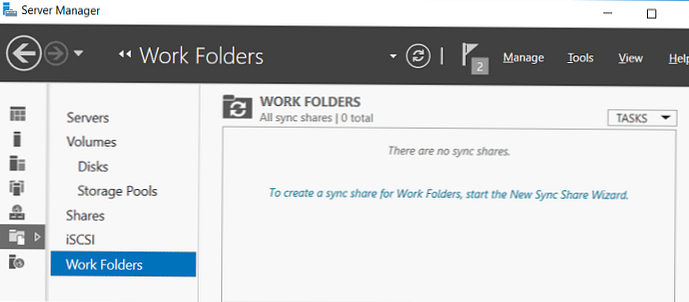
Selanjutnya, Anda perlu menentukan direktori tempat akses akan diberikan. Dalam contoh kita, ini adalah folder C: \ finance.
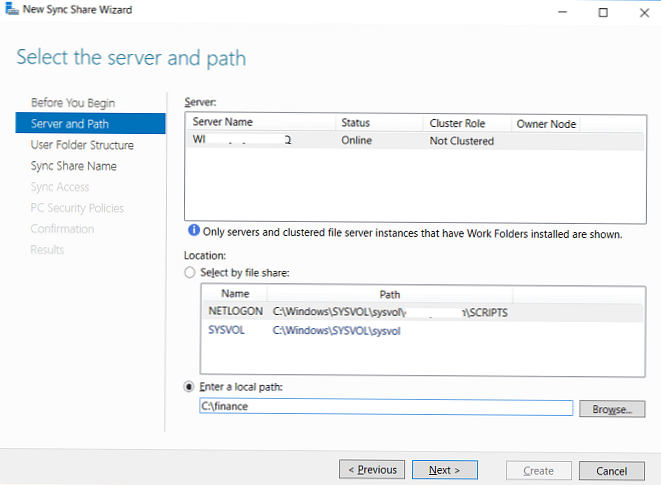
Selanjutnya, Anda perlu memilih struktur folder pengguna mana yang akan digunakan. Folder dapat dinamai berdasarkan akun pengguna (alias), atau dalam format pengguna @ domain.

Kemudian nama bola ditunjukkan..

Selanjutnya, Anda perlu menentukan grup akses yang perlu diberikan akses ke direktori ini.
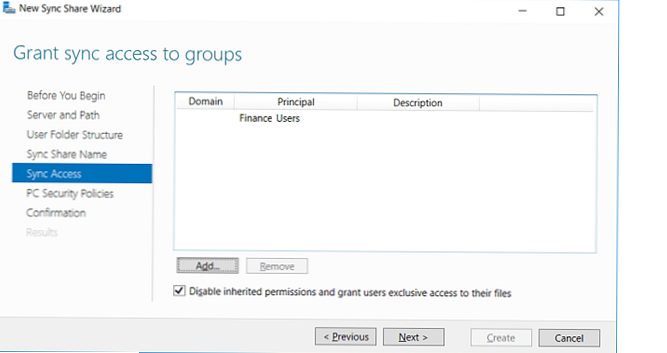
Berikut ini adalah kebijakan keamanan untuk folder kerja yang harus diterapkan pada klien. Ada dua kebijakan:
- Enkripsi Folder Kerja - Enkripsi data wajib dalam direktori Folder Pekerjaan pada klien menggunakan BitLocker
- Secara otomatis mengunci layar dan memerlukan kata sandi- kunci layar otomatis setelah 15 menit tidak aktif perangkat dan perlindungan kata sandi (setidaknya 6 karakter)
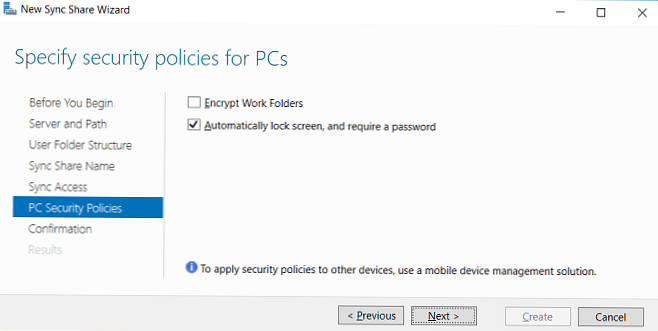
Ini melengkapi konfigurasi folder kerja baru..
Langkah-langkah yang sama untuk membuat folder sinkronisasi baru dapat dilakukan menggunakan cmdlet New-SyncShare. Misalnya, perintah berikut akan membuat folder sinkronisasi baru dan memberikan akses ke grup
Baru-SyncShare "Penjualan" C: \ sales -Pengguna "Sales_Users_Remote_WorkFolder"
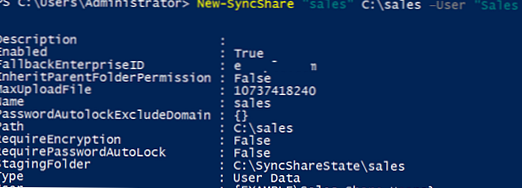
Untuk mengakses file kerja menggunakan protokol HTTPS aman, Anda harus mengikat sertifikat SSL yang valid ke situs web IIS yang melayani folder Folder Kerja..
Catatan. Tidak perlu menggunakan sertifikat dalam konfigurasi pengujian, persyaratan sertifikat pada klien dapat diabaikan. Lihat perintah di bawah ini.Cara termudah adalah dengan menggunakan sertifikat SSL gratis dari Let's Encrypt. Proses penerbitan dan pengikatan sertifikat semacam itu di IIS dijelaskan dalam Sertifikat Let's Encrypt for Windows (IIS).
Kiat. Untuk menghubungkan klien eksternal ke server Work Folder untuk akses dan sinkronisasi file, Anda harus mengkonfigurasi nama server DNS di zona eksternal yang sesuai, dan juga memungkinkan lalu lintas ke server pada port 80 dan / atau 443 TCP pada firewall. Selain itu, untuk perlindungan yang lebih komprehensif, Anda dapat mengatur akses melalui server Proxy Aplikasi Web.Konfigurasikan Folder Pekerjaan Klien
Dalam contoh ini, perangkat dengan Windows 10 digunakan sebagai klien Work Folders. Konfigurasi dilakukan melalui applet yang ada di Control Panel -> System and Security -> Folder kerja (item ini tidak tersedia dalam edisi server).
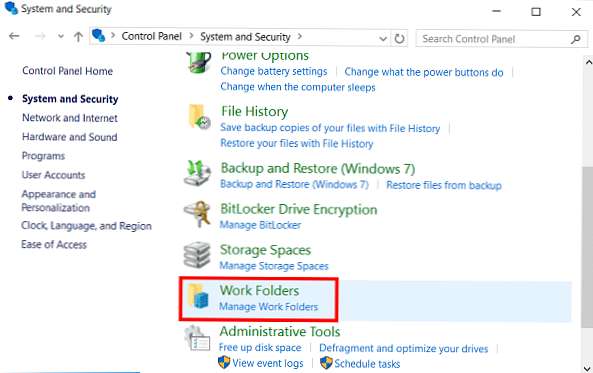
Untuk memulai konfigurasi, klik Atur Folder Kerja.

Selanjutnya, Anda perlu menentukan alamat email atau URL pengguna server Folder Pekerjaan.
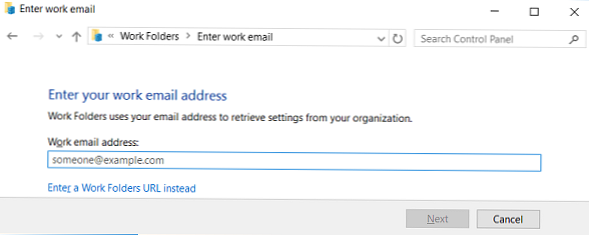
Secara default, klien terhubung ke server menggunakan protokol HTTPS yang aman. Dalam lingkungan pengujian, persyaratan ini dapat dibatalkan dengan menjalankan perintah pada klien:
Reg tambahkan HKLM \ SOFTWARE \ Microsoft \ Windows \ CurrentVersion \ WorkFolders / v AllowUnsecureConnection / t REG_DWORD / d 1
Untuk mengakses data, Anda harus masuk dan mengkonfirmasi perjanjian Anda dengan kebijakan keamanan yang akan diterapkan pada klien.
Pada klien Windows, file kerja disimpan secara default di profil pengguna di direktori % USERPROFILE% \ Folder Kerja dan ukurannya tidak melebihi 10 GB.
Setelah klien terhubung ke server, direktori Folder Pekerjaan dibuat. Jika file dalam folder kerja tidak berubah, klien disinkronkan dengan server file setiap 10 menit. Sinkronisasi file yang dimodifikasi dilakukan segera. Selain itu, jika ada perubahan, server secara otomatis memberi tahu klien lain tentang perlunya memperbarui data mereka dari server pusat (dengan demikian, perubahan akan muncul secepat mungkin pada semua perangkat yang terhubung).
Status sinkronisasi, kesalahan, ruang kosong di server dapat dilihat dalam elemen panel kontrol yang sama.
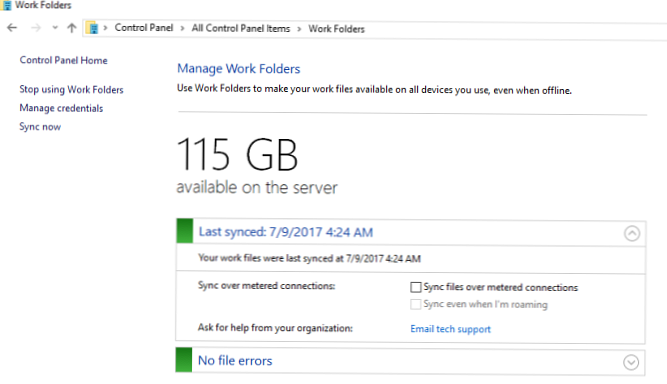
Untuk memeriksa operasi sinkronisasi, buat direktori baru di folder Folder Kerja, lalu pilih item dalam menu konteks Sinkronkan sekarang.
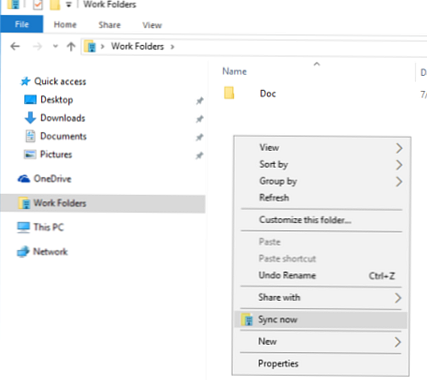
Setelah beberapa saat, direktori ini akan muncul di server.
Mengkonfigurasi Klien Folder Kerja dengan Kebijakan Grup Windows
Untuk secara otomatis mengkonfigurasi Folder Kerja, Anda dapat menggunakan dua kebijakan grup khusus di bagian ini Konfigurasi Pengguna -> Kebijakan -> Template Administratif -> Komponen Windows -> WorkFolders:
- Tentukan Pengaturan Folder Kerja - di dalamnya Anda dapat menentukan alamat URL server Folder Pekerjaan
- Memaksa pengaturan otomatis untuk semua pengguna - memulai konfigurasi klien otomatis
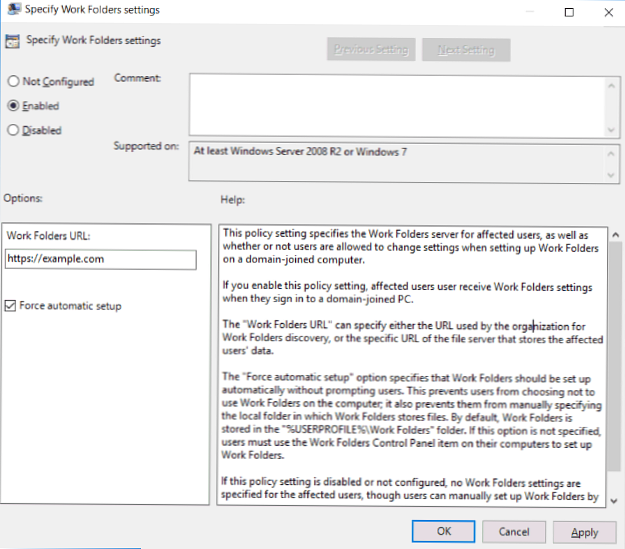
Sinkronisasi kesalahan Folder Kerja 0x80c80317
Dalam konfigurasi pengujian, saya mengalami kesalahan berikut saat menyinkronkan file pada klien:
Ada masalah, tetapi sinkronisasi akan mencoba lagi (0x80c80317)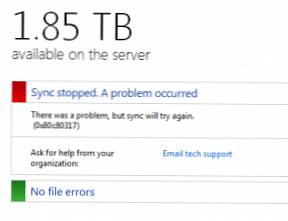
Log server berisi entri-entri berikut:
Layanan Windows Sync Share gagal mengatur kemitraan sinkronisasi baru dengan perangkat. Database: \\? \ C: \ users \ SyncShareState \ WorkFolders \ Metadata; Nama folder pengguna: \\? \ C: \ Finance \ WORKFOLDERS_ROOT \ USER.TEST; Kode kesalahan: (0x8e5e0408) Tidak dapat membaca dari atau menulis ke database.Kesalahan ini menunjukkan adanya masalah dalam mekanisme sinkronisasi. Dalam hal ini, pengguna perlu menjalankan perintah
Repair-SyncShare -name Finance -user Domain \ user1
Get-SyncUserStatus -syncshare Finance -user Domain \ user1
Ini biasanya memecahkan masalah sinkronisasi yang rusak..
Kesimpulan
Jadi, kami memeriksa cara mengkonfigurasi dan menggunakan fungsi Folder Pekerjaan di Windows Server 2016. Teknologi ini memungkinkan pengguna untuk bekerja dari jarak jauh dengan file perusahaan di hampir semua perangkat, dan dimungkinkan untuk memberikan tingkat perlindungan data yang memadai dari kompromi menggunakan enkripsi pada sisi perangkat klien. Tentu saja, solusi ini jauh dari kenyamanan dan fleksibilitas penyimpanan cloud Dropbox atau OneDrive, tetapi aspek utama di sini adalah kemudahan konfigurasi dan penyimpanan data di dalam perusahaan, dan bukan di cloud pihak ketiga. Selain itu, dengan Work Folders, Anda dapat menggunakan teknologi seperti kemampuan untuk mengelola kuota dan tipe file menggunakan FSRM, dukungan untuk cluster file, mengontrol akses ke data menggunakan Dynamic Access Control dan Infrastruktur Klasifikasi File.