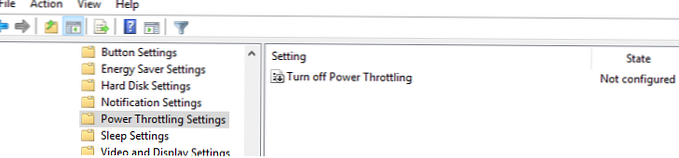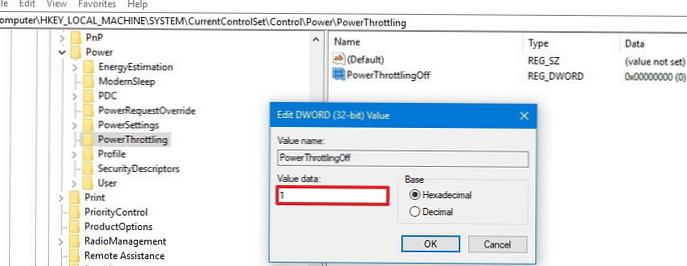Fitur baru kontrol daya (Pelambatan daya) Windows 10 memungkinkan Anda mengelola konsumsi energi perangkat seluler secara lebih efektif dengan membatasi penggunaan sumber daya untuk proses latar belakang. Berkat fitur ini, sistem dapat secara otomatis mendeteksi proses aplikasi yang berjalan di latar belakang (saat ini tidak digunakan oleh pengguna) dan membatasi penggunaan CPU untuk mereka. Menurut pengembang, fitur ini memungkinkan Anda untuk memperpanjang usia baterai laptop hingga 11%.
Konten:
- Fitur Kontrol Daya di Windows 10
- Bagaimana memahami aplikasi mana yang termasuk kontrol daya
- Kelola Pengaturan Throttling Daya
- Cara menonaktifkan batasan daya untuk aplikasi tertentu
- Cara menonaktifkan Power Throttling sepenuhnya di Windows 10
Fitur Kontrol Daya di Windows 10
Power Throttling sekarang tersedia di Windows 10 1709 Fall Creators Update. Untuk pekerjaannya, fitur perangkat keras dari prosesor digunakan. - Pergeseran Kecepatan Intel (hanya didukung pada prosesor keluarga Skylake dan Kaby Lake, mis., Intel Core 6 dan generasi ke atas).
Power Throttling berfungsi dalam mode otomatis, dan Windows sendiri menentukan apakah aplikasi latar belakang tertentu penting bagi pengguna atau tidak (misalnya, pemutaran musik latar belakang harusnya penting). Fitur ini diaktifkan secara default di laptop dan tablet..
Bagaimana memahami aplikasi mana yang termasuk kontrol daya
Untuk melihat apakah fitur Throttling Daya didukung pada sistem Anda, buka manajer proses, buka tab Detail (Perincian) dan dalam pengaturan kolom memungkinkan kolom terpisah Regulasi kekuasaan (Power Throttling)

Jika prosesnya Dinonaktifkan pada daftar Throttling Daya, maka kontrol daya tidak digunakan untuk itu. Jika Diaktifkan - saat proses ini di latar belakang, kinerjanya akan dikurangi secara paksa.
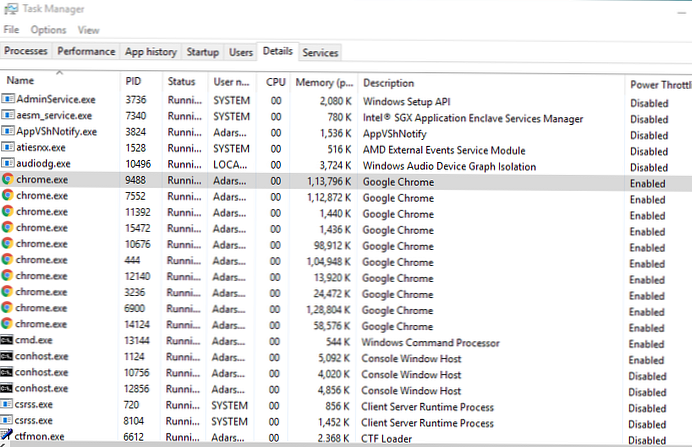
Kelola Pengaturan Throttling Daya
Kontrol pengaturan daya dimungkinkan di jendela manajemen energi baterai. 4 kontrol daya tersedia:
- Penghemat Baterai - Mode Power Throttling menyala
- Baterai lebih baik - mirip dengan yang pertama
- Kinerja Lebih Baik - Dalam mode ini, fungsi pembatasan daya hanya diterapkan pada aplikasi latar belakang yang paling menuntut..
- Performa terbaik - Throttling Daya dinonaktifkan
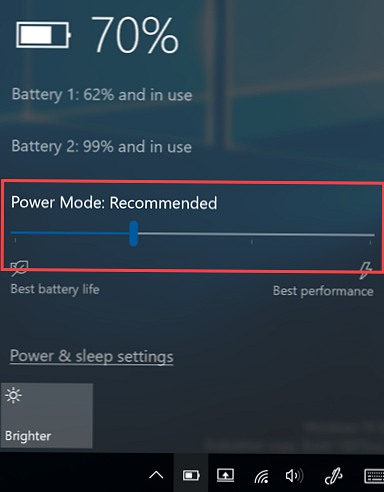
Mode yang diinginkan dipilih menggunakan slider..
Cara menonaktifkan batasan daya untuk aplikasi tertentu
Dimungkinkan untuk tidak menggunakan mode Power Throttling untuk aplikasi tertentu. Anda juga dapat melakukan ini di properti baterai (Pengaturan -> Sistem -> Baterai -> Ikhtisar bagian -> Penggunaan baterai berdasarkan aplikasi).
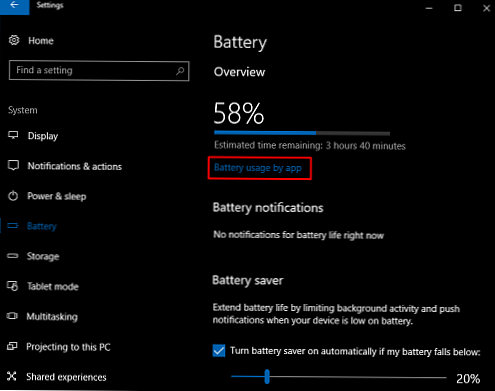
Temukan aplikasi yang sistem tidak boleh membatasi sumber daya saat bekerja di latar belakang. Hapus centang item untuk itu:
- Biarkan Windows memutuskan kapan aplikasi ini dapat berjalan di latar belakang
- Kurangi pekerjaan yang bisa dilakukan aplikasi saat berada di latar belakang
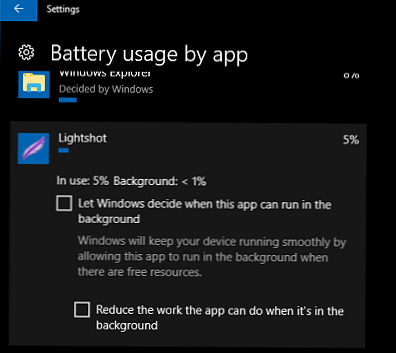
Cara menonaktifkan Power Throttling sepenuhnya di Windows 10
Dalam kebanyakan kasus, Windows mendefinisikan aplikasi yang kinerjanya terbatas ketika bekerja di latar belakang dapat dibatasi. Namun, dimungkinkan untuk sepenuhnya menonaktifkan mode kontrol daya.
Anda dapat melakukan ini dari:
- Editor Kebijakan Grup gpedit.msc. Untuk melakukan ini, aktifkan kebijakan Aktifkan. Matikan pembatasan daya di bagian ini Konfigurasi Komputer -> Template Administratif -> Sistem -> Pengaturan Power Throttling
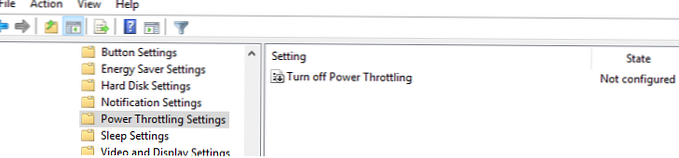
- Editor Registri. Untuk melakukan ini, di editor registri Anda harus pergi ke cabang HKEY_LOCAL_MACHINE \ SYSTEM \ CurrentControlSet \ Control \ Power, buat subbagian di dalamnya Powerthrottling, di mana untuk membuat parameter ketik DWORD (32-bit) dengan nama Powerthrottlingoff dan nilai 1
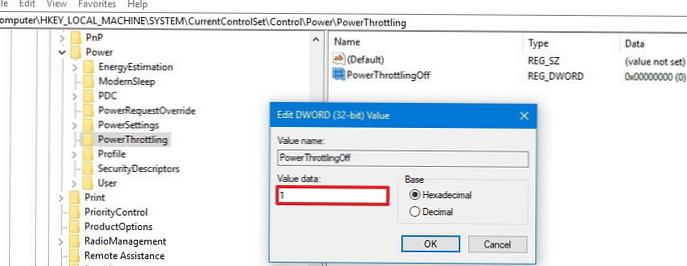
Anda harus me-restart komputer Anda untuk menerapkan perubahan..