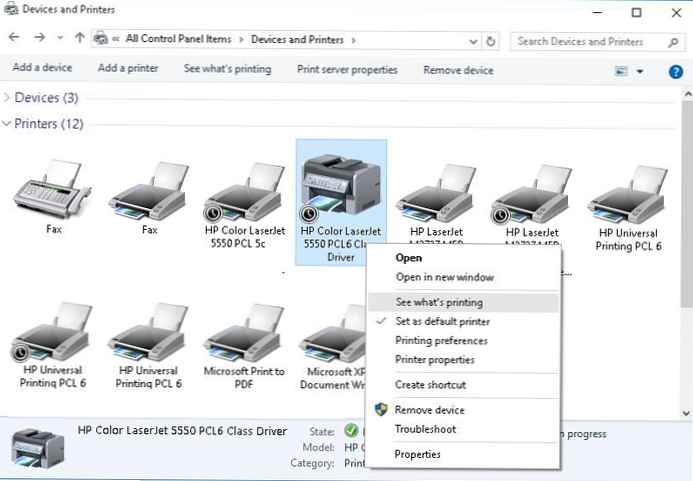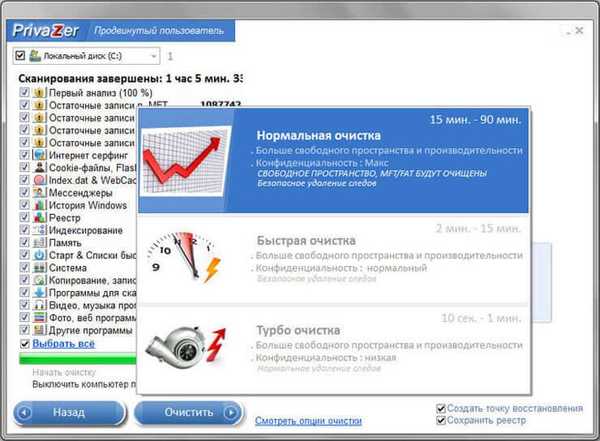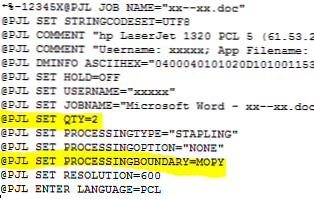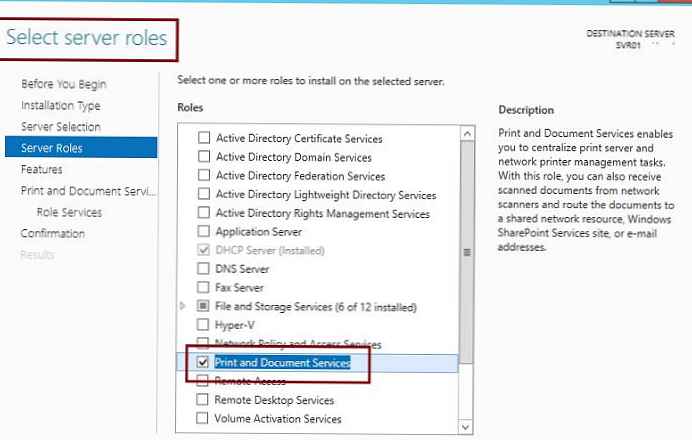
Pengumpulan printer memungkinkan Anda untuk menggabungkan beberapa printer fisik yang terhubung ke satu server cetak menjadi satu yang logis. Dari perspektif pelanggan, kumpulan printer terlihat seperti printer jaringan tunggal. Pekerjaan cetak yang ada dalam antrian cetak pada printer logis seperti itu akan dicetak pada printer pool yang tersedia. Berkat teknologi pooling printer, dimungkinkan untuk mendistribusikan beban antar printer, meningkatkan ketersediaan dan skalabilitas sistem pencetakan jaringan. Dan jika kapasitas unit pencetakan saat ini tidak cukup, administrator dapat dengan mudah menambahkan unit tambahan ke kolam, tanpa harus mengkonfigurasi ulang apa pun pada klien.
Menggunakan kumpulan printer direkomendasikan pada jaringan di mana pengguna mencetak sejumlah besar dokumen. Berkat kumpulan printer, pengguna tidak perlu mencari perangkat gratis untuk mencetak dokumennya, sebagai akibatnya, pengguna secara signifikan mengurangi waktu tunggu dalam antrian dokumen-dokumennya..
Kelompok pencetak dibuat pada server cetak dengan menetapkan beberapa port untuk satu pencetak. Setiap port menunjuk ke satu printer fisik.
Persyaratan untuk mengatur kumpulan printer pada server cetak Windows:
- Semua printer di kumpulan harus identik (atau setidaknya harus bekerja menggunakan driver cetak yang sama).Catatan. Untuk printer HP, yang sebagian besar dapat bekerja dengan satu driver cetak universal (HP Universal Print Driver), ini bukan masalah.
- Karena pengguna tidak tahu printer mana yang dicetak dokumennya, secara fisik diinginkan untuk menempatkan semua printer di kolam di satu tempat
Selanjutnya, kami menunjukkan cara mengatur server cetak berbasis Windows Server 2012 R2 dan menggabungkan beberapa printer di dalamnya menjadi satu kumpulan cetak..
Pertama-tama, di server, menggunakan konsol Server Manger, Anda harus menginstal peran Layanan Cetak dan Dokumen.
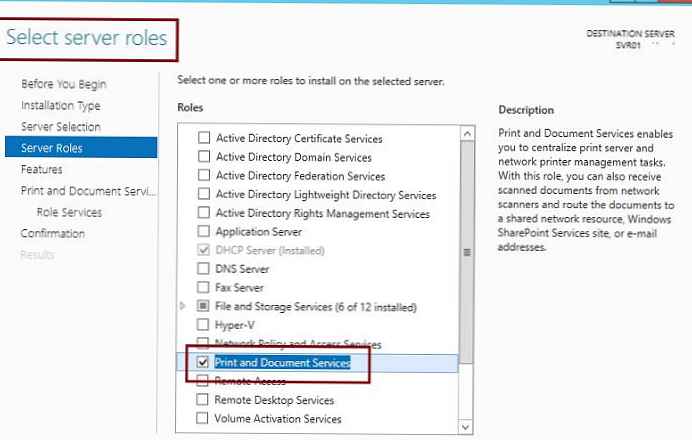 Sebagai bagian dari peran, instal hanya layanan Server cetak.
Sebagai bagian dari peran, instal hanya layanan Server cetak. 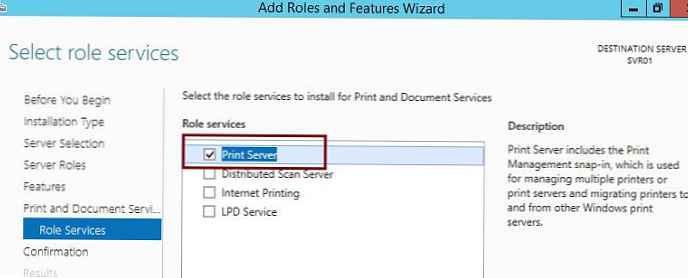
Hal yang sama bisa dilakukan pada Powershell.
Instal-WindowsFeature Print-Services
Setelah peran diinstal, buka konsol manajemen printer Manajemen cetak dan instal printer baru (Tambahkan printer...). 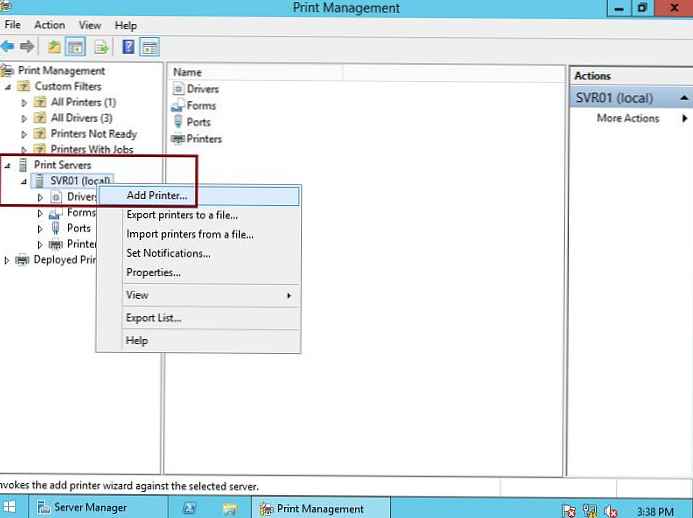
Di wisaya pengaturan printer, tunjukkan bahwa printer jaringan sedang diinstal (Tambahkan TCP / IP atau Printer Layanan Web berdasarkan alamat IP atau nama host). 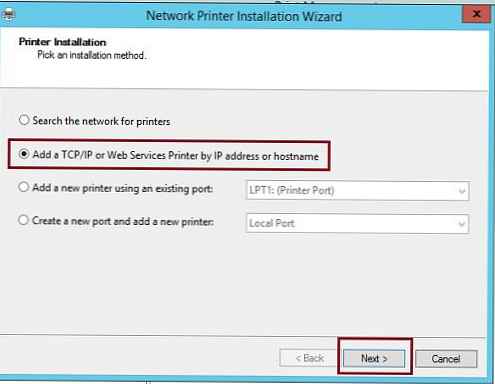
Selanjutnya, pilih bahwa printer TCP / IP diinstal (Perangkat TCP / IP) dan tunjukkan alamat ip printer. Opsi Deteksi otomatis driver printer untuk digunakan (secara otomatis mendeteksi driver printer) menonaktifkan. 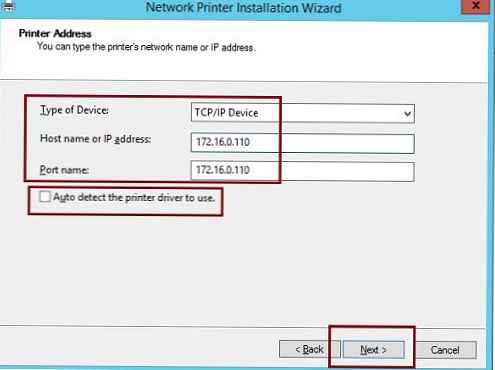
Di jendela pemilihan jenis perangkat, pilih Kartu Jaringan Generik.
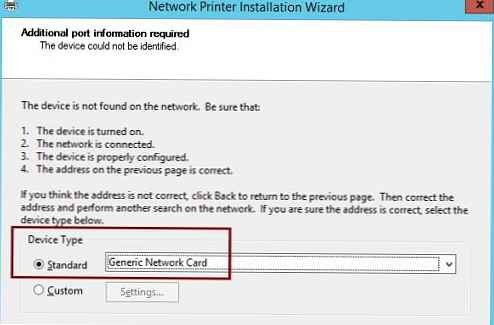
Dan kemudian pilih driver yang sesuai.
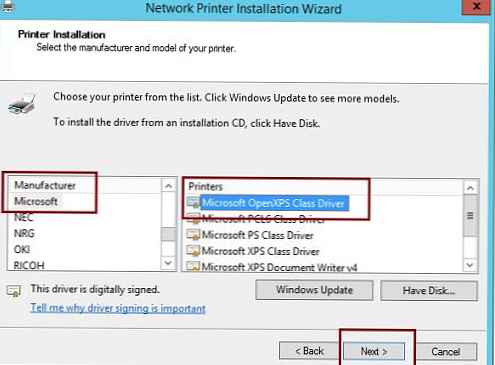
Selanjutnya, di wizard, Anda perlu menentukan nama sistem dan nama jaringan printer.
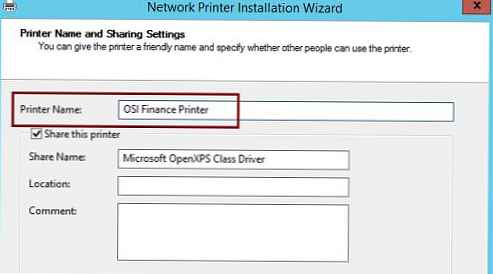
Setelah wisaya selesai, printer baru akan muncul di konsol manajemen printer.
Kiat. Bahkan lebih mudah untuk menginstal printer baru dari baris perintah (lihat artikel), misalnya, menggunakan PowerShell. Cara melakukan ini dijelaskan di sini..Jika perlu, di properti printer baru, Anda dapat mengaktifkan opsi Pencetakan langsung kantor cabang
Kiat. Fungsi Pencetakan langsung kantor cabang itu dirancang untuk mengurangi lalu lintas antara server cetak terpusat yang terletak di kantor pusat dan jaringan cabang di mana printer dan pengguna berada. Berkat teknologi ini, klien menerima informasi tentang printer dari server cetak, tetapi mengirim pekerjaan cetak secara langsung, melewati spooler server. Yaitu pekerjaan cetak tidak bolak-balik antara jaringan kantor pusat dan cabang, sehingga tidak memuat saluran WAN.Di properti printer, pada tab Berbagi, tunjukkan bahwa printer perlu dipublikasikan di Active Directory (Daftar di direktori)
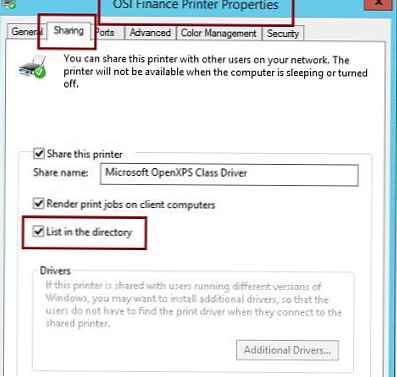
Tambahkan port baru untuk printer jaringan berikutnya dengan pergi ke Pelabuhan dan memilih item menu Tambahkan port.
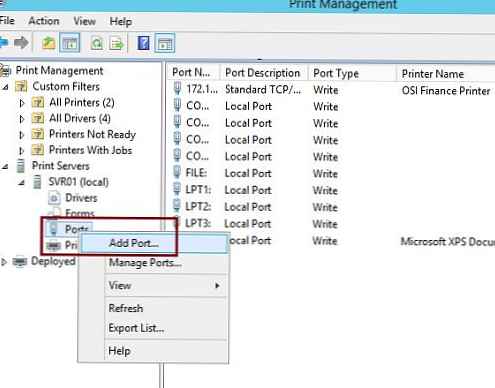
Kami menunjukkan jenis port baru - Port TCP / IP standar
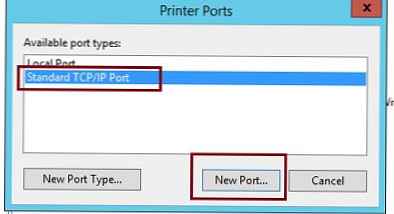
Dan alamat ip printer kedua.
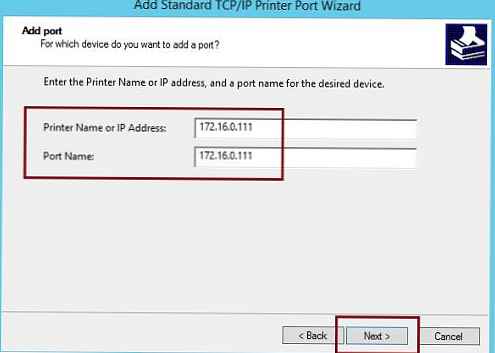
Setelah membuat port baru, buka kembali properti printer yang dibuat sebelumnya.
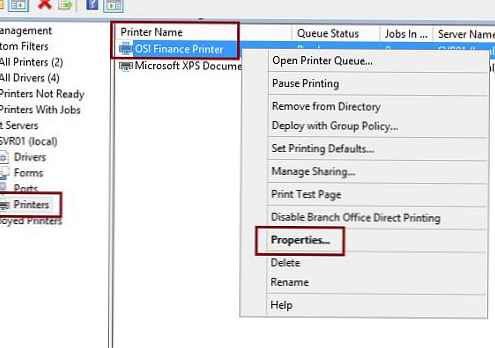
Pada tab porta (Pelabuhan) aktifkan opsi Aktifkan pooling printer dan dalam daftar port yang tersedia, catat port tcp / ip yang dibuat pada langkah sebelumnya.
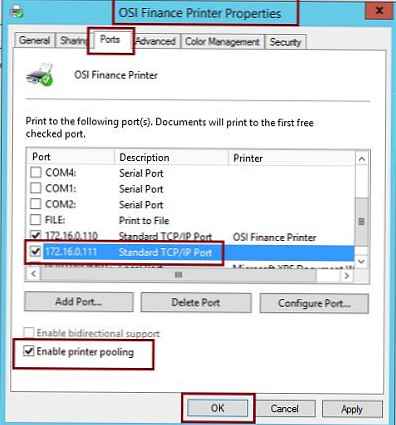
Itu saja, kami menciptakan kumpulan cetak yang terdiri dari dua printer! Tetap menghubungkan printer logis Pinter OSI yang kami buat pada klien, dan jika pekerjaan dikirim, itu akan dicetak pada salah satu dari dua printer.
Mari kita jelaskan logika kumpulan printer. Ini adalah sebagai berikut: pekerjaan yang diterima dari klien dicetak pada printer pool gratis pertama. Jika salah satu printer pool tidak tersedia (sibuk dengan pekerjaan cetak besar, terputus dari jaringan, kertas macet), pekerjaan baru dikirim ke printer pool berikutnya. Perhatikan bahwa distribusi dokumen ke perangkat fisik dilakukan sesuai urutan penambahannya. Karena itu, jika kinerja printer berbeda, logis untuk menambahkan printer "tercepat" sebagai perangkat pertama.